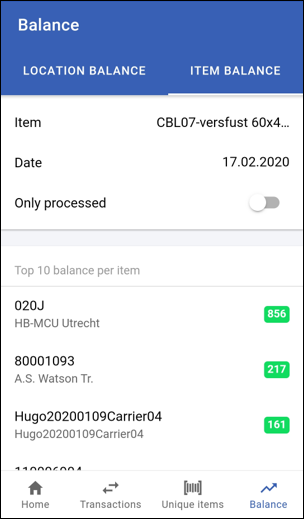Balance
The balance screen is divided in 2 sub headers, Location balance and Item balance.
Location balance
On this screen, you can see the balance that you have with a location or that locations have together. In order to view the balance, start by choosing a location. Therefor, tap on Select location, marked as 1 below.
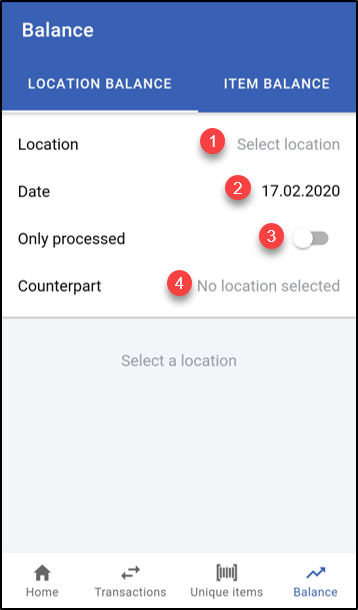
You will get the list of the locations registered in your TrackOnline administration. You can search at the top the name of the location you want to choose or part of it. Once you have found the location to choose, click on this location.
Then, choose a date (2). By default, today's date is chosen but you can tap on it to adjust the day, the month and the year. You can now choose if you want balances only resulting of proceeded transaction or not by tapping on the switch marked 3.
Finally, you can choose a counterpart marked 4 if you want to see the balance between the location and this counterpart. Like at 1, tap on the field and select the location.
You can see on the bottom half of the screen the balance of each item for the selected filters. Positive balances are displayed green, negative balances are displayed orange. The items are sorted by item type. Below is an example of what you could get.
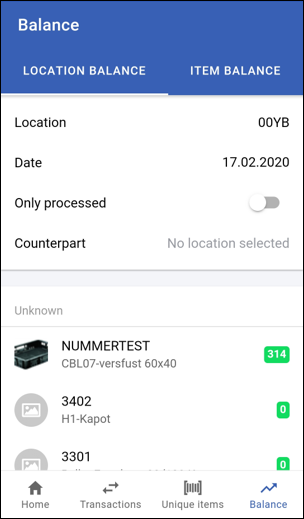
Item balance
On this screen, you can see the balance that all the locations have with you for a specific item. This should look like below.
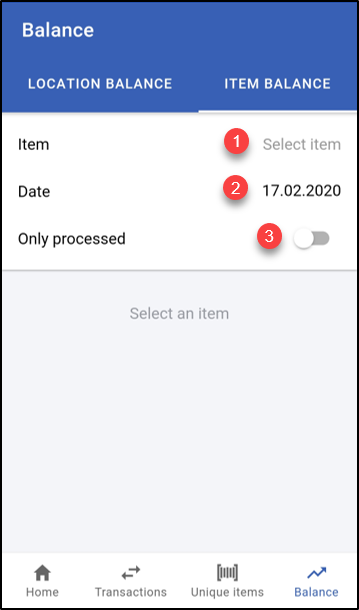
In order to view the balance, start by choosing a item. Therefor, tap on Select item, marked as 1. You will get the list of the items registered in your TrackOnline administration. You can search at the top the name of the item you want to choose or part of it. Once you have found the item to choose, click on this item.
Then, choose a date (2). By default, today's date is chosen but you can tap on it to adjust the day, the month and the year. You can now choose if you want balances only resulting of proceeded transaction or not by tapping on the switch marked 3.
You can see on the bottom half of the screen the top 10 balances for the selected filters. Positive balances are displayed green, negative balances are displayed orange. Below is an example of what you could get.