Accountbeheer
Accountbeheer is een onderdeel van TrackOnline waarin je accounts kunt beheren. Je vind accountbeheer aan de linkerkant van het scherm.
Als je accountbeheer opent, vind je jouw in-/outbox waarin rapporten en emails vanuit TrackOnline kunnen worden verstuurd en ontvangen. Daarnaast vind je alles over huurcontracten en over het delen van data.
Data delen
In TrackOnline is het mogelijk om transacties en documenten met je netwerk te delen. Als je zaken doet met andere bedrijven, kan je hen uitnodigen om ook TrackOnline te gebruiken en transacties en documenten rechtstreeks tussen jullie administraties te delen.
Je kunt al je connecties toevoegen en bekijken in één duidelijk overzicht, om te weten welke van jouw collega's ook een TrackOnline-administratie hebben en data verzenden/ontvangen binnen jouw administratie. Je hebt de mogelijkheid om data te delen met jouw connecties. Dit zorgt ervoor dat iedereen op de hoogte is van de laatste wijzigingen en dezelfde informatie bekijkt. Als je data met je netwerk wilt delen, kan je uitnodigingen verzenden naar bestaande locaties en transporteurs. Locaties/transporteurs die je selecteert ontvangen transacties, toegevoegde documenten en meer zaken die je in jouw administratie beheert.
Als je bedrijf transacties maakt, kan je de VAN-locatie, NAAR-locatie, Transporteur en Ontvanger uitnodigen om dezelfde transactie-informatie ook in hun eigen omgeving te bekijken. De functionaliteit voor het delen van data met jouw connecties, wordt TrackOnline CONNECT genoemd. Hoe het allemaal werkt wordt hieronder in meer detail uitgelegd.
TrackOnline CONNECT
Klik in de linkerzijbalk op Accountbeheer om naar het account overzicht te gaan. Zie het rode kader in onderstaande afbeelding.
Leeg Accountbeheer overzicht
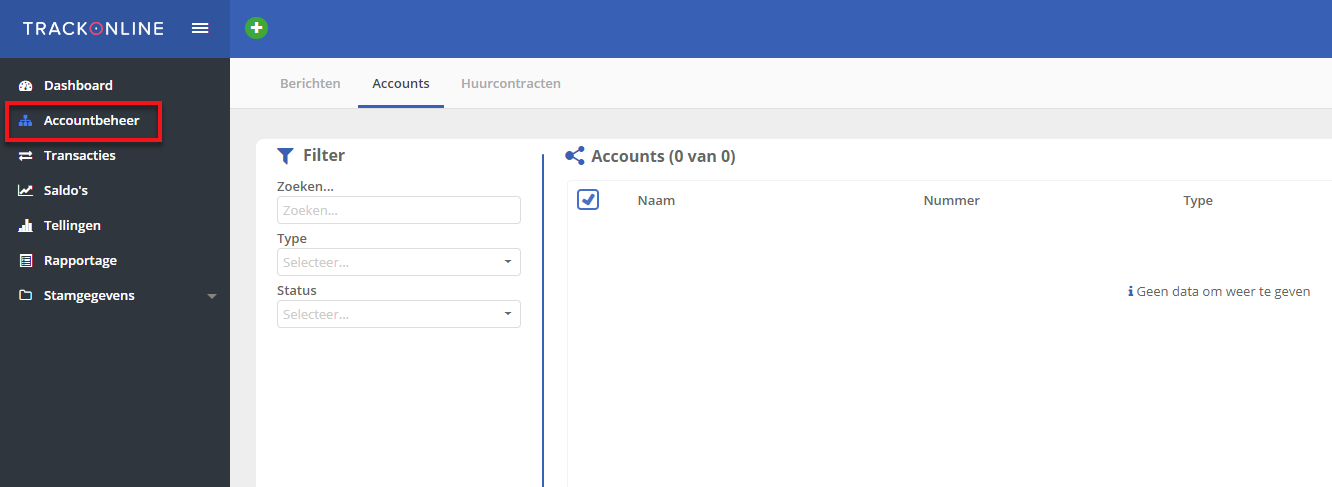
Dit overzicht is nog leeg omdat we nog geen accounts hebben toegevoegd. In de volgende paragraaf leggen we uit hoe je een nieuw account kunt aanmaken.
Nieuw account maken
Klik op in de rechterbovenhoek van je scherm om een nieuw account te maken. Er wordt een scherm weergegeven dat lijkt op onderstaande afbeelding.
Nieuw account detail scherm
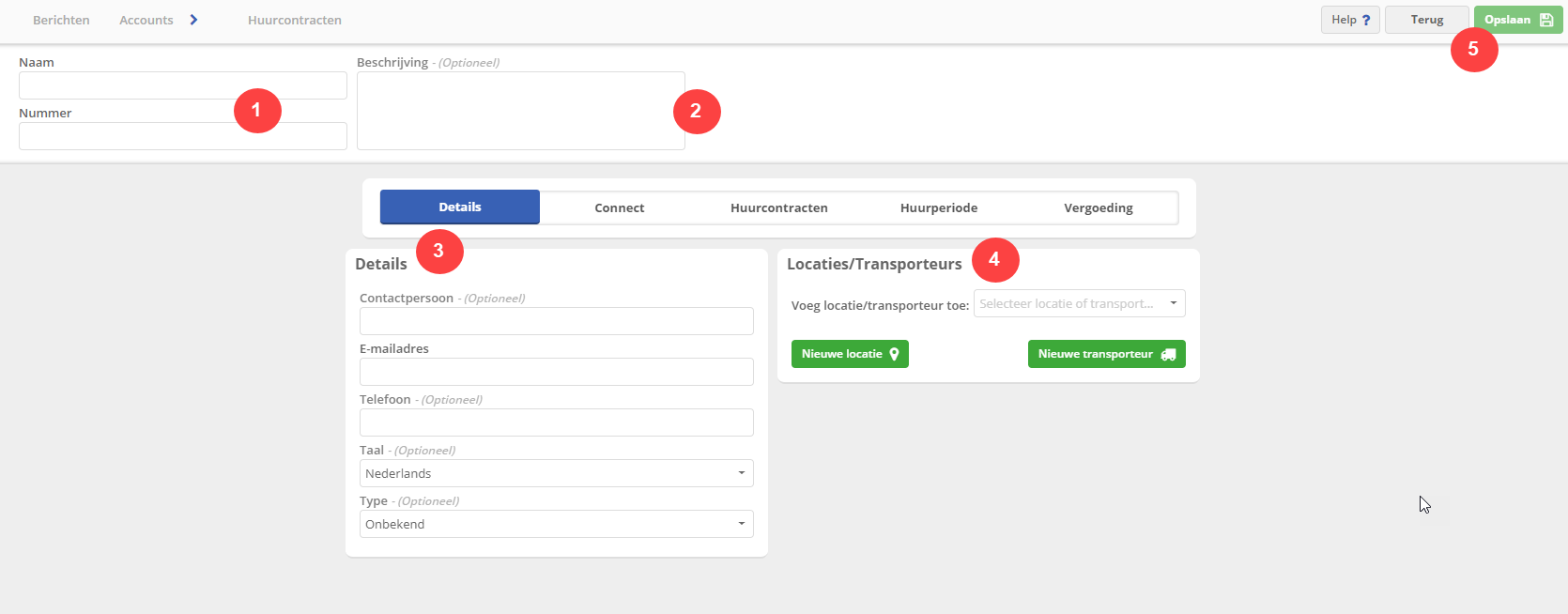
Elk nummer in de afbeelding geeft een andere functionaliteit aan. We zullen alle functionaliteiten nader toelichten:
1. Naam/Nummer (verplicht): Hier kun je een naam en nummer geven aan het nieuwe account.
2. Beschrijving: Hier kun je een extra beschrijving van het account geven (optioneel).
3. Details: Hier kun je gedetailleerde informatie over de klant invullen:
- Contact: Dit is de contactpersoon van het betreffende account.
- E-mailadres: (verplicht) Dit is het e-mailadres van de beheerder waarvoor je een account maakt.
- Telefoonnummer: Dit is het telefoonnummer van de contactpersoon waarvoor je een account maakt.
- Taal: Hier kun je de taal kiezen waarin je communiceert met de contactpersoon waarvoor je een account maakt.
Opmerking:
Als je een andere taal dan Nederlands of Engels selecteert, wordt de e-mail die je connectie ontvangt automatisch omgezet in Engels.
Andere talen zullen in de toekomst beschikbaar worden.
Type: Hier kan je het type klant registreren waarvoor je een account maakt.
4. Locaties / transporteurs: Hier kan je één of meer locaties en/of transporteurs selecteren. Alleen de data van deze locaties/transporteurs wordt gedeeld wanneer je bent verbonden met een andere administratie. Als je de locatie of transporteur niet in de lijst kunt vinden, kan je een nieuwe locatie/transporteur aan jouw administratie toevoegen door op of
te klikken.
5. Terug / Opslaan: Als je alle (verplichte) velden hebt ingevuld, wordt ingeschakeld. Klik op deze knop.
Opmerking:
Het is niet mogelijk om data te delen als je de detailinformatie nog niet hebt opgeslagen!
Als je van gedachten bent verandert en geen nieuw account wilt maken, kan je op klikken. Dit brengt je terug naar het netwerk overzicht.
In de onderstaande afbeelding wordt een voorbeeld van een volledig ingevuld formulier weergegeven. In dit voorbeeld willen we data gaan delen met 'Klant-A' die is geregistreerd als 'Loc 1' in onze administratie. De contactpersoon van deze locatie is 'Simon Support'.
Compleet account details formulier
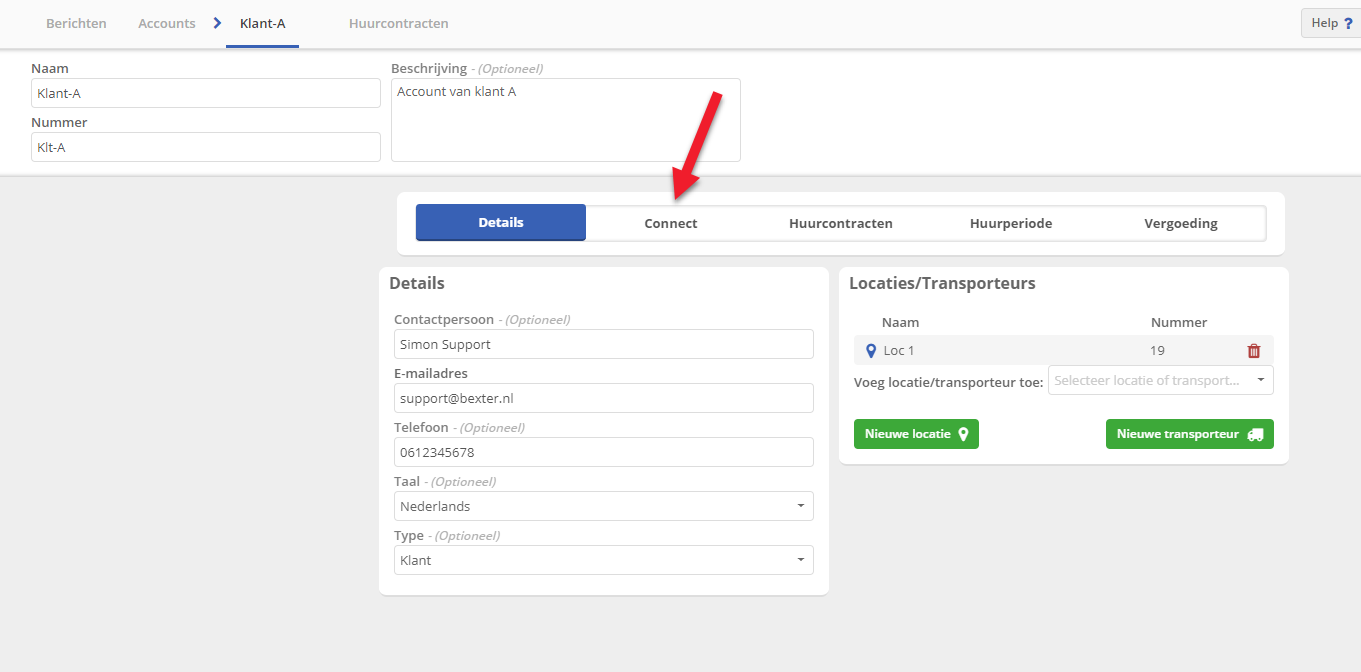
Je bent nu klaar om daadwerkelijk een connectie te maken met een andere administratie. Klik hiervoor op het tabblad Connect, aangegeven met de rode pijl in bovenstaande afbeelding. Je ziet een scherm zoals weergegeven op onderstaande afbeelding.
Connect scherm
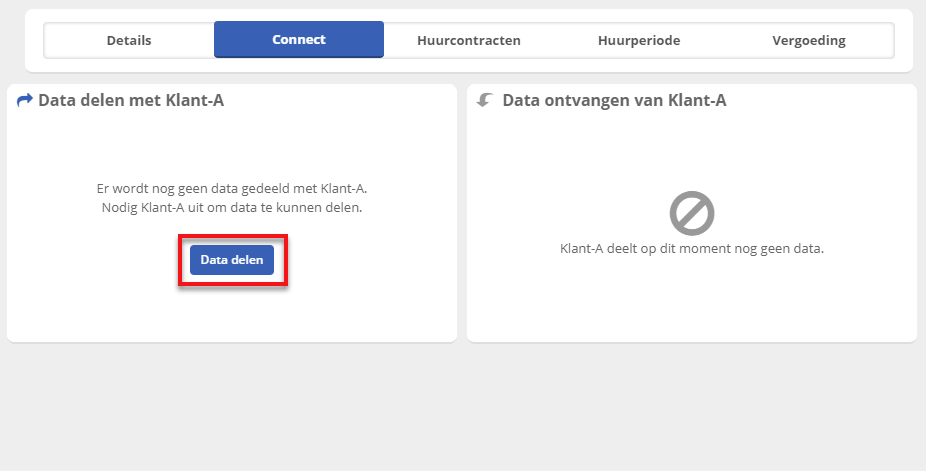
Klik op 'Data delen'. Je ziet nu de opties Stuur uitnodiging met TrackOnline Nummer en Stuur uitnodiging met e-mailadres, zie onderstaande afbeelding. Voor meer informatie klik op , te zien in de rechter bovenhoek.
Connect uitnodiging opties
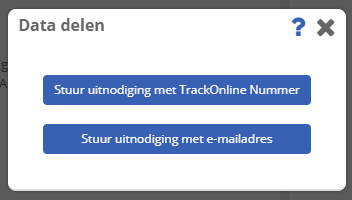
In de volgende paragraaf leggen we uit hoe je een bestaande en/of nieuwe administratie uitnodigt.
1. Voeg account toe vanuit de suggesties
Soms is er naast het Accountbeheer menu item aan de linkerkant van het scherm een lampje te zien, zoals weergegeven in onderstaande afbeelding.
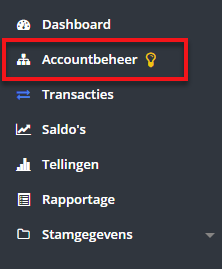
Dit betekent dat TrackOnline locaties in jouw administratie heeft ontdekt waar je veel transacties voor maakt, maar waarmee je nog geen data deelt. TrackOnline maakt hiervoor automatisch suggesties waarvan accounts kunnen worden gecreeerd. Wanneer je naar het accountbeheer overzicht navigeert, zie je bovenaan de lijst met suggesties weergegeven. Voor elke suggestie kun je kiezen of je er wel of geen account voor wilt aanmaken.
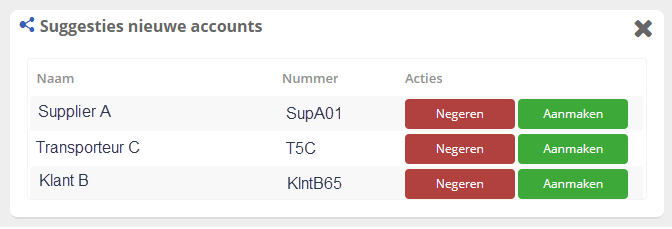
Wanneer je klikt op Aanmaken dan wordt er direct een nieuw account aangemaakt en toegevoegd aan het overzicht als een inactieve connectie. Je kunt de connectie activeren door stap 2 en stap 3 hieronder uit te voeren.
2. Uitnodigen met TrackOnline Nummer
Als je een bestaande administratie wilt uitnodigen om data te delen, dan heb je het TrackOnline nummer van deze administratie nodig.
Opmerking:
Je kunt het TrackOnline Nummer vinden in de Administratie instellingen.
Klik HIER voor meer informatie.
Om een bestaande administratie uit te nodigen, klik op Stuur uitnodiging met TrackOnline nummer. Je komt op een scherm waarin je het TrackOnline nummer dient in te vullen, zie onderstaande afbeelding. In dit voorbeeld is het TrackOnline nummer van de administratie die we willen uitnodigen 'TRCKON20'.
Vul TrackOnline Nummer in
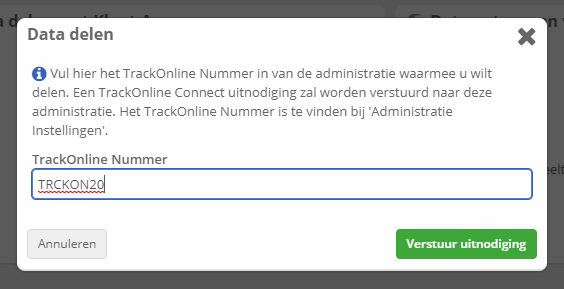
Klik vervolgens op de groene knop Verstuur uitnodiging. Een notificatie is zichtbaar zoals hieronder te zien.
Uitnodiging verzonden notificatie
Je ziet nu een scherm zoals hieronder weergegeven.
In afwachting van acceptatie
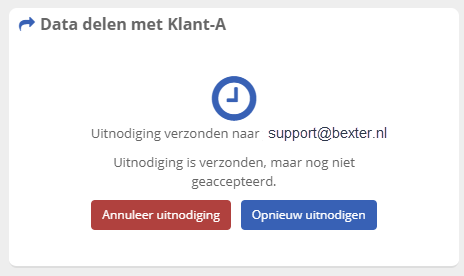
In het account overzicht is ook te zien dat de status van het betreffende account is gewijzigd van Inactief naar In afwachting.
Connect status In afwachting

Klant-A heeft nu een email ontvangen met daarin de uitnodiging, maar ziet de uitnodiging ook zijn eigen TrackOnline administratie. Dit bericht ziet er als volgt uit:
Openstaande uitnodigingen
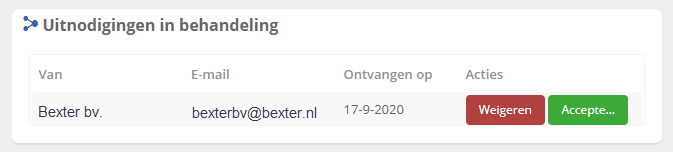
Klant-A heeft de mogelijkheid om de uitnodiging te 'Accepteren' of te 'Weigeren'. Als Klant-A op 'Accepteren' klikt, dan zal de status in jouw eigen account overzicht veranderen van In afwachting naar Actief. zie onderstaande afbeelding.
Connect status Actief

Er wordt nu data gedeeld. Echter, dit is maar 1 kant op. Dit houdt in dat als wij een nieuwe transactie aanmaken waarin de 'van-locatie' Loc 1 is, dan ziet Klant-A deze transactie als read-only in zijn eigen transactieoverzicht verschijnen. Als Klant-A een transactie aanmaakt, dan zien wij deze niet.
Let op!
- Transacties met de status 'Nieuw' worden niet gedeeld.
- Je kunt ALLEEN transacties delen als de items in de transactie een geldig GS1-nummer hebben. Meer informatie over GS1-nummers vind je HIER of ga naar de GS1-website en download de lijst met nummers.
Als je het juiste GS1-nummer voor jouw item niet kunt vinden, neem dan contact met ons op. Mail naar info@bexter.nl of bel +31 15 750 10 50
In de rechterbovenhoek van een transactie kun je zien of een transactie wordt gedeeld of niet. Dit wordt aangegeven met een pijl. De pijl kan verschillende kleuren hebben, afhankelijk van de deel-status. Als de pijl grijs is, dan wordt de transactie niet gedeeld. Als de pijl rood is, dan betekent het dat de transactie NIET gedeeld KAN worden (bijvoorbeeld wanneer een item geen geldig GS1-nummer heeft). Als de pijl blauw is, dan betekent dit dat de transactie gedeeld zal worden na het opslaan. Als de pijl groen is dan wordt de transactie daadwerkelijk gedeeld. zie ook de tabel hieronder.
Delen indicaties
| Indicatie | Uitleg |
|---|---|
| Transactie is niet gedeeld | |
| Transactie KAN NIET worden gedeeld | |
| Transactie wordt gedeeld | |
| Transactie is gedeeld |
Het is nu ook mogelijk om de chat-functionaliteit te gebruiken. Bijvoorbeeld wanneer je een vraagt hebt over een bepaalde transactie, dan kun je direct een bericht versturen. Je kunt het chat-sscherm openen door te klikken op in de rechter bovenhoek van de transactie. Meer informatie over de chat vind je HIER.
Als Klant-A ook data met jou wilt delen, dan kan Klant-A heel simpel klikken op Data delen met ..., te vinden in het 'Connect' tabblad van het accountdetail scherm. In de afbeelding hieronder is weergegeven hoe dit eruit ziet.
Deel data twee kanten op
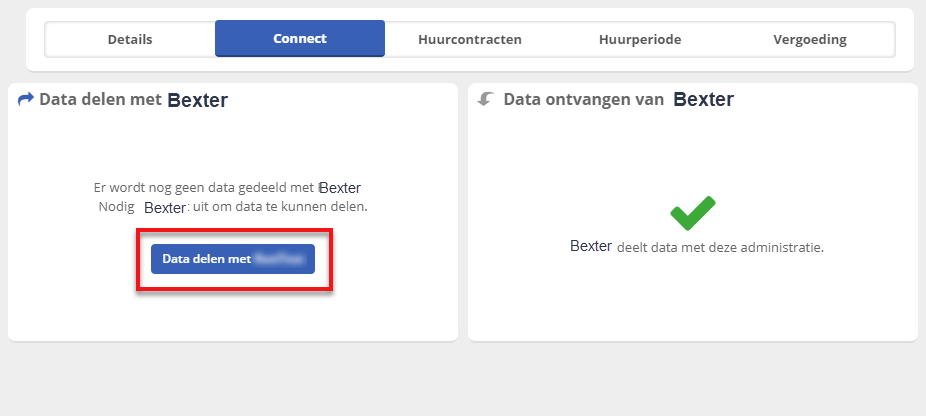
Jij ontvangt nu een uitnodiging die je kunt afwijzen of accepteren. Als je de uitnodiging accepteert, dan wordt de data beide kanten op gedeeld. In het account overzicht is dat als volgt te zien:
Connectie status overzicht

Ook in de details van het account is nu te zien dat de data beide kanten op wordt gedeeld en voor welke locaties dit geldt. Zie onderstaande afbeelding.
Connectie details
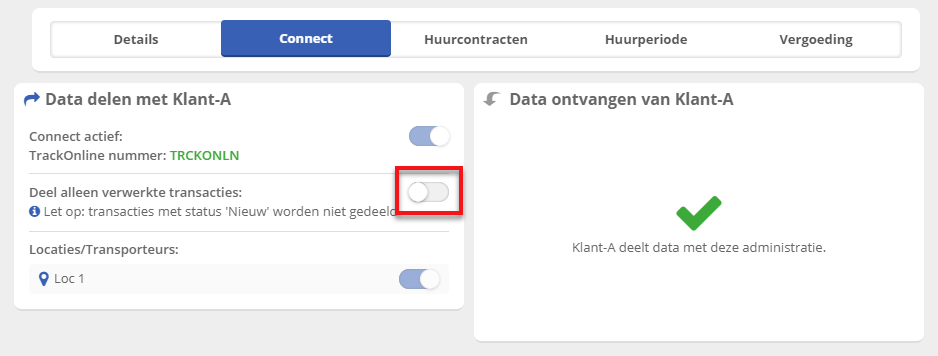
In dit scherm kun je ook kiezen of je alleen 'Verwerkte' transacties wilt delen of niet. Klik hiervoor op de switch zoals aangegeven in het rode kader in bovenstaande afbeelding.
3. Uitnodigen met e-mailadres
Als je een klant wilt uitnodigen om data te delen, maar diegene heeft geen TrackOnline administratie, dan kun je hem/haar uitnodigen met behulp van e-mail. Klik daarvoor op Stuur uitnodiging met e-mailadres in het scherm zoals te zien in de afbeelding 'Connect uitnodiging opties'.
Je krijgt nu een scherm waarin je een e-mailadres kunt invullen. Zie onderstaande afbeelding.
Vul e-mailaddress in
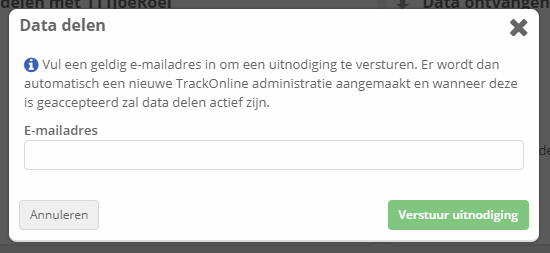
Klik vervolgens op de verstuur uitnodiging knop. Je ziet een notificatie zoals hieronder weergegeven.
Uitnodiging verzonden notificatie
Voor dit voorbeeld hebben we Klant-B uitgenodigd. Voordat we daadwerkelijk data kunnen gaan delen, moeten we wachten totdat Klant-B de uitnodiging heeft geaccepteerd. Klant-B zal vervolgens ook een TrackOnline administratie aan moeten maken. Dit type administratie wordt een: TrackOnline CONNECT administratie genoemd. Op de TrackOnline CONNECT website vind je meer informatie over de inhoud van dit pakket en lees je meer over Connect zelf.
Huurmodule
Nu alle detail gegevens zijn ingevoerd, kan je verder gaan met de configuratie van de huurmodule. Binnen de huurmodule worden huurberekeningen gedaan, waarmee jij kunt zorgen dat je per relatie (klant) een huurrapport kan draaien, voor specifieke items. Dit rapport kan je vervolgens downloaden en naar je relatie(s) mailen.
Om de huurmodule te configureren, klik op het tabblad 'Huur', te zien in de onderstaande afbeelding met het rode kader.
Tabblad huur
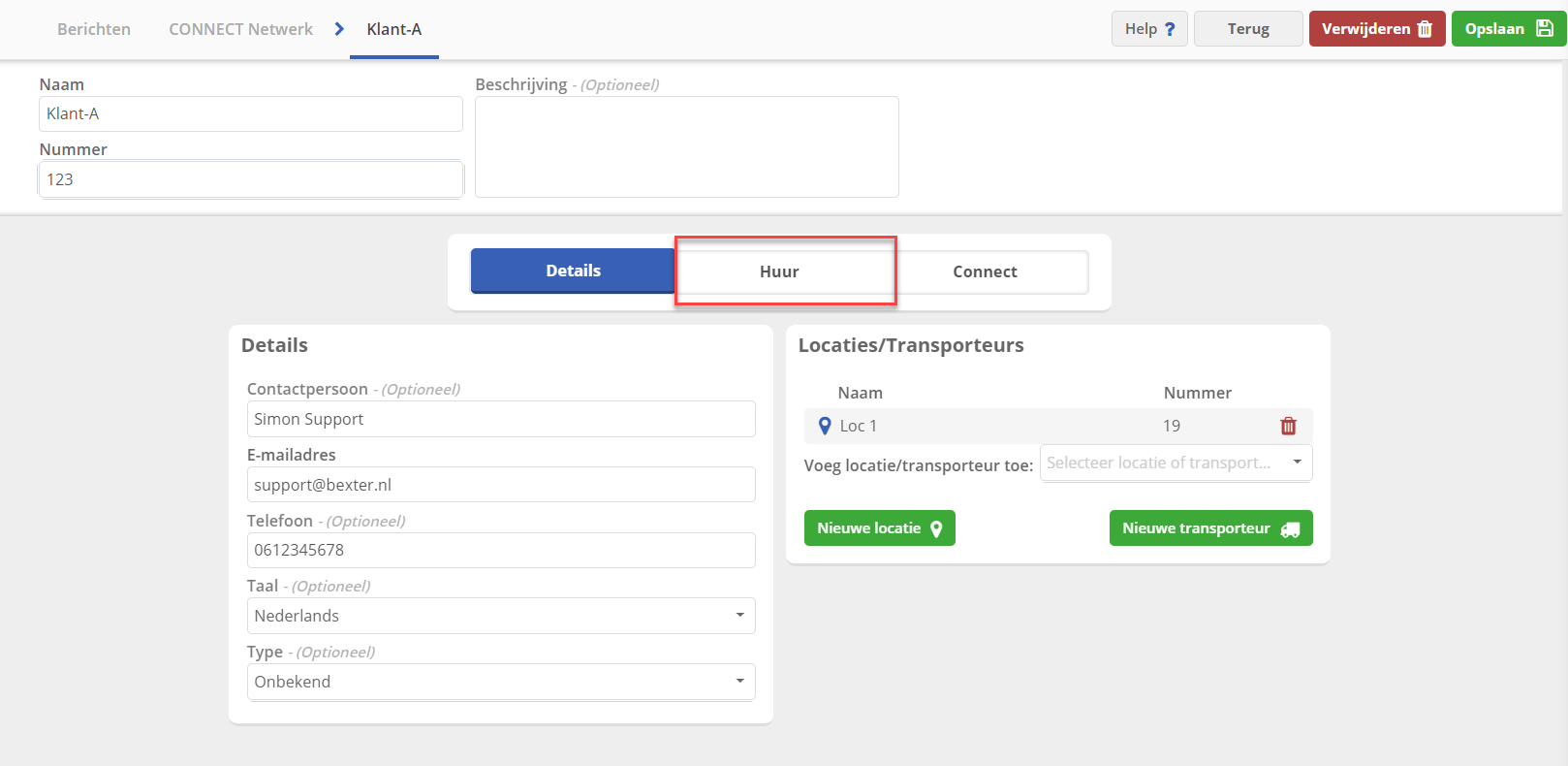
Je bent nu in de huurconfiguratie, klik op de aangemaakte locatie en/of de transporteur om de filtering voor de huurberekening te starten.
Huurmodule overzicht
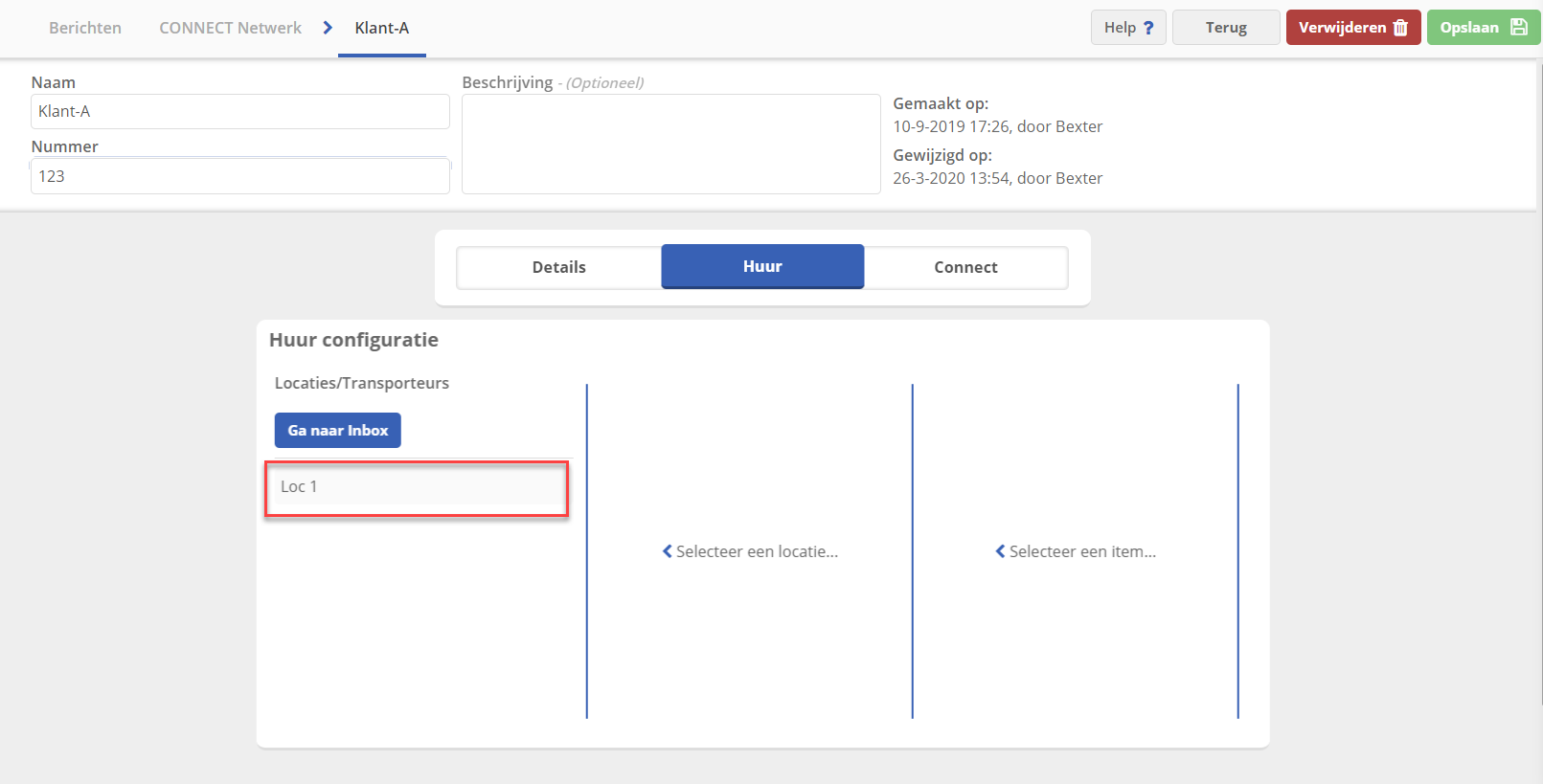
Je krijgt nu twee opties: toevoegen van een nieuwe configuratie of het kopiëren van een bestaande configuratie (zie de afbeelding hieronder). In dit geval is er nog geen configuratie aangemaakt waardoor je nog geen bestaande configuratie kan selecteren.
Huurmodule begin configuratie
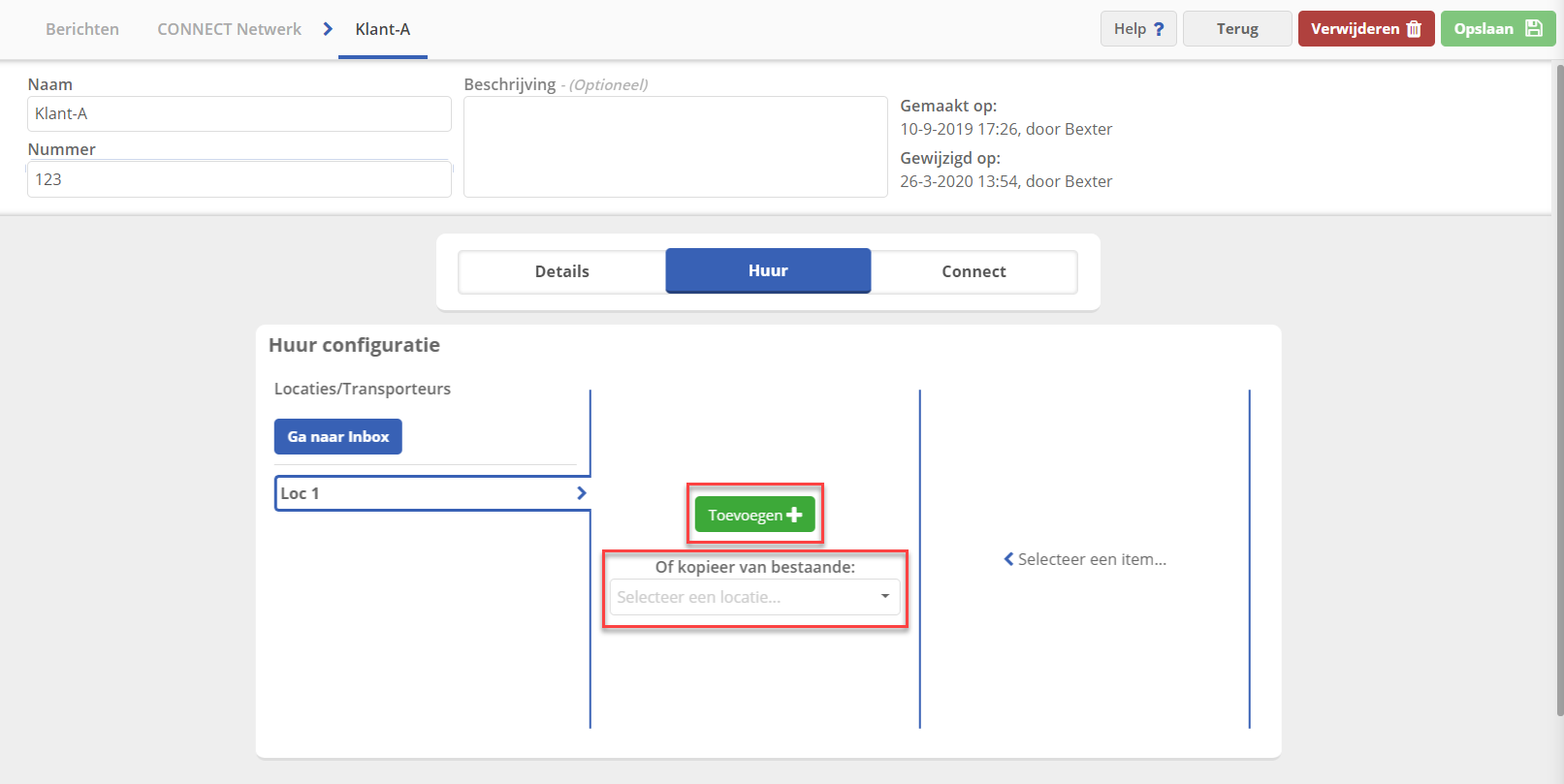
Klik op 'toevoegen'. Het uitgebreide scherm van de huurconfiguratie zal verschijnen. Kies hierin de gewenste valuta, huurdagen per week, of de afleverdag gratis is en voor welk item(s) je de huurberekening wilt uitvoeren. De instellingen worden onder de afbeelding verder toegelicht.
Huurmodule huurconfiguratie
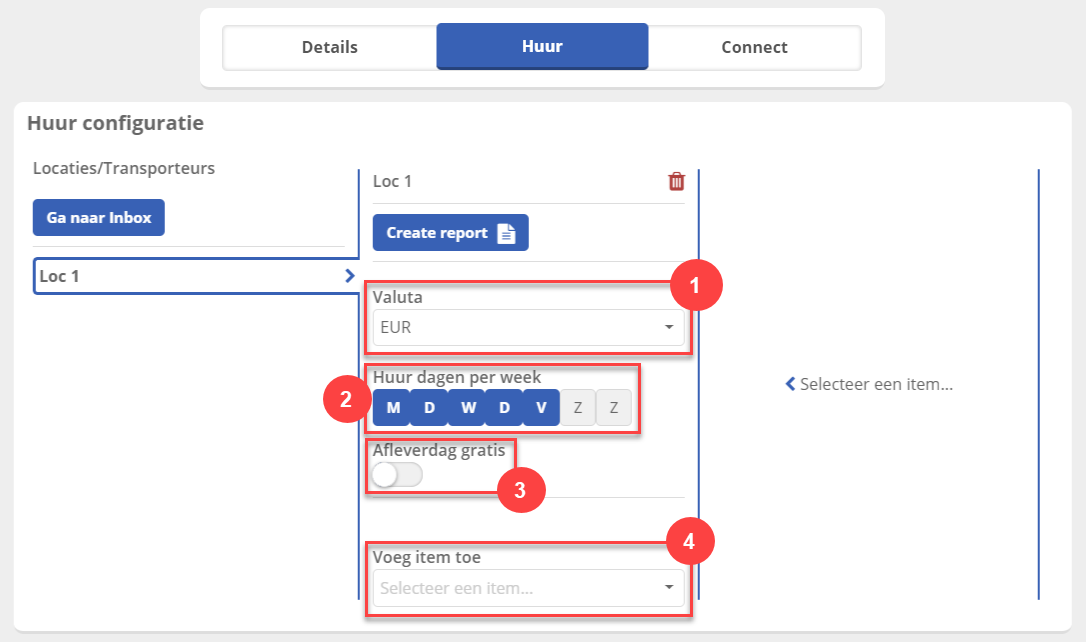
Elk nummer in bovenstaande afbeelding geeft een andere functionaliteit aan. Hieronder worden alle functionaliteiten toegelicht:
- 1. Valuta: Hier kun je de gewenste valuta selecteren voor het rapport.
- 2. Huurdagen: Hier kun je het aantal dagen per week selecteren waarover de huur berekend wordt.
- 3. Afleverdag: Door deze knop te selecteren kan je bepalen of de afleverdag gratis is.
- 4. Items toevoegen: Hier is het mogelijk om de desbetreffende item(s) te selecteren waarover de huur berekend dient te worden. Het is mogelijk om meerdere items toe te voegen.
Nu kan je per item de looptijd selecteren van een huurperiode. Mocht er in een bepaalde periode een andere huurprijs gehanteerd worden voor een item, dan kan je op de groene + klikken. Vul vervolgens de ’Actief vanaf’ datum en ’Actief tot’ datum in zodat voor deze periodes andere huurprijzen berekend worden.
Huurmodule huurperiode configuratie
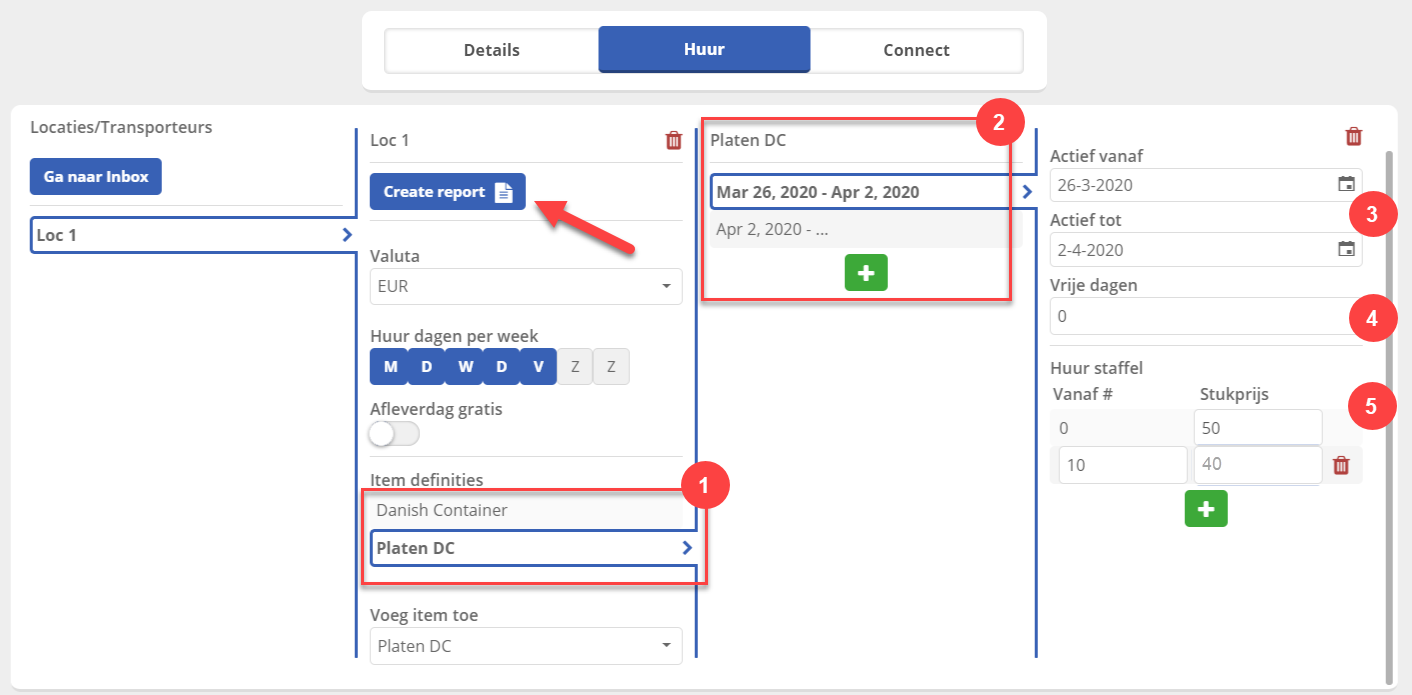
Elk nummer in de afbeelding geeft een andere functionaliteit aan. Hieronder worden alle functionaliteiten toegelicht:
- 1. Selecteren items: Hier kun je het item(s) selecteren waarvoor je de huurperiode in wilt stellen. Het is mogelijk om meerdere items toe te voegen. Hiervoor dien je dan wel apart de huurperiode voor in te stellen.
- 2. Looptijd: Hier kan je de looptijd van een huurperiode zien. Deze wordt automatisch ingevuld door de periode die je instelt bij punt 3 ‘’periode’’. Mocht er in een bepaalde periode een andere huurprijs gehanteerd worden voor een item dan is het mogelijk om hier een extra periode aan toe te voegen. Dit doe je door op de groene + te klikken.
- 3. Periode: Hier selecteer je de “Actief vanaf’’ datum en de ‘’Actief tot’’ datum waarvoor je de huurconfiguratie wilt laten lopen. Dit kan je voor elke periode instellen die aangemaakt is bij punt 2.
- 4. Vrije dagen: Hier is het mogelijk om het aantal vrije huurdagen in te stellen binnen de geselecteerde periode.
- 5. Huur staffel en stukprijs: Voer hier de staffel van het desbetreffende item in en daarbij de stukprijs per staffel. Door op de groene + te klikken is het mogelijk om een extra staffel en stukprijs toe te voegen. In dit voorbeeld is de prijs dus 50 euro per stuk, maar bij een aantal van 10 of meer, wordt de prijs 40 euro. Het is ook mogelijk om een vaste prijs per item te hanteren. Voer dan alleen eenmalig de stukprijs in.
Als alle gegevens zijn ingevuld, klik dan eerst op opslaan. Vervolgens is het mogelijk om een rapport te draaien. Klik hiervoor op ’Create report’, aangegeven met de rode pijl in bovenstaande afbeelding.
Je krijgt nu een scherm te zien met de volgende opties.
Huurmodule rapport instellingen
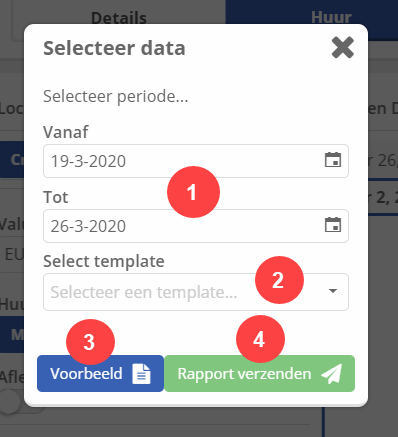
Elk nummer in de afbeelding geeft een andere functionaliteit aan. Hieronder worden alle functionaliteiten toegelicht:
- 1. Vanaf/Tot: Hier selecteer je de huurperiode. Dit is de periode waarover de huurberekend dient te worden en te zien zal zijn in het rapport.
- 2. Select template: Selecteer hier de template waarmee de mail (waarin het rapport als bijlage is toegevoegd), wordt verzonden. Heb je nog geen template aangemaakt of wil je hier meer informatie over? Klik dan HIER.
- 3. Voorbeeld: Hiermee kun je een voorbeeld van het rapport zien ter controle, zodat je zeker weet dat je het juiste rapport naar de klant stuurt.
- 4. Rapport verzenden: Als het template is geselecteerd en je tevreden bent met de instellingen, klik dan op “rapport verzenden’’.
Let op!
Rapporten kunnen alleen verzonden worden naar klanten waarmee jij een actieve CONNECT verbinding hebt. Hoe je daadwerkelijk data kunt delen, wordt uitgelegd in de volgende paragraaf 'Data delen'.
In de afbeelding hieronder is een voorbeeld van een huurrapport te zien.
Huurmodule rapport voorbeeld
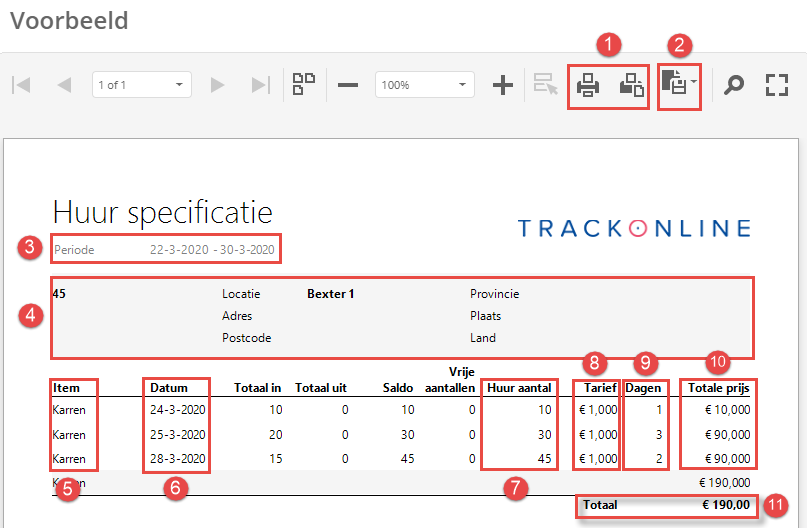
Elk nummer in de afbeelding geeft een andere functionaliteit aan. Hieronder worden alle functionaliteiten toegelicht:
- 1. Printen: Hier kan je het huurrapport uitprinten.
- 2. Rapport exporteren naar: Hier is het mogelijk om het rapport te exporteren naar de volgende documenten: PDF, XLS, XLSX, RTF, DOCX, MHT, HTML, Tekst, CSV en image.
- 3. Periode: Hier zie je de periode waarover de huur berekend wordt.
- 4. Bedrijfsgegevens: Hier staan alle bedrijfsgegevens die bekend zijn van de locatie of transporteur.
- 5. Item(s): Hier worden alle items weergeven.
- 6. Datum: Hier wordt de datum vermeld waarop het saldo is aangepast.
- 7. Huur aantal: Hier worden de huuraantallen weergegeven. Deze worden cummulatief opgetelt per regel.
- 8. Tarief: Hier wordt de huurprijs per item weergegeven.
- 9. Dagen: Hier wordt het aantal dagen weergegeven per saldo waarover de huurprijs per item berekend wordt.
- 10: Totale prijs: Hier wordt de totale huurprijs weergegeven van het saldo afhankelijk van het aantal items, tarief en dagen.
- 11. Totaal: Hier wordt het totaal bedrag van de gehuurde items weergegeven.
Data delen
Nu ben je klaar om daadwerkelijk een connectie te maken met een andere administratie. Klik daarvoor op Connect, weergegeven met het rode kader in de onderstaande afbeelding.
Compleet connectie formulier
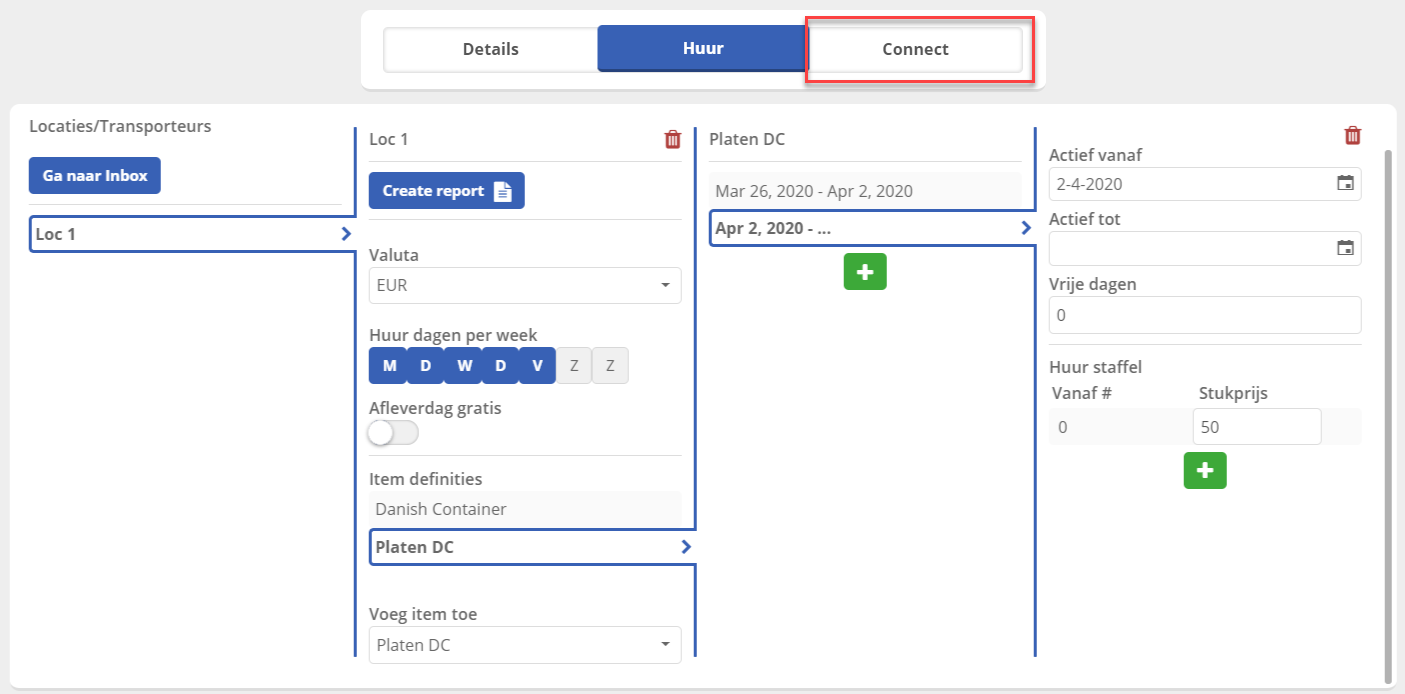
Je ziet een scherm dat lijkt op de onderstaande afbeelding.
CONNECT scherm
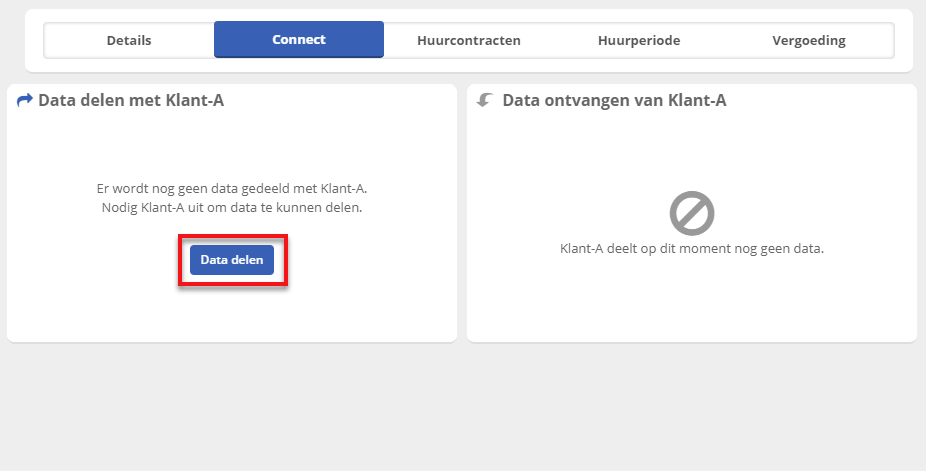
Klik op . Je krijgt de opties om uit te nodigen met
TrackOnline-nummer of Uitnodigen met e-mailadres, zie onderstaande afbeelding. Voor meer informatie kan je klikken op in de rechterbovenhoek van het pop-upvenster.
Connectie uitnodiging opties
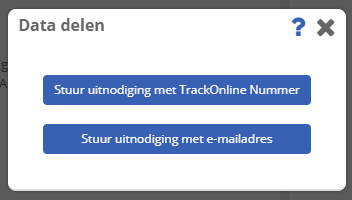
In de volgende paragrafen leggen we uit hoe je een bestaande administratie en/of een nieuwe administratie kunt uitnodigen.
1. Uitnodigen met TrackOnline Nummer
Als je een bestaande TrackOnline-administratie wilt uitnodigen, heb je het TrackOnline-nummer van deze administratie nodig.
Opmerking:
Je kan het TrackOnline-nummer vinden in de Administratie instellingen. Klik HIER voor meer informatie.
Om een bestaande administratie uit te nodigen, klik je op zoals getoond in de afbeelding 'Connectie uitnodiging opties'. Je ziet een venster waarin je het TrackOnline-nummer kan invullen, zie onderstaande afbeelding. In dit voorbeeld is het TrackOnline-nummer van de administratie die we uitnodigen 'TRACKON2'.
Vul TrackOnline Nummer in
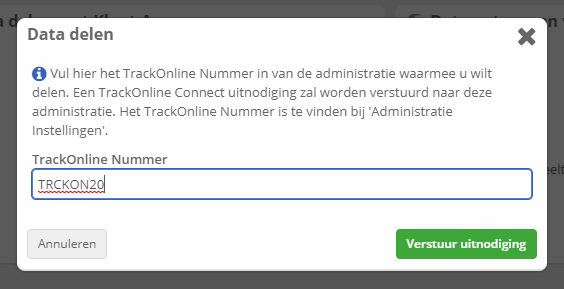
Klik vervolgens op . Er wordt een bericht weergegeven zoals in onderstaande afbeelding.
Bericht uitnodiging verzonden
Je ziet nu een scherm zoals weergegeven in de onderstaande afbeelding.
Wachten op acceptatie
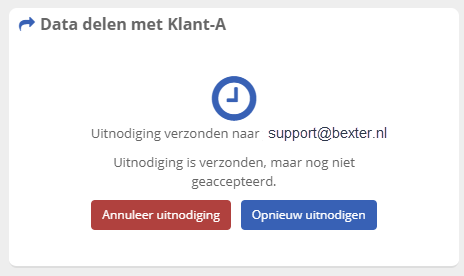
Ook zie je in het Netwerk overzicht dat de connect status 'In afwachting' is.
Connect status In afwachting

Klant-A heeft nu een e-mail ontvangen, maar ziet de uitnodiging ook in TrackOnline zelf. Dit bericht ziet eruit als de onderstaande afbeelding.
Uitnodigingen in behandeling
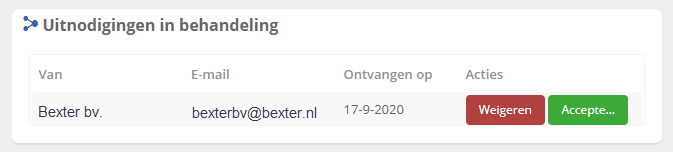
Klant-A heeft de optie om de uitnodiging te weigeren of te accepteren. Als Klant-A op accepteren klikt, verandert de status in jouw eigen overzicht van In behandeling naar Actief. Zie onderstaande afbeelding.
Connect status Actief

Nu worden data in één richting gedeeld. Dus als we bijvoorbeeld een nieuwe transactie uitvoeren met 'van' locatie Loc 1, ziet Klant-A deze transactie als alleen-lezen in zijn/haar transactieoverzicht.
Opmerking:
Transacties met de status 'Nieuw' worden niet gedeeld. Je kunt ALLEEN transacties delen als de items in een transactie een geldige GS1-code hebben. Meer informatie over GS1-codes vind je HIER en download de lijst met codes.
*Neem contact met ons op als je de juiste GS1-code voor jouw artikel niet kunt vinden. Mail naar info@bexter.nl of bel +31 15 750 10 50 *
In de rechterbovenhoek van een transactiedetailvenster kan je zien of een transactie wordt gedeeld of niet. Dit wordt aangegeven met een pijl. De pijl kan vier verschillende kleuren hebben. Als de pijl grijs is, betekent dit dat de transactie niet wordt gedeeld. Als de pijl rood is, betekent dit dat de transactie niet kan worden gedeeld (bijvoorbeeld wanneer een item in de transactie geen geldig GS1-nummer heeft). Als de pijl blauw is, betekent dit dat de transactie wordt gedeeld wanneer deze wordt opgeslagen. Als de pijl groen is, betekent dit dat de transactie daadwerkelijk wordt gedeeld. Zie ook onderstaande tabel.
| Indicatie | Betekenis |
|---|---|
| Transactie wordt niet gedeeld | |
| Transactie kan NIET worden gedeeld | |
| Transactie wordt gedeeld | |
| Transactie is gedeeld |
Nu is het ook mogelijk om de chatfunctie te gebruiken. Als je bijvoorbeeld een vraag hebt over een transactie, kan je snel een bericht sturen naar je contactpersoon. Je kan het chatvenster openen door op in de rechterbovenhoek van het transactiedetailvenster te klikken. Meer informatie over de chat vind je HIER. Als Klant-A ook data met je wil delen, kan Klant-A eenvoudig op de knop ‘Data delen met...' in het paneel ‘Connect’ van het connect-detailvenster klikken. In de onderstaande afbeelding wordt een voorbeeld getoond hoe dit eruit zou kunnen zien. Met het rode kader wordt de knop aangegeven.
Deel data twee richtingen
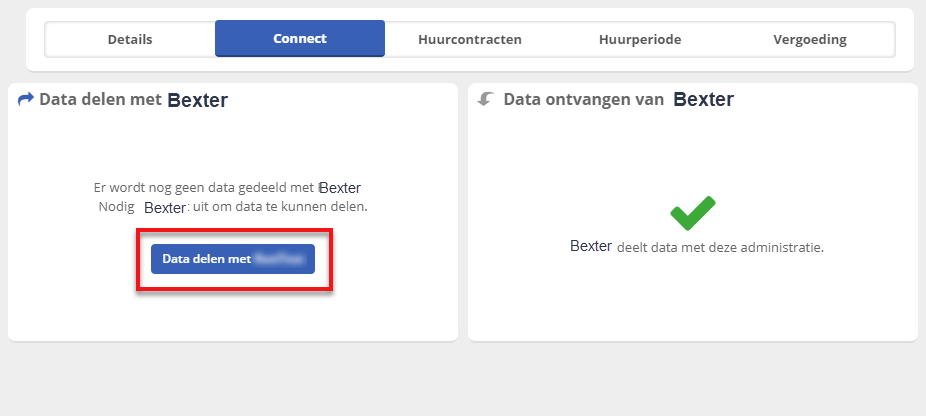
Nu krijg je een uitnodiging die kan worden geweigerd of geaccepteerd. Als je de uitnodiging accepteert, wordt data op twee richtingen op gedeeld. In het Netwerk overzicht ziet dit eruit als de onderstaande afbeelding.
Connect status overzicht

Ook zie je in de details van de connectie dat data beide richtingen op wordt gedeeld en om welke locaties het gaat. Zie onderstaande afbeelding.
Connectie details
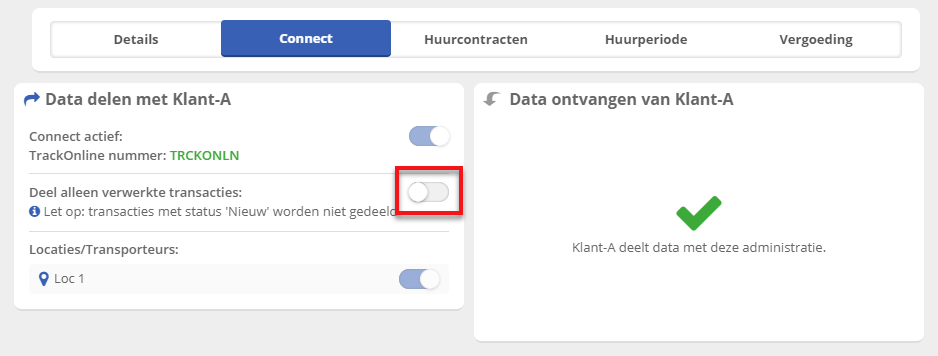
In dit venster kan je ook kiezen of je alleen 'Verwerkte' transacties wilt delen of niet. Daarvoor kan je op de schakelaar klikken, weergegeven met het rode kader in de bovenstaande afbeelding.
2. Uitnodigen met e-mailadres
Om een klant uit te nodigen om data te delen, en deze klant heeft geen TrackOnline-administratie, kan je klikken op de knop. Je ziet een venster waarin je het e-mailadres kunt invullen, zie onderstaande afbeelding.
Voer e-mailadres in
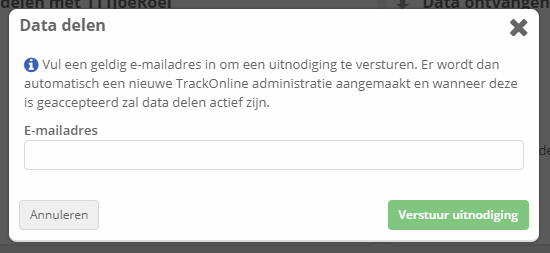
Klik vervolgens op . Er wordt een bericht weergegeven zoals in onderstaande afbeelding.
Bericht uitnodiging verzonden
Voor dit voorbeeld hebben we 'Klant-B' uitgenodigd. Voordat we data kunnen delen met Klant-B, moeten we wachten tot Klant-B de uitnodiging accepteert. Klant-B moet daarom een nieuwe TrackOnline administratie maken. Dit type administratie wordt genoemd: TrackOnline CONNECT. Op de TrackOnline CONNECT website kun je meer informatie vinden over de inhoud van dit pakket of meer lezen over 'CONNECT' zelf.
Connectie verwijderen
Als je niet langer data wilt delen met één van je connecties, kan je een connectie verwijderen. Ga daarvoor naar het Netwerk overzicht en klik op de connectie die je wilt verwijderen. In de rechterbovenhoek van het scherm vind je de knop . Wanneer je op deze knop klikt, zie je een pop-upvenster zoals weergegeven in onderstaande afbeelding.
Netwerk connectie verwijderen
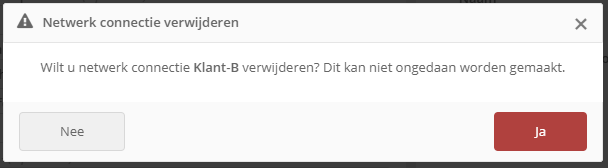
Klik op om de connectie daadwerkelijk te verwijderen. Het volgende bericht wordt getoond:
Bericht verwijder Netwerk connectie
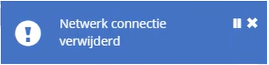
Nu worden in het Netwerk overzicht van de andere partij de Connect status en de status Inkomende data beide gewijzigd en ingesteld op inactief. Zie onderstaande afbeelding.
Inactieve dat deling

