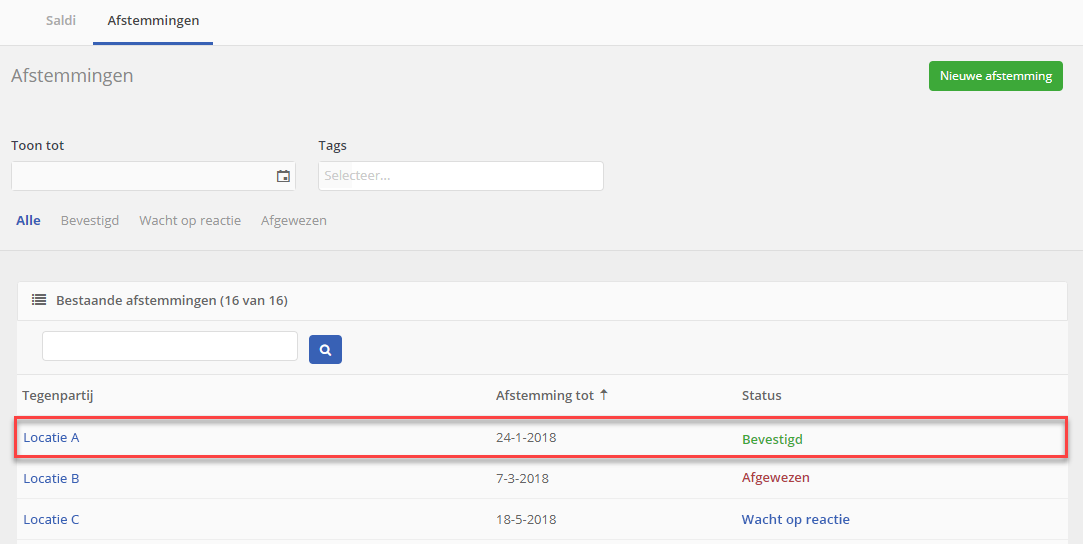Saldo
Bekijk saldo's en verstuur saldo-confirmaties
Het saldo overzicht geeft je informatie over de verschillende saldo's op de verschillende locaties. Om je saldo-overzicht te bekijken, klik je op 'Saldo's' aan de linkerkant van het scherm. Zie onderstaande afbeelding.
Saldo's
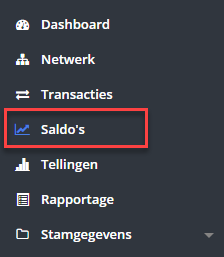
Saldo
Je komt op een scherm met twee tabbladen, 'Saldo's' en ‘Afstemmingen’, zoals weergegeven in de onderstaande afbeelding.
Tabblad Saldo's
Saldo overzicht
Als je klikt op het tabblad 'Saldo's' vind je een saldo overzicht dat twee verschillende filters biedt om de gegeven informatie in het overzicht te filteren. In het rode kader van de afbeelding 'Saldo overzicht' zie je het filter per item. In dit geval zie je rechtsboven in het rode kader dat het itemfilter is ingesteld op 'Blba', die nu op elke locatie worden getoond.
Opmerking:
Negatieve saldo's worden weergegeven in de kleur 'oranje'. Positieve saldo's in de kleur 'groen'.
Het blauwe kader biedt een filter om het totale saldo per locatie weer te geven. Dit voorbeeld toont de voorraad van locatie 'Alfa'.
Saldo overzicht
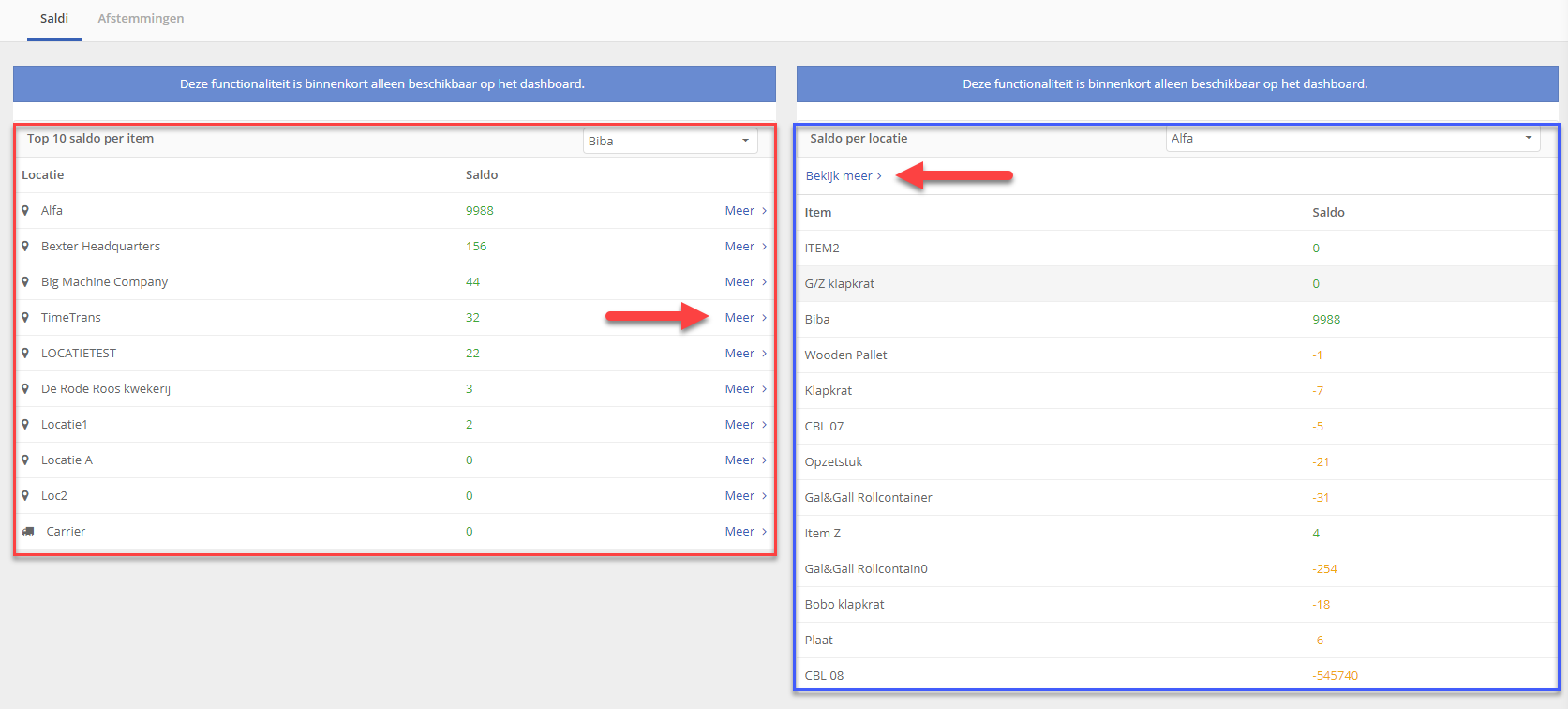
Als je op 'Meer' of ‘Bekijk meer’ klikt, waar de rode pijlen in de afbeelding ‘Saldo overzicht’ naar wijzen, zie je het saldo van de geselecteerde locatie. In dit geval, locatie 'Alfa'.
Opmerking:
Hetzelfde scherm zal te zien zijn als je klikt op 'Meer' van locatie 'Alfa' en wanneer je klikt op 'Bekijk meer' van locatie 'Alfa'. Dit scherm wordt weergegeven in de afbeelding hieronder, 'Saldo overzicht per locatie'.
Saldo overzicht per locatie
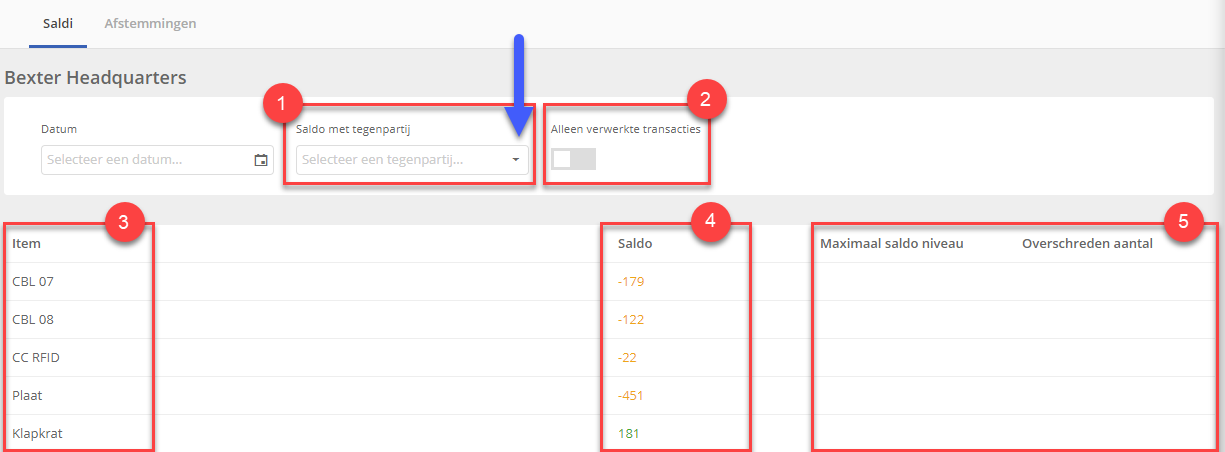
In de afbeelding zie je vijf rode kaders. Elk kader wordt hieronder uitgelegd.
- Kader 1: 'Saldo met tegenpartij'. Als je een tegenpartij selecteert, zie je het gedeelde saldo met deze locatie. Dit omvat transacties die nog aan moeten komen of moeten worden verzonden. Als je de geselecteerde tegenpartij wilt verwijderen, klik je op de 'x', aangegeven in de afbeelding met de blauwe pijl.
- Kader 2: 'Alleen verwerkte transacties'. Met deze knop kun je het saldo bekijken, met alleen verwerkte transacties. Dit betekent dat alle andere transacties met betrekking tot deze locatie niet mee worden genomen.
- Kader 3: 'Items'. In dit kader zie je de verschillende items die zich momenteel op deze locatie bevinden.
- Kader 4: 'Balans'. Hier vind je het saldo van de verschillende items op de locatie. Dit saldo omvat ook niet-verwerkte transacties. Om dat te veranderen, druk je op de schakelknop zoals getoond in kader 2, om alleen het saldo van verwerkte transacties te tonen.
- Kader 5: 'Maximaal saldo niveau'. Hier kun je het maximale aantal zien dat op deze locatie is toegestaan (als dit is geregistreerd). Als dit maximum wordt overschreden, wordt in de kolom 'Overschreden hoeveelheid' aangegeven met welk aantal. In dit geval is er geen maximum aantal geregistreerd. In de onderstaande afbeelding wordt een voorbeeld weergegeven wanneer er een maximum aantal is geregistreerd en dit aantal is overschreden.
Maximum saldo niveau

Afstemmingen
Om saldo-afstemmingen te bekijken en te maken, klik je op het tabblad 'Afstemmingen', zoals weergegeven in de onderstaande afbeelding. Bekijk ook onze instructievideo over 🎥 Saldo afstemmingen.
Tabblad Afstemmingen
Afstemmingen overzicht
Je komt op een scherm met een overzicht van de bestaande afstemmingen per locatie, zie onderstaande afbeelding. In de afbeelding zie je drie rode kaders die verschillende opties in het overzicht markeren. Elk kader wordt onder de afbeelding uitgelegd.
Afstemmingen overzicht
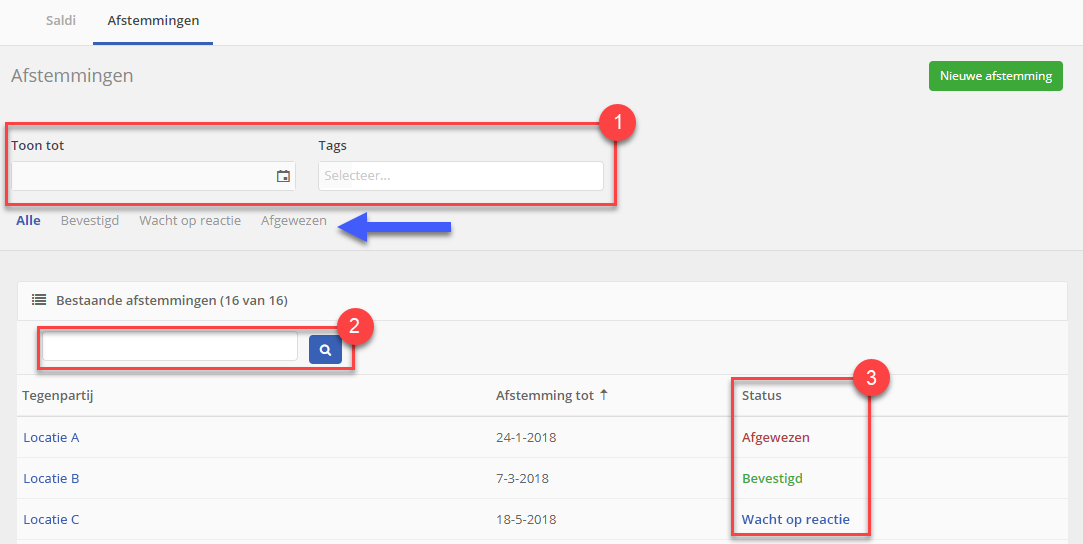
- Kader 1: Hier kun je de afstemmingen filteren op basis van datum en/of tags.
- Kader 2: Naast het filteren op datum en/of tags, is het mogelijk om de afstemmingen te filteren op de locatie van de tegenpartij. Typ daarvoor de gewenste locatie in de zoekbalk en klik op het vergrootglas of klik op enter.
- Kader 3: Deze kolom toont de status van een afstemming. Het laat zien of en hoe een tegenpartij heeft gereageerd. Naast de status die wordt getoond in kader 3, kun je ook op één van de tabbladen klikken, aangegeven met de blauwe pijl, om alleen de afstemmingen met die status te zien. In het overzicht is het ook mogelijk om de afstemmingen op kolom te sorteren. Je kunt dit doen door op één van de kolomtitels te klikken, zie de afbeelding 'Sorteren op kolom'. In dit voorbeeld zijn de afstemmingen op datum gesorteerd, aangegeven met de kleine pijl in de kolomtitel. De afstemmingen worden gesorteerd met de oudste afstemmingen bovenaan en de nieuwste onderaan.
Sorteren op kolom
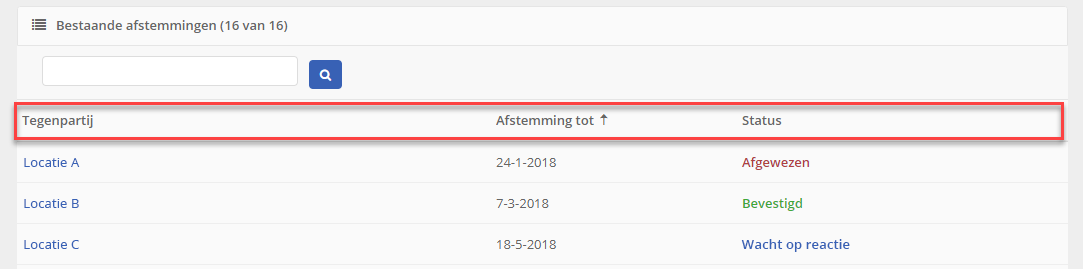
Afstemming details
Als je de details van een afstemming wilt bekijken, klik je op de locatienaam. In dit geval is er geklikt op 'Locatie B'. Het volgende scherm wordt getoond:
Afstemming details – saldo
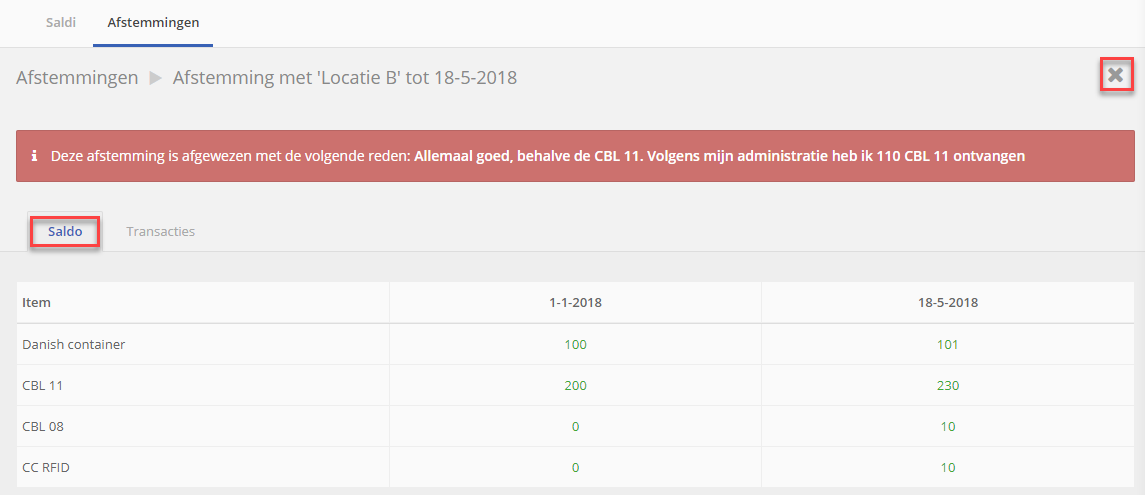
Het voorbeeld toont een overzicht van de item saldo's van locatie B op 1-1-2018 en op 15-5-2018. Als je terug wilt naar het vorige scherm, kun je rechtsboven in het scherm op de 'x' klikken.
Opmerking:
Als je op een afstemming met de status 'geweigerd' hebt geklikt om de afstemmingsdetails te zien, zie je een waarschuwing bovenaan het scherm. Zie de afbeelding 'Waarschuwing - geweigerd'. Deze waarschuwing beschrijft waarom de afstemming wordt geweigerd.
Waarschuwing – geweigerd

Als je het saldo nader wilt bekijken, kun je klikken op het tabblad 'Transacties', zie onderstaande afbeelding. Hier zie je alle verschillende transacties waardoor het saldo is opgebouwd.
Afstemmingen details – transacties
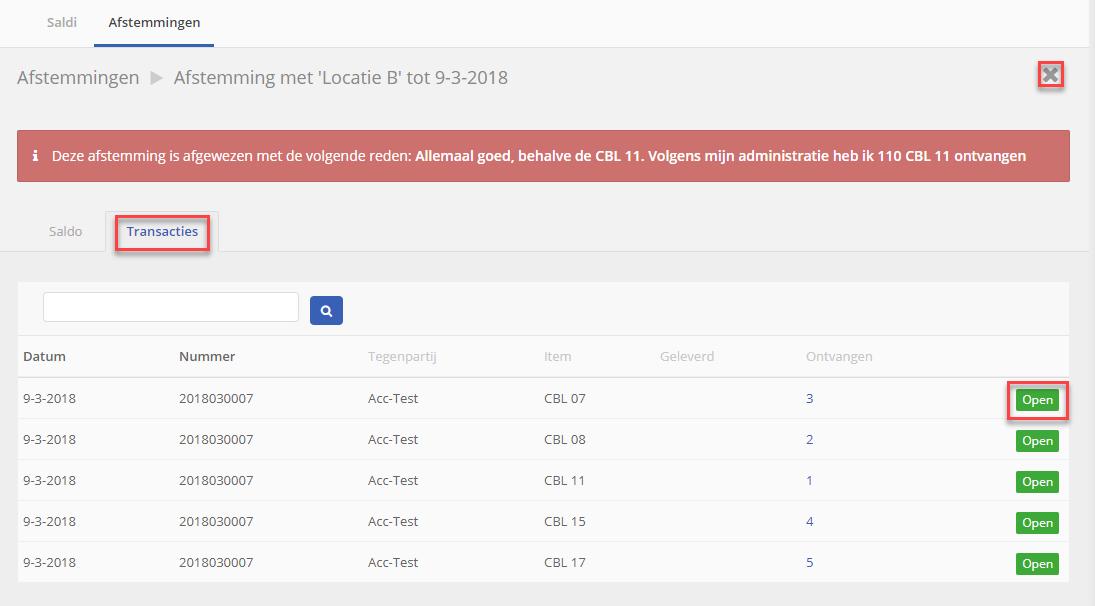
Om één van de transacties nader te bekijken, kun je op de groene knop 'Openen' aan de rechterkant van het scherm klikken. Je ziet een scherm dat lijkt op de onderstaande afbeelding. Dit scherm toont de details van de transactie. Het is ook mogelijk om een rapport met de transactiegegevens te downloaden. Klik daarvoor op de knop 'Rapport downloaden', aangeduid met de rode pijl.
Transactie details
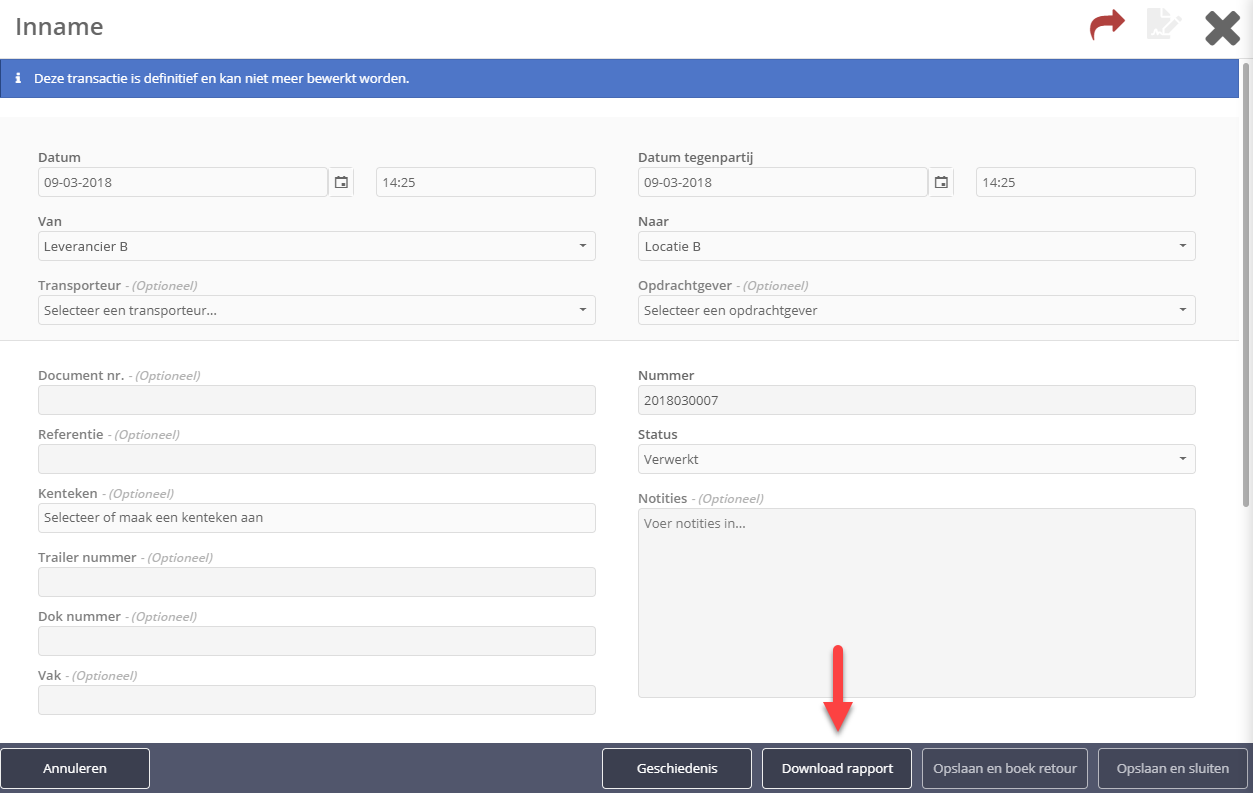
Als je het venster wilt sluiten, klik je op de 'x' rechtsboven in het scherm of klik op 'Annuleren' linksonder in het scherm. Je keert terug naar het afstemmingsdetailscherm.
Nieuwe afstemming
Als je een nieuwe afstemming wilt maken, klik op het tabblad ‘Afstemming’ en vervolgens op , rechtsboven in het scherm. Je ziet een scherm vergelijkbaar met de onderstaande afbeelding.
Nieuwe afstemming
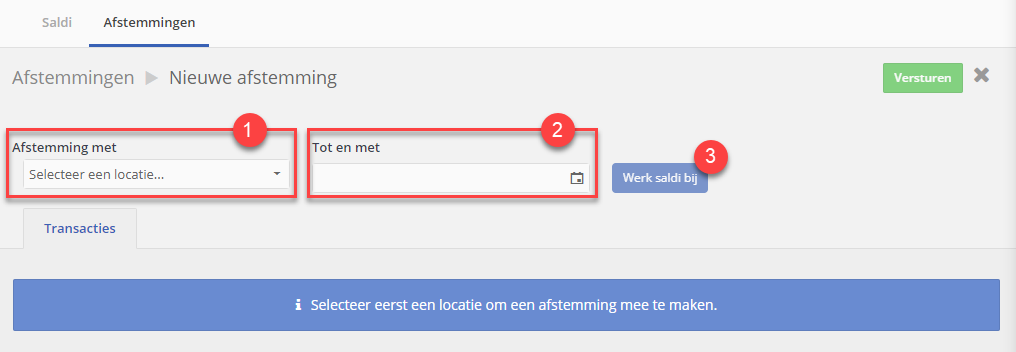
TIP
Voor meer informatie over nieuwe saldo-afstemmingen, kun je ook onze video bekijken: 🎥 TrackOnline-instructies: saldo-afstemming.
Selecteer in dit scherm eerst de tegenpartij waarmee je wilt afstemmen, weergegeven met nummer 1. Selecteer vervolgens de periode, aangegeven met nummer 2. Klik vervolgens op de blauwe knop 'Werk saldo bij', weergegeven met nummer 3. Het scherm vernieuwd. Zie de afbeelding 'Nieuw afstemmingsoverzicht' hieronder.
Nieuwe afstemmingsoverzicht
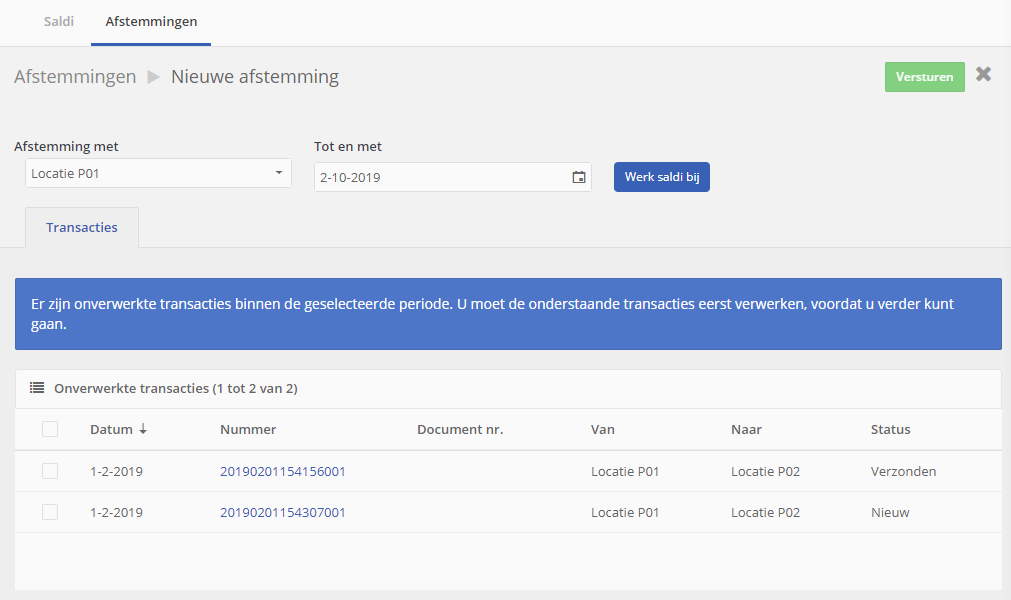
Dit scherm geeft je informatie over alle verschillende transacties van dit saldo. Als je klaar bent om een afstemming te maken met de tegenpartij, klik dan op rechtsboven in het scherm. Je ziet een voorbeeld van een saldobevestiging zoals weergegeven in de onderstaande afbeelding.
Saldo afstemming voorbeeld
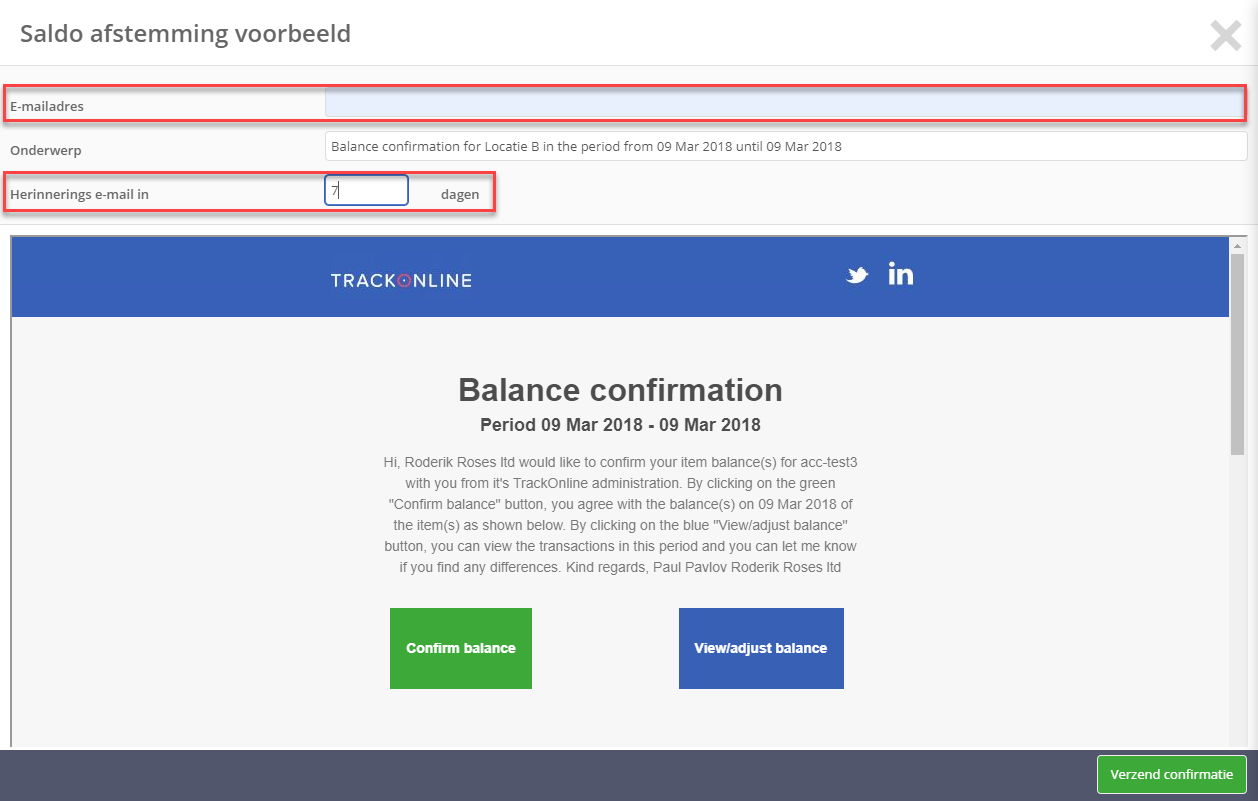
In het eerste invoerveld 'E-mailadres' zie je het standaard e-mailadres van de tegenpartij wanneer deze is geregistreerd in TrackOnline. Is dit veld nog leeg, vul dan zelf het juiste e-mailadres in. In hetzelfde scherm kun je ook instellen na hoeveel dagen TrackOnline automatisch een herinnering naar de tegenpartij stuurt. In het geval dat de tegenpartij niet reageert. In het voorbeeld is deze ingesteld op 7 dagen. Als je klaar bent, klik op , rechts onderaan het scherm. In de onderstaande afbeelding zie je de e-mail die de tegenpartij ontvangt.
Saldo afstemming e-mail
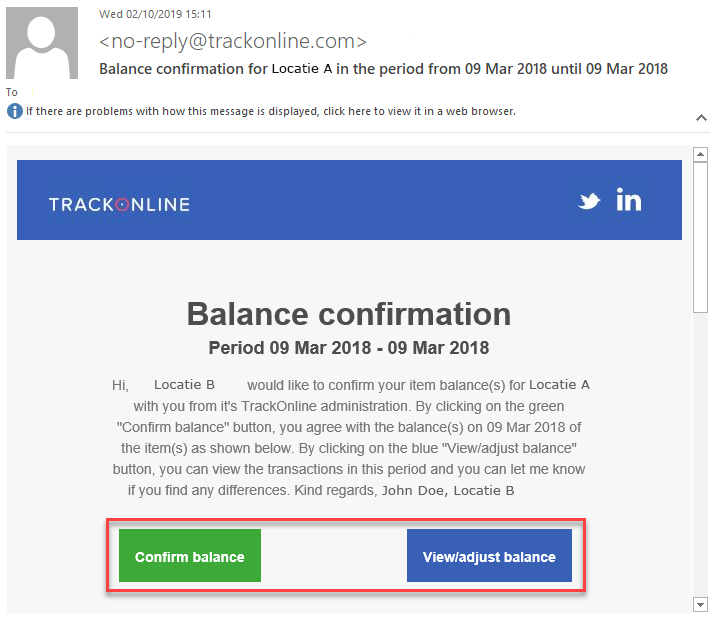
De tegenpartij die de e-mail van jou ontvangt, heeft twee opties om uit te kiezen (zie het rode kader in bovenstaande afbeelding). Hij/Zij kan het saldo bevestigen (Confirm balance) of aanpassen (View/adjust balance). Wanneer je in de e-mail omlaag scrolt, is het saldo overzicht met de kolommen ‘We owe you’ (‘Wij zijn jou verschuldigd’) en ‘You owe us’ ('Jij bent ons verschuldigd). Zie onderstaande afbeelding. Deze kolommen moeten rood zijn vanuit het perspectief van de tegenpartij. Het voorbeeld laat bijvoorbeeld zien dat in dit geval de tegenpartij (de ontvanger van de e-mail) 30 CBL8- en 52 h1-kratten nog van jou krijgt, maar moet 81 Deense Containers naar je verzenden.
Saldo overzicht e-mail
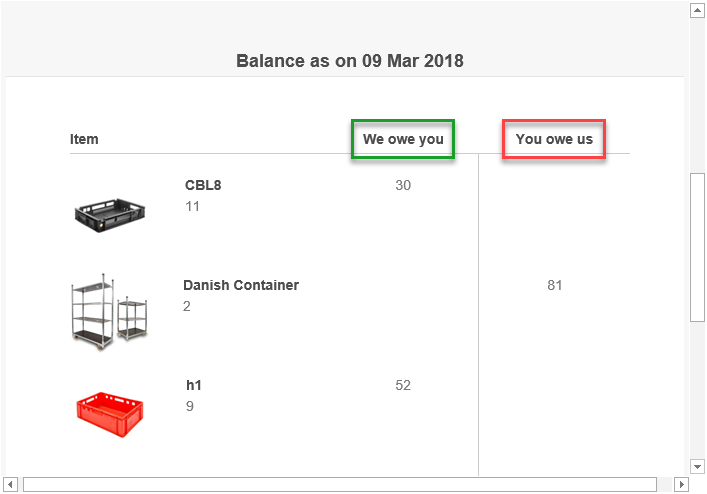
Wanneer de tegenpartij de e-mail heeft gelezen, kan hij/zij één van de twee opties ‘Confirm balance’ ('Saldo bevestigen') of ‘View/adjust balance’ ('Saldo bekijken / aanpassen') kiezen.
Bekijk/Bewerk afstemming (View/adjust balance)
Laten we eerst eens kijken naar de optie ‘View/adjust balance’ ('Saldo bekijken/aanpassen'). Als de tegenpartij op de blauwe knop heeft geklikt, ziet hij het volgende scherm:
Bekijk/Bewerk saldo
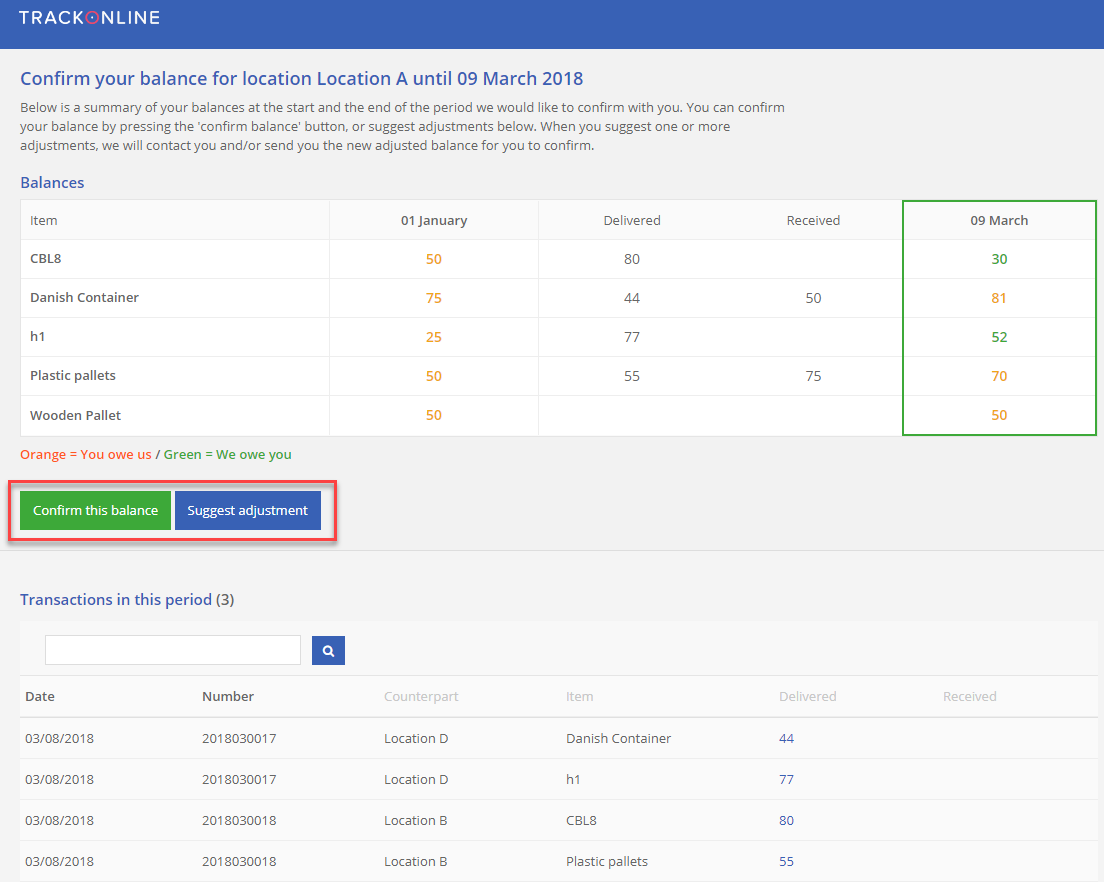
Dit scherm toont een samenvatting van de saldo's aan het begin en aan het einde van een periode. De oranje cijfers tonen de items die de tegenpartij naar jou moet retourneren. De groene cijfers tonen items die ze van jou moeten ontvangen. Onderaan het scherm zie je de afzonderlijke transacties tussen de twee locaties.
Na het bekijken van de details heeft de tegenpartij de optie om te bevestigen. Als de tegenpartij het niet eens is met het saldo, kan hij/zij een aanpassing voorstellen door op de blauwe knop ‘Suggest adjustment’ ('Aanpassing voorstellen') te klikken.
Bijvoorbeeld: in de afbeelding hieronder zegt de tegenpartij dat het 34 Deense containers waren in plaats van 44.
Saldo aanpassing
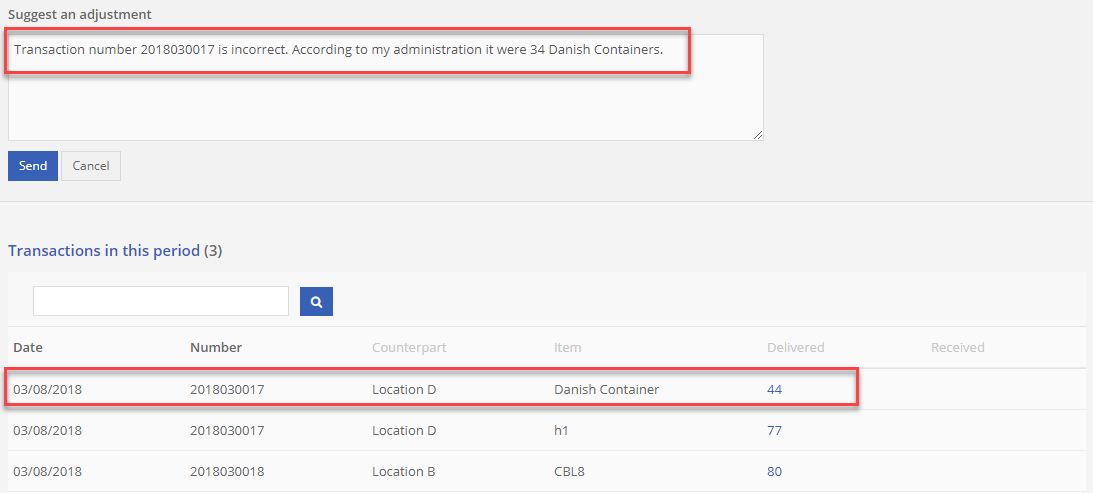
Door op de knop te klikken, wordt je geinformeerd over de nieuwe aanpassing. De tegenpartij krijgt een bericht, zoals weergegeven in de onderstaande afbeelding en kan een saldoafstemmingsrapport downloaden waarin zijn opmerkingen zijn genoteerd.
Aanpassing verstuurd
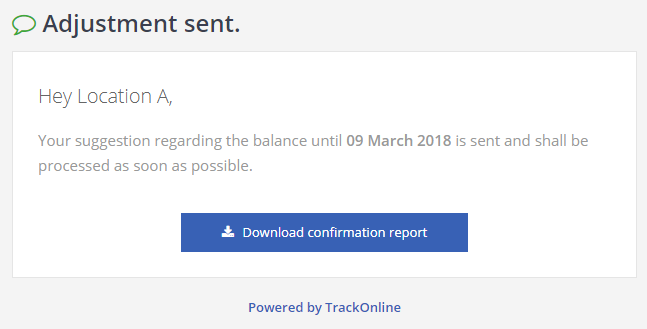
Je ontvangt een melding in het notificatiecentrum in TrackOnline, zoals weergegeven in de onderstaande afbeelding.
Notificatie: saldo afgewezen
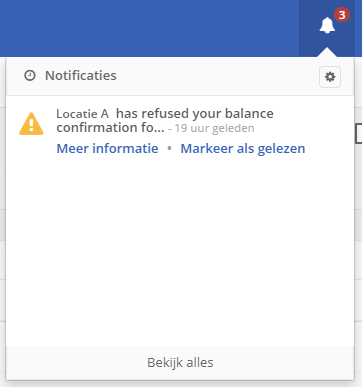
Als je op ‘More information’ ('Meer informatie') klikt, zie je dat locatie A in dit voorbeeld de afstemming van het saldo heeft afgewezen.
Melding: afgewezen saldo afstemming
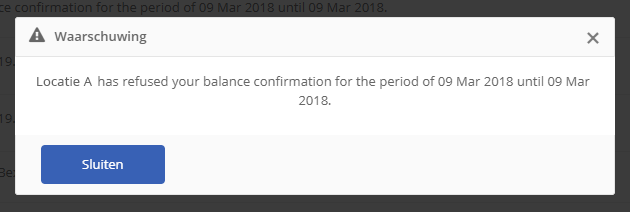
Je kunt ook in het afstemmingsoverzicht zien dat de status van de afstemming is gewijzigd in ‘Afgewezen’. Zie onderstaande afbeelding.
Status wijziging - afgewezen
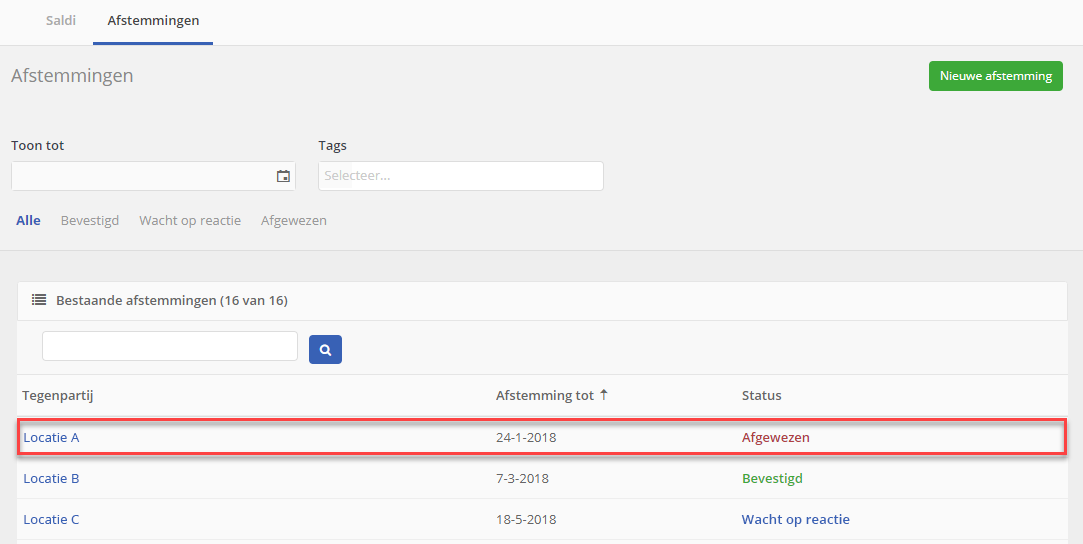
Het is aan jou om te beslissen of je deze aanpassing wilt uitvoeren of niet. Bijvoorbeeld door een nieuwe transactie in te voeren.
Bevestig afstemming
Als de tegenpartij akkoord gaat met de saldoafstemming, klikken zij op de groene knop ‘Confirm balance’ (Bevestig saldo) in de e-mail klikken, zoals eerder weergegeven in de afbeelding 'E-mail saldo afstemming'. Zij zullen het volgende bericht zien:
Saldo bevestigd
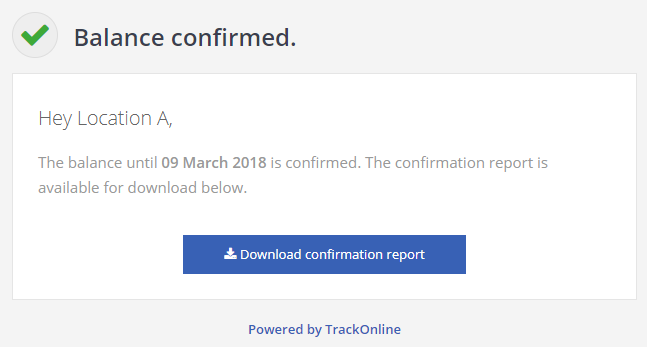
In dit geval ontvang jij zelf ook een melding in TrackOnline. Deze keer toont de melding dat de saldoafstemming is geaccepteerd. Zie onderstaande afbeeldingen.
Notificatie: saldo bevestigd
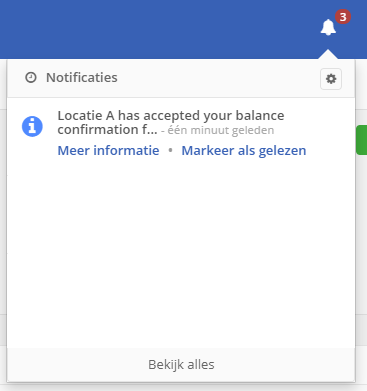
Melding: saldo afstemming bevestigd
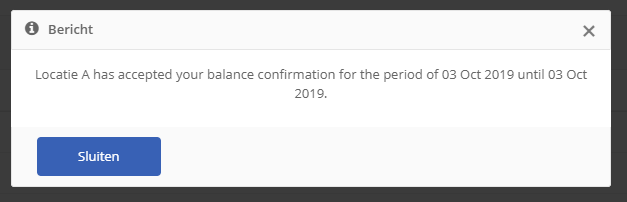
In het afstemmingsoverzicht is nu te zien dat de status van de bevestiging is gewijzigd naar 'Bevestigd'. Zie onderstaande afbeelding.
Status wijziging - bevestigd