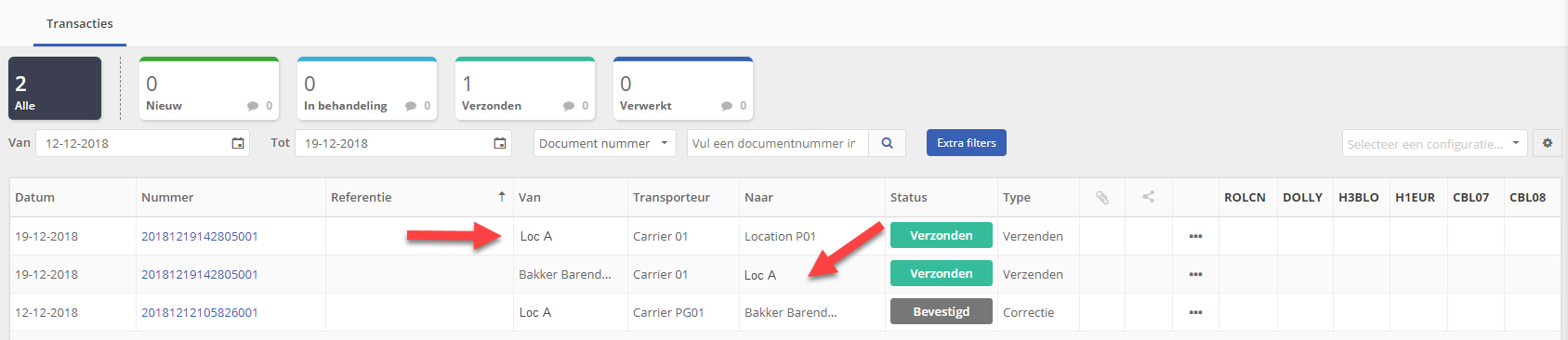Configuratie
Je vindt het configuratiemenu rechts bovenin het scherm, door op het ‘tandwiel’ icoontje te klikken. Zie onderstaande afbeelding.
Tandwiel
Het configuratiemenu bevat vijf verschillende onderwerpen. Deze onderwerpen zijn te zien in onderstaande afbeelding.
Configuratiemenu
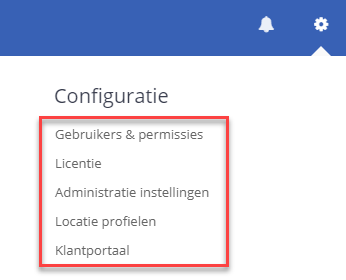
Gebruikers & permissies
Nieuwe gebruiker toevoegen
Door op de optie ‘Gebruikers & permissies’ te klikken kun je bestaande gebruikersprofielen wijzigen en nieuwe gebruikers toevoegen aan de administratie. Daarnaast is er de mogelijkheid om gebruikers specifieke rollen en rechten toe te kennen en gebruikers uit te nodigen voor het gebruik van TrackOnline.
Vanuit ‘Gebruikers & permissies’ kun je navigeren naar drie tabbladen:
- Gebruikers
- Uitnodigingen
- Gebruikersgroepen
Deze onderwerpen zullen hieronder verder worden toegelicht.
Gebruikers
Voor het bekijken of wijzigen van gebruikersprofielen, klik op het tabblad 'Gebruikers'. Zie onderstaande afbeelding.
Tabblad 'Gebruikers'

In dit tabblad vind je een overzicht van de al bestaande gebruikers. De gebruikersgegevens waarmee je bent ingelogd komen automatisch bovenin het overzicht te staan.
Nieuwe gebruiker toevoegen
Binnen TrackOnline heb je de mogelijkheid om meerdere gebruikers te registreren voor de administratie. Om een nieuwe gebruiker toe te voegen klik op . Alleen gebruikers met ‘Administrator’ rechten zijn bevoegd om gebruikers toe te voegen of te verwijderen.
Na het klikken op ‘toevoegen’, kom je op de pagina waar zowel de detailgegevens als de instellingen van de nieuwe gebruiker ingesteld kunnen worden. In onderstaande afbeelding zijn de twee onderwerpen aangegeven met een rood kader.
Nieuwe gebruiker aanmaken
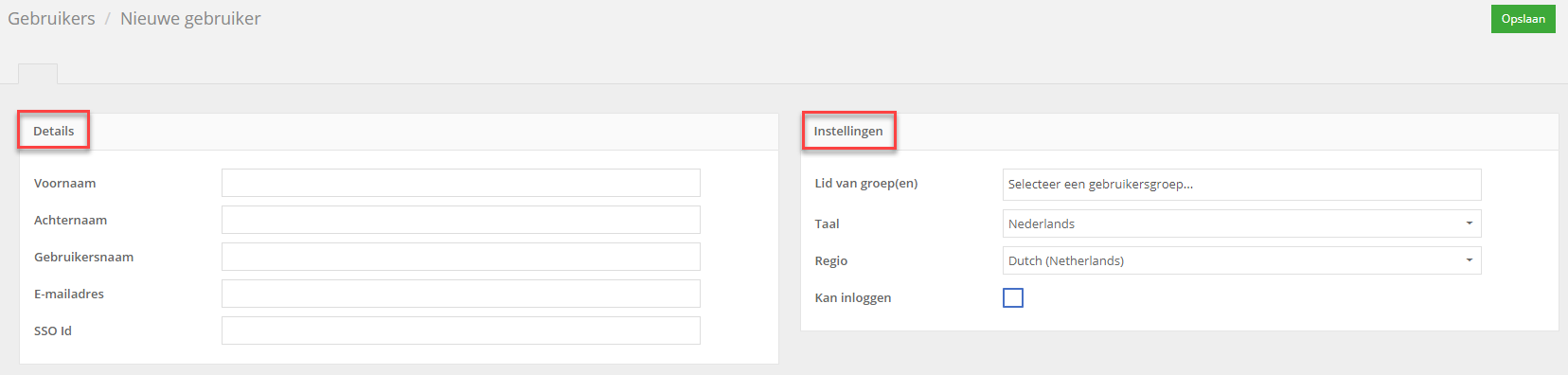
Details
Hier kan de relevante informatie over de gebruiker worden ingevoerd, zoals:
- Voornaam: De voornaam van de gebruiker;
- Achternaam: De achternaam van de gebruiker (optioneel);
- Gebruikersnaam: De gebruikersnaam is de naam waarmee de gebruiker inlogt;
- E-mailadres: Het e-mailadres van de gebruiker is gekoppeld aan de gebruikersnaam. Bijvoorbeeld, wanneer een gebruiker een nieuw wachtwoord opvraagt, dan krijgt hij/zij hier een melding van op dit e-mailadres;
- SSO Id: Single Sign on Id. Een id die wordt gebruikt voor verificatie bij eenmalige aanmelding.
Instellingen
- Lid van groep(en): Hier kunnen de gebruikersgroepen geselecteerd worden die passen bij de activiteiten en verantwoordelijkheden van de specifieke gebruiker (klik HIER voor meer informatie over gebruikersgroepen);
- Taal: Selecteer de taal voor de gebruiker;
- Regio: Selecteer de regio van de gebruiker. Dit heeft effect op de datum/tijd notatie (Europees (DD/MM/YYY) of Amerikaans (MM/DD/JJJJ));
- Kan inloggen: Als het selectievakje is aangevinkt kan de gebruiker inloggen. Als het selectievakje niet is aangevinkt kan de gebruiker niet inloggen. Zie onderstaande afbeelding.
Inloggen: Ja/Nee
Nadat alle gegevens zijn ingevuld, kun je de wijzigingen vastleggen door op te klikken, in de rechterbovenhoek van het scherm.
Uitnodigingen
Voor het uitnodigen van gebruikers, klik op het tabblad 'Uitnodigingen'. Zie onderstaande afbeelding.
Tabblad 'Uitnodigingen'

In het tabblad ‘Uitnodigingen’ kun je nieuwe gebruikers uitnodigen op basis van hun e-mailadres. Op de eerste pagina is een overzicht te zien van alle gebruikers die tot nu toe zijn uitgenodigd. In onderstaande afbeelding zijn nog geen gebruikers uitgenodigd.
Overzicht uitnodigingen
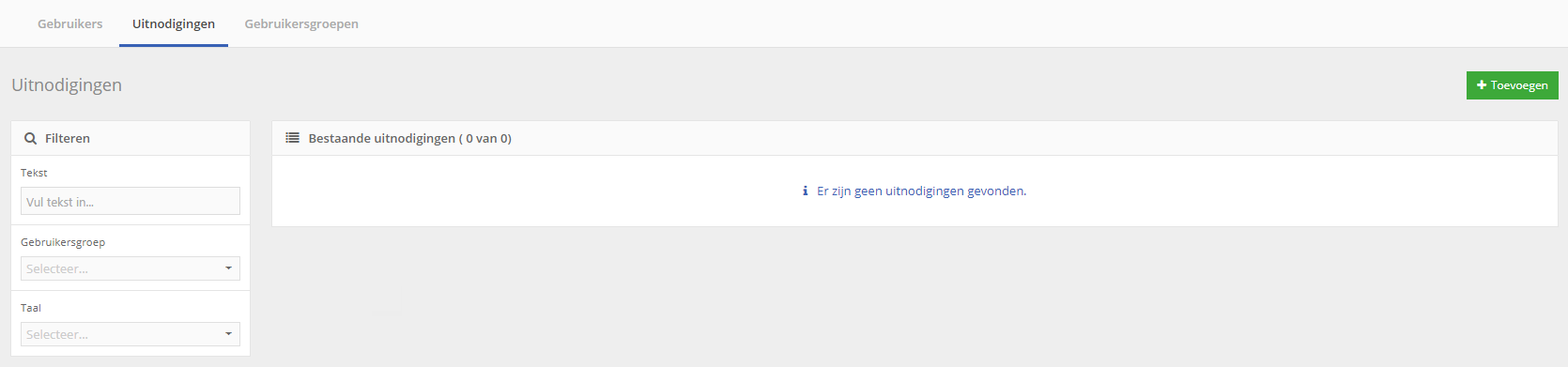
Om een gebruiker uit te nodigen, klik op de groene knop ‘+ Toevoegen’ in de rechterbovenhoek van het scherm. Je komt op de volgende pagina:
Uitnodiging nieuwe gebruiker
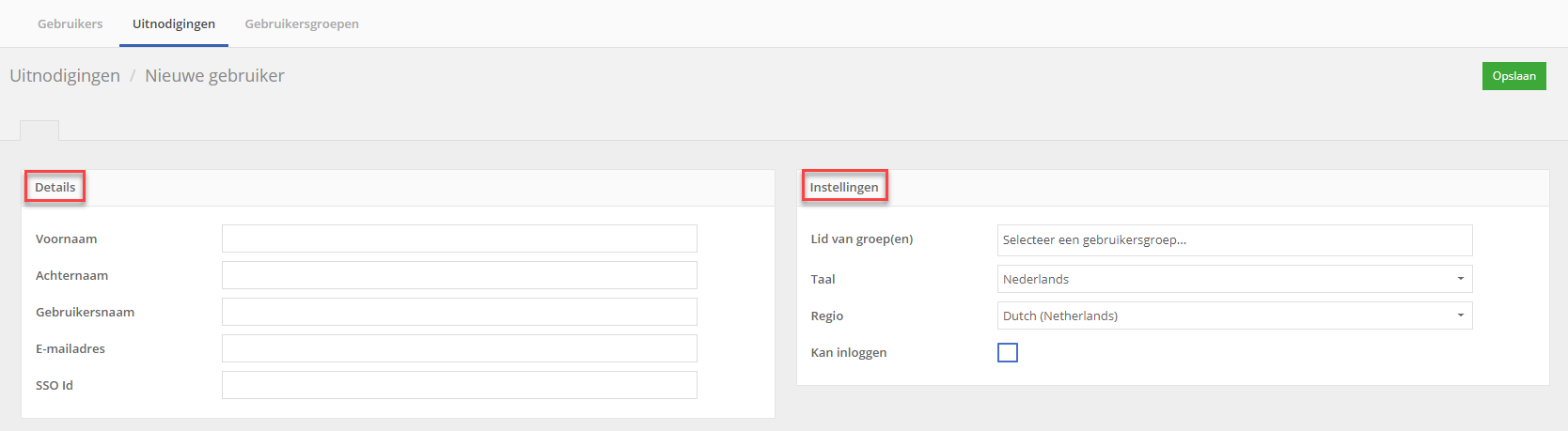
Hier kan de relevante informatie over de gebruiker worden ingevoerd, zoals:
Details
- Voornaam: De voornaam van de gebruiker;
- Achternaam: De achternaam van de gebruiker (optioneel);
- Gebruikersnaam: De gebruikersnaam is de naam waarmee de gebruiker inlogt;
- E-mailadres: Het e-mailadres van de gebruiker is gekoppeld aan de gebruikersnaam. Bijvoorbeeld, wanneer een gebruiker een nieuw wachtwoord opvraagt, dan krijgt hij/zij hier een melding over op dit e-mailadres;
- SSO Id: Een id die wordt gebruikt voor verificatie bij eenmalige aanmelding.
Instellingen
- Lid van groep(en): Hier kunnen de gebruikersgroepen geselecteerd worden die passen bij de activiteiten en verantwoordelijkheden van een specifieke gebruiker (klik HIER voor meer informatie over gebruikersgroepen).
- Taal: Selecteer de taal voor de gebruiker.
- Regio: Selecteer de regio van de gebruiker. Dit heeft effect op de datum/tijd notatie (Europees (DD/MM/YYY) of Amerikaans (MM/DD/JJJJ)).
- Kan inloggen: Als het selectievakje is aangevinkt kan de gebruiker inloggen. Als het selectievakje niet is aangevinkt kan de gebruiker niet inloggen.
Nadat alle gegevens zijn ingevuld, kun je de wijzigingen vastleggen en de uitnodiging versturen door op te klikken, in de rechterbovenhoek van het scherm.
Wanneer de uitnodiging verstuurd is, is deze te zien in het overzicht. Hieronder is een voorbeeld weergegeven:
Verstuurde uitnodigingen

Er is te zien dat de gebruiker ‘Tom’ is uitgenodigd. ‘Tom’ heeft hierdoor een uitnodiging ontvangen om in te loggen in TrackOnline en voor het aanmaken van een eigen wachtwoord. Met de ‘Acties’ knop (zie rode kader) aan de rechterkant van de pagina, kun je de uitnodiging verwijderen of opnieuw versturen.
Gebruikersgroepen
Voor het aanmaken van een nieuwe gebruikersgroep, klik op het tabblad 'Gebruikersgroepen'. Zie onderstaande afbeelding.
Tabblad 'Gebruikersgroepen'

Op het tabblad ‘Gebruikersgroepen’ kunnen beheerders, op basis van de gebruikersgroep, gebruikers specifieke permissies toekennen. De gebruikersgroep ‘Administrators’ beschikt bijvoorbeeld over alle permissies, terwijl de gebruikersgroepen ‘Core Readers’ en ‘Core Managers’ maar over een aantal permissies beschikken.
Bovengenoemde gebruikersgroepen staan standaard in TrackOnline. Daarnaast kun je ook eigen gebruikersgroepen aanmaken met de gewenste permissies.
Het overzicht ziet er vergelijkbaar uit met onderstaande afbeelding.
Bestaande gebruikersgroepen

Je ziet de standaard gebruikersgroepen met daarachter de leden die in elke groep zitten. In bovenstaand voorbeeld is te zien dat ‘Eric’ in alle drie de gebruikersgroepen zit, terwijl ‘Peet’ en ‘Tom’ alleen in de gebruikersgroep ‘Core Readers’ zitten. Het is dus mogelijk om gebruikers aan meerdere gebruikersgroepen toe te voegen.
Uitleg voor dit specifieke voorbeeld:
In bovenstaand voorbeeld is ‘Eric’ bevoegd om instellingen van gebruikers of in de applicatie te wijzigen. ‘Peet’ en ‘Tom’ zijn alleen bevoegd om gegevens te lezen en te bekijken en niet in te voeren.
Nieuwe gebruikersgroep toevoegen
Om een nieuwe gebruikersgroep toe te voegen, klik op , rechts bovenaan de pagina.
Je kunt nu een naam invoeren voor de nieuwe gebruikersgroep. In dit voorbeeld voegen we een gebruikersgroep toe met de naam: ‘SuperUser’. Zie onderstaand voorbeeld.
Nieuwe gebruikersgroep
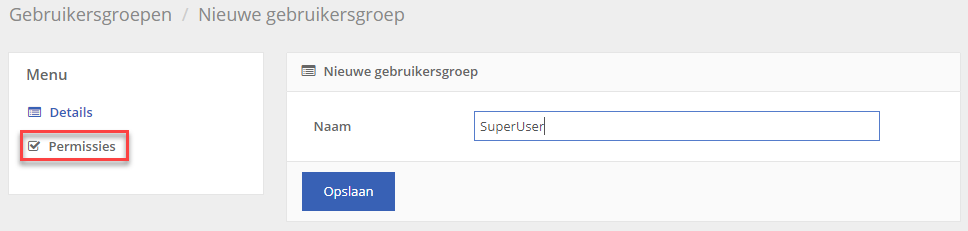
Na het invoeren van de naam, klik je op ‘Opslaan’ om de gebruikersgroep aan te maken en op te slaan. Vervolgens klik je op ‘Permissies’, aangegeven in de afbeelding met het rode kader. Je komt op de volgende pagina:
Gebruikersgroep permissies
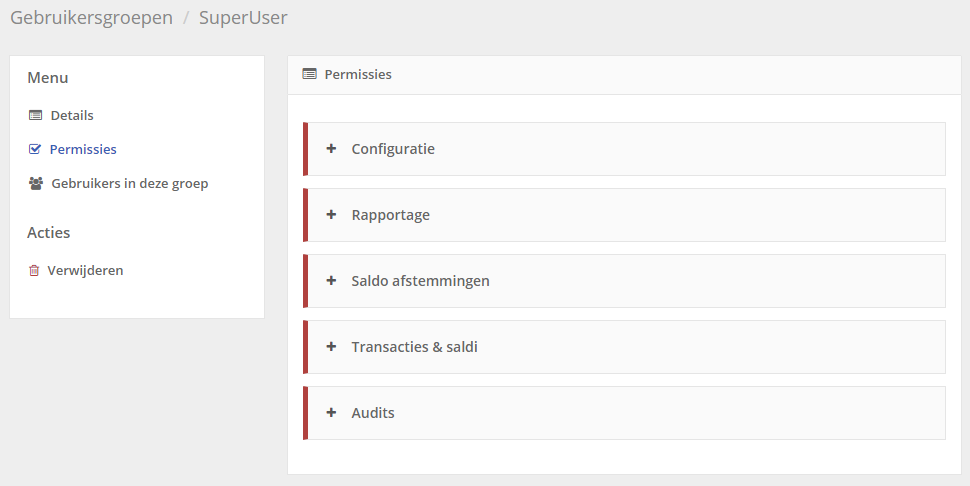
Op de pagina met permissies zie je opties om verschillende rechten toe te kennen aan de gebruikersgroep. Elk van deze opties zal hieronder worden besproken.
Configuratie: Hier kun je rechten toekennen aan een gebruikersgroep voor het bekijken en aanmaken van gebruikers, locaties en/of items in TrackOnline. Ook kunnen groepen met deze rechten gegevens wijzigen of verwijderen uit de applicatie. Om alle opties weer te geven, klik
om het menu uit te klappen.
Rapportage: Hier kun je rechten toekennen aan een gebruikersgroep voor het aanmaken, bekijken en wijzigen van rapportages vanuit TrackOnline. Om alle opties weer te geven, klik op
om het menu uit te klappen.
Saldo afstemmingen: Hier kun je rechten toekennen aan een gebruikersgroep voor het aanmaken, wijzigen en verwijderen van saldo afstemmingen tussen de beheerder en de klanten. Om alle opties weer te geven, klik op
om het menu uit te klappen.
Transacties & saldi: Hier kun je rechten toekennen aan een gebruikersgroep voor het aanmaken, bekijken, wijzigen en verwijderen van transacties en saldi. Om alle opties weer te geven, klik op
om het menu uit te klappen.
Audits: Hier kun je rechten toekennen aan een gebruikersgroep voor het aanmaken, wijzigen en verwijderen van audits van de interne opslag. Om alle opties weer te geven, klik op
om het menu uit te klappen.
In onderstaande afbeelding, ‘Permissies gebruikersgroepen’, is weergegeven hoe het toekennen van bepaalde rechten in zijn werk gaat. Als eerste dient op een geklikt te worden om het menu open te klappen, zie de rode pijl.
Vervolgens klik je op de switch aan de rechterkant van de velden, aangegeven met het rode kader bij stap 1. Nadat de switch is omgezet, wordt deze blauw van kleur. Na stap 1 te hebben uitgevoerd kunnen de daaronder genoemde specificaties worden geselecteerd, aangegeven met de blauwe kaders bij stap 2.
Permissies gebruikersgroepen
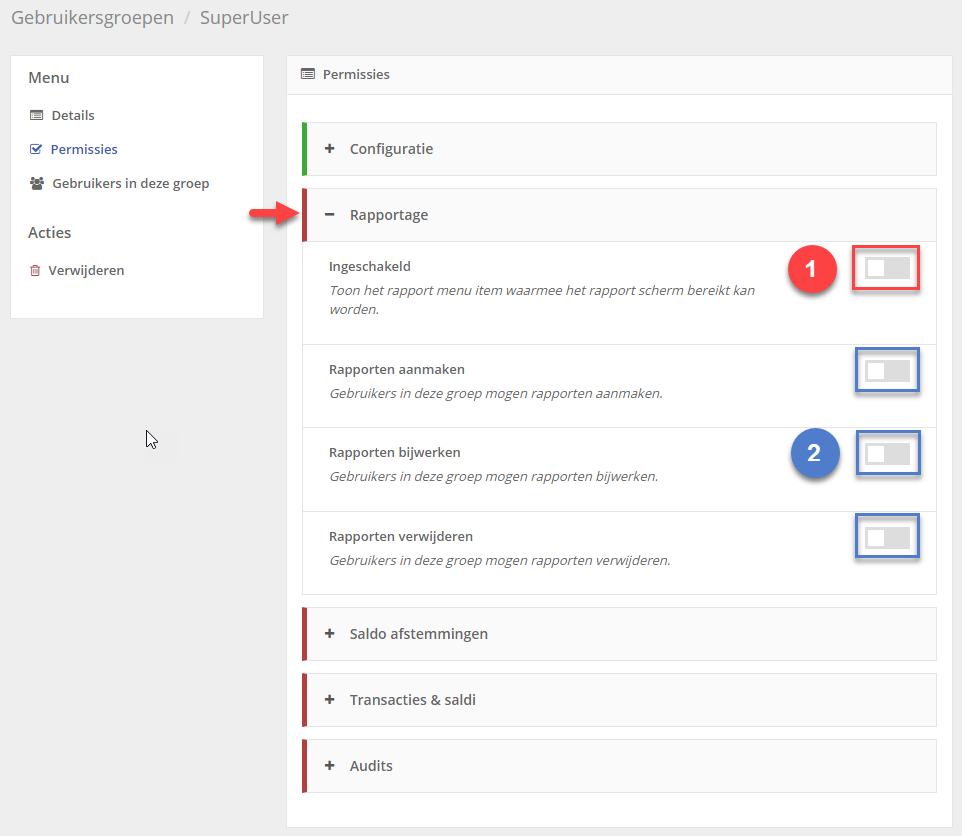
Na het toewijzen van de permissies aan de gebruikersgroep is er een resultaat te zien, vergelijkbaar aan de afbeelding hieronder. In deze afbeelding is te zien dat alle permissies zijn ingeschakeld, behalve die van de audits.
Voorbeeld permissies
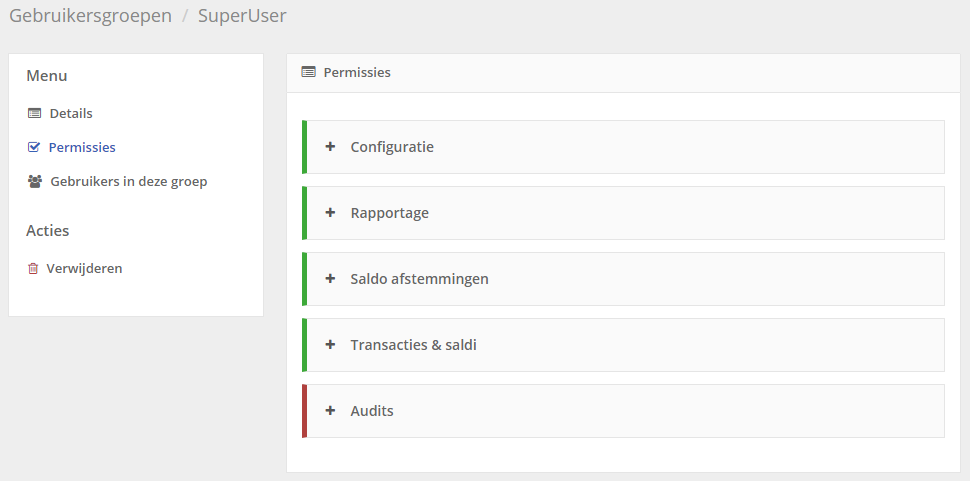
Gebruikers toevoegen aan een gebruikersgroep
De volgende stap is het toevoegen van gebruikers aan de gebruikersgroep. Hiervoor klik je op ‘Gebruikers in deze groep’ aan de linkerkant van de pagina. Vervolgens klik je op het pijltje om een gebruiker te selecteren, zie het rode kader in onderstaande afbeelding
Gebruikers in gebruikersgroep

In het drop-down menu zijn alle gebruikers te zien die zich momenteel in de TrackOnline administratie bevinden. In dit geval selecteren we de gebruiker 'Peter Portal' om toe te voegen aan de gebruikersgroep ‘SuperUser’. Zie de afbeelding hieronder.
Gebruiker toevoegen

Na het selecteren van een gebruiker, klik op de knop.
Wanneer een gebruiker is toegevoegd, is deze gebruiker te zien in het overzicht, zoals te zien is in de afbeelding ‘Eerste gebruiker in groep’.
Eerste gebruiker in groep
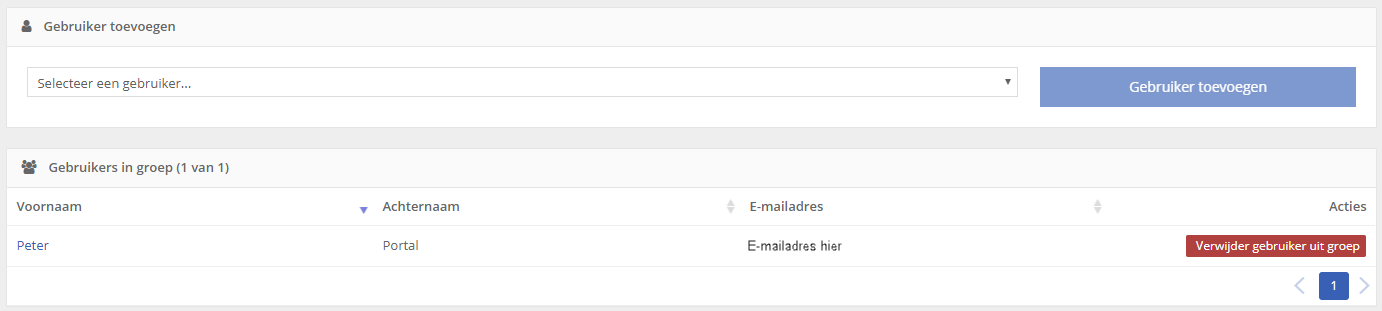
Er kunnen zoveel gebruikers aan een groep toegevoegd worden als gewenst. Daarnaast kunnen gebruikers in meerdere gebruikersgroepen zitten. Zie ook het voorbeeld in onderstaande afbeelding.
Voorbeeld – Meerdere gebruikers in groep

Een gebruiker kan ook worden verwijderd uit een groep. Klik hiervoor op de rode knop ‘Verwijder gebruiker uit groep’, aan de rechterkant van de pagina.
Verwijderen van een gebruikersgroep
Wanneer je in de details van de gebruikersgroep zit, is er de mogelijkheid om de gebruikersgroep te verwijderen. Klik hiervoor op ‘Verwijderen’ aan de linkerkant van de pagina, zie de afbeelding ‘Verwijderen van gebruikersgroep’.
Verwijderen van gebruikersgroep
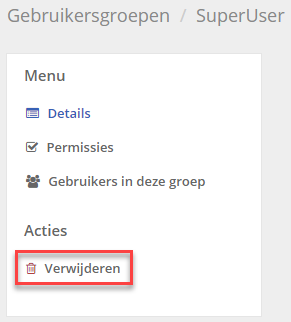
Het verwijderen van een gebruikersgroep kan ook gedaan worden vanuit het overzicht met alle bestaande gebruikersgroepen. Zie onderstaande afbeelding ‘Verwijder gebruikersgroep vanuit overzicht’. Om bij dit overzicht te komen, klik op het tabblad ‘Gebruikersgroepen’. Klik vervolgens op de groene ‘Acties’ knop van de gebruikersgroep die je wilt verwijderen en klik op ‘Verwijderen’. zie het rode kader in onderstaande afbeelding.
Verwijder gebruikersgroep vanuit overzicht

Licentie
Het onderwerp ‘Licentie’ geeft informatie over jouw TrackOnline administratie. Hier kun je het volgende vinden:
- Licentie type
- Algemene informatie
Om naar het onderwerp ‘Licentie’ te gaan, klik op het ‘tandwiel’ icoon rechts bovenin de pagina en vervolgens op ‘Licentie’. Zie onderstaande afbeelding.
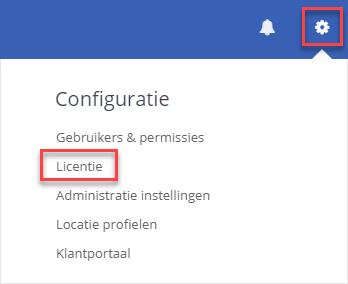
Je komt nu bij een dashboard zoals weergegeven in onderstaande afbeelding.
Licentie informatie dashboard
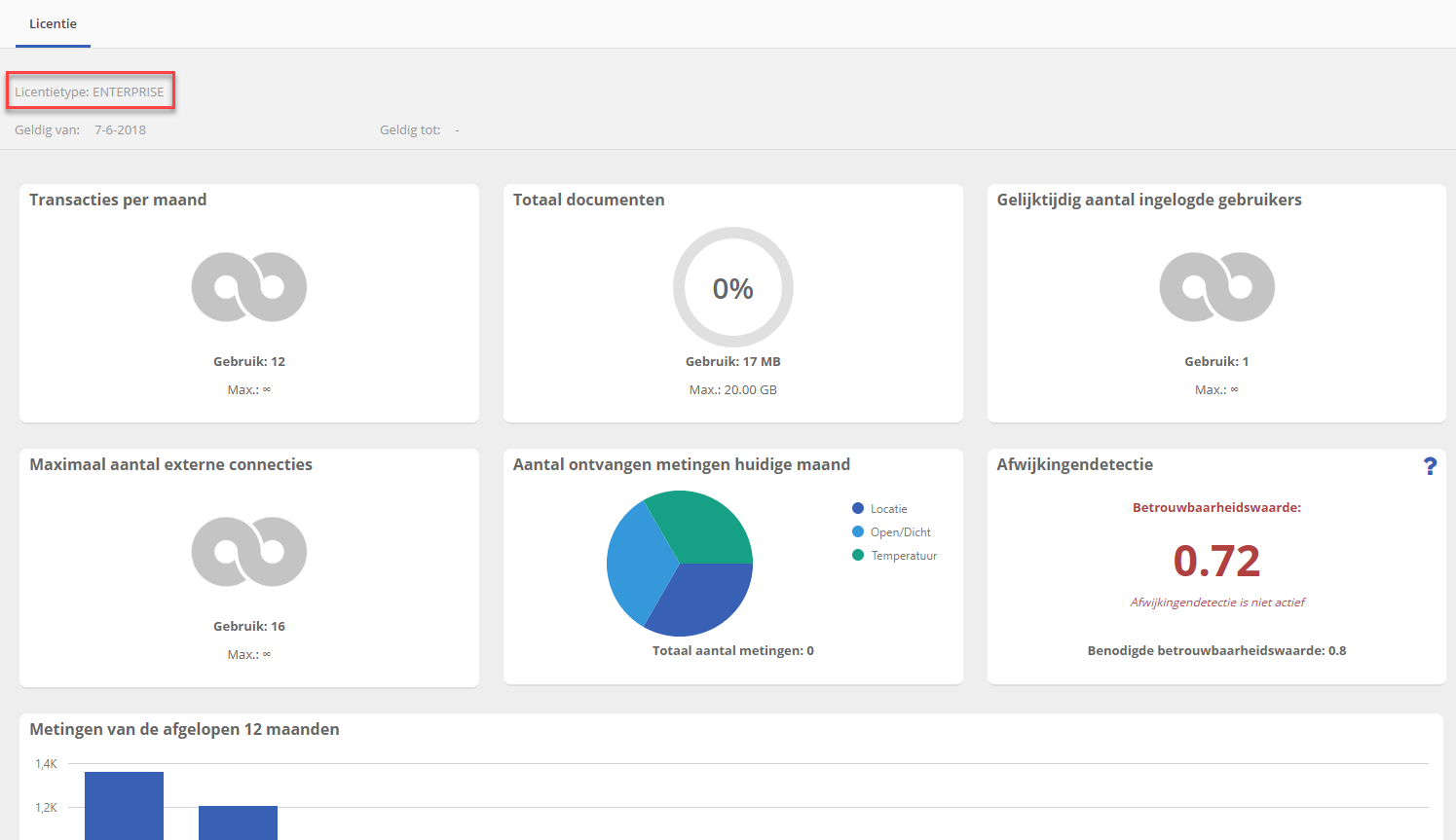
Hier is de volgende informatie te zien:
- Transacties per maand: Hier zijn het aantal transacties te zien die de afgelopen maand zijn gemaakt. Afhankelijk van het licentietype is er te zien hoeveel transacties er nog over zijn voor de rest van de maand.
- Totaal documenten: Hier is het datagebruik van het document te zien. In de voorbeeldafbeelding is te zien dat deze administratie 17 MB voor documenten heeft gebruikt, van de beschikbare 20 GB.
- Gelijktijdig aantal ingelogde gebruikers: Hier is het aantal gebruikers te zien, dat tegelijkertijd in de TrackOnline-applicatie is ingelogd. Het gebruik geeft het aantal huidige ingelogde gebruikers aan en het maximum geeft het maximale aantal gebruikers aan die in kunnen loggen in de applicatie. Het maximum is afhankelijk van uw licentietype, in het voorbeeld is er een maximum van oneindig.
- Maximaal aantal externe connecties: Dit verwijst naar de maximale hoeveelheid externe verbindingen met systemen van derden, via API's. Afhankelijk van de licentie is er een maximum aantal te zien. Er is ook te zien hoeveel verbindingen met derde partijen al aanwezig zijn.
- Meting verbruik per maand: Het meetgebruik per maand is specifiek voor gebruikers die gebruik maken van de 'IoT-functionaliteit' in TrackOnline. Er is in een cirkeldiagram te zien hoe vaak IoT-tags hun locatiegegevens, informatie over openen en sluiten en de temperatuur hebben gestuurd. In de onderste grafiek is ook het aantal metingen vand e afgelopen 12 maanden te zien.
- Afwijkingendetectie: Hier is de betrouwbaarheidswaarde weergegeven van het afwijkingendetectie model van jouw administratie. Je ziet hier ook of het model actief is ja of nee. Als de betrouwbaarheidswaarde gelijk of groter is dan de benodigde betrouwbaarheidswaarde, dan is het model actief. Meer informatie over afwijkingendetectie vind je HIER.
Extended user amount
Licenties hebben een limiet op het aantal gebruikers, 3 voor Start, 5 voor Pro en 8 voor Pro+. Als je meer gebruikers wilt toevoegen, kun je of je licentie verhogen of een 'gebruikerspakket' toevoegen. Voor meer informatie, stuur ons een email.
Administratie instellingen
De administratie instellingen kun je vinden door op het ‘tandwiel’ icoon te klikken en vervolgens op ‘Administratie instellingen’. Zie onderstaande afbeelding.
Configuratiemenu – Administratie instellingen
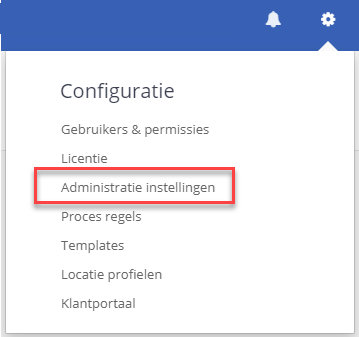
Vervolgens kom je op de pagina waar het algemene overzicht van de administratie te zien is. Zie de afbeelding ‘Algemene administratie instellingen’.
Algemene administratie instellingen
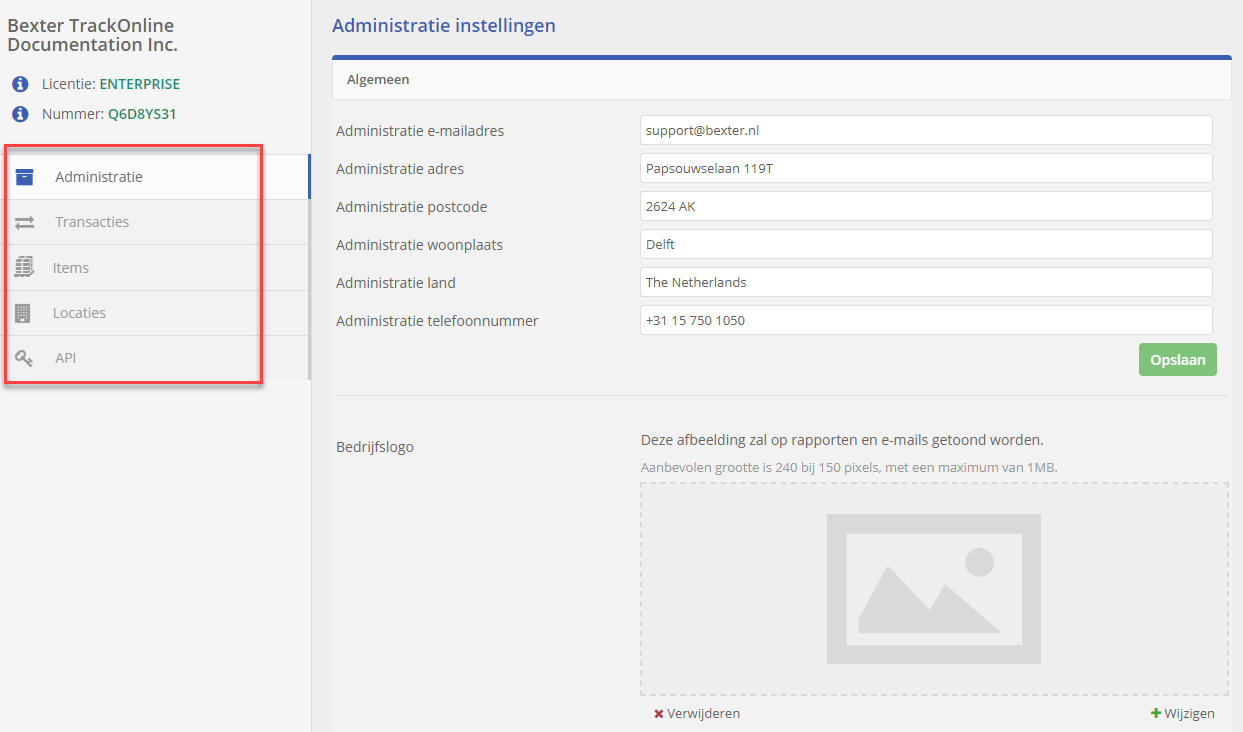
Aan de linkerkant van het overzicht zijn vier onderwerpen te zien, aangegeven in de afbeelding met het rode kader. Deze onderwerpen zullen hieronder worden behandeld.
Administratie
Op de pagina ‘Administratie’ kunnen de bedrijfsgegevens worden ingevoerd. Het e-mailadres is verplicht. Deze wordt namelijk gebruikt wanneer je wilt connecten met andere TrackOnline administraties.
Op deze pagina kun je ook het bedrijfslogo instellen. Dit logo zal te zien zijn op rapporten en in e-mails die worden aangemaakt in TrackOnline. In de afbeelding ‘Algemene administratie instellingen details’, zijn de nummers 1 en 2 te zien.
Nummer 1 laat zien:
- Licentietype: In dit geval gaat het om een Enterprise licentie. Een licentietype geeft aan hoeveel functionaliteit beschikbaar is in de TrackOnline administratie.
- Nummer: Dit nummer is uniek voor elke TrackOnline administratie. Daarnaast is dit nummer essentieel om jouw TrackOnline administratie te verbinden met andere TrackOnline administraties.
Nummer 2 laat zien:
- Wijzigen: Hier klik je op om een afbeelding toe te voegen, zoals een bedrijfslogo.
Als je klikt op ‘Verwijderen’, zal de afbeelding worden verwijderd. De afbeelding is dan niet langer meer zichtbaar op de rapporten en in de e-mails.
Algemene administratie instellingen details
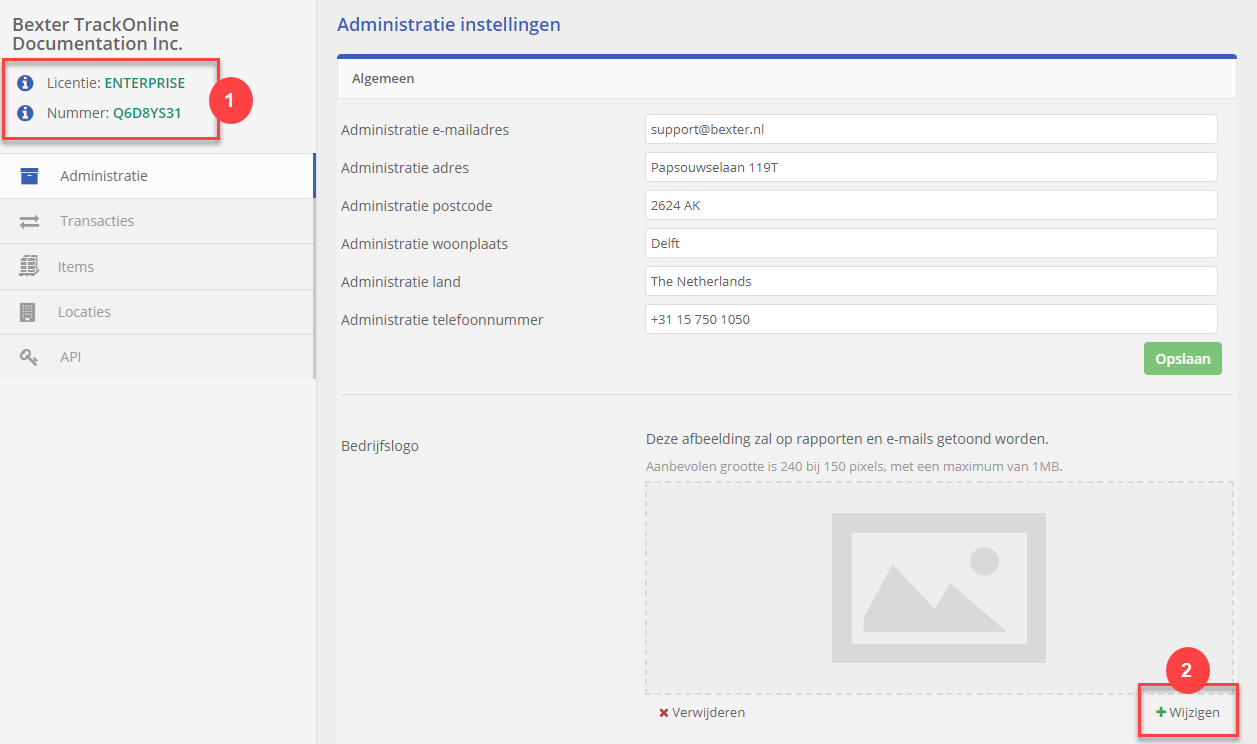
Transacties
In het tabblad 'Transacties' kun je kiezen om Interne notitie waarschuwingen aan of uit te zetten, zie onderstaande afbeelding. Dit zijn waarschuwingen die zijn genoteerd in het interne notitie veld in een individuele transactie. Als de switch is ingeschakeld en het notitie veld is gevuld, dan krijgt de mobiele app gebruiker hiervan een waarschuwing.
Voor de mobiele app kun je hier ook instellen welk 'transactienummer' er te zien is. Dit vind je in het dropdown menu 'Transactie overzicht nummer weergave', zie onderstaande afbeelding. Het nummer wat hier geselecteerd is, is voor de app-gebruiker in het transactieoverzicht te zien. Je kunt kiezen uit: Transactie nummer (standaard), Referentie en Document nummer.
Mobiele settings
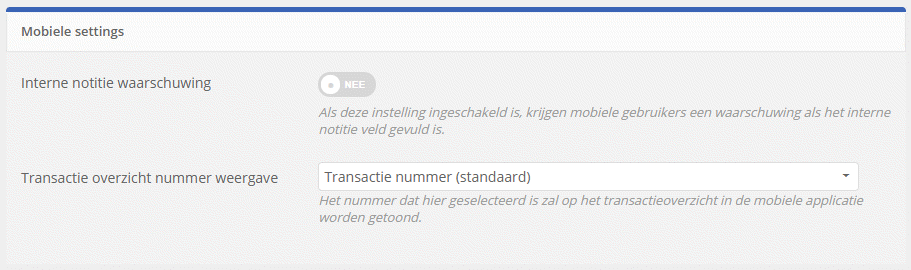
Op de pagina 'Transacties' heb je als gebruiker ook de mogelijkheid om het format van het transactienummer in te stellen. Dit nummer is zichtbaar in de transactiedetails en op het transactieoverzicht. In onderstaande afbeelding is een voorbeeld weergegeven.
Transactienummer instellingen
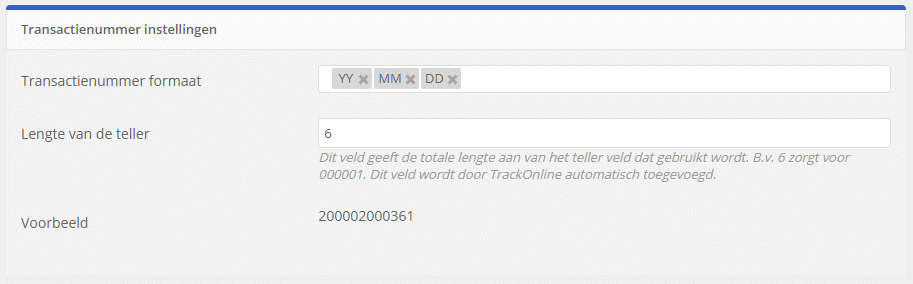
In dit voorbeeld hebben we gekozen voor de eerste 2 cijfers van het jaar, gevolgd door de 2 cijfers van de maand en vervolgens de 2 cijfers van de dag. De lengte van de teller hebben we gezet op 6. Er verschijnt een voorbeeld.
Let op!
Het voorbeeld geeft niet het huidige moment weer. In het voorbeeld is wel te zien hoelang het nummer daadwerkelijk wordt.
Als we vervolgens 2 transacties aanmaken op 7 januari 2020, dan zien de transactienummers er als volgt uit:
Transactienummer format voorbeeld
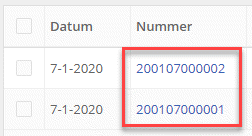
De nummers 1 en 2 aan het eind van het transactienummer, worden automatisch gegenereerd door TrackOnline en geven de volgorde van aanmaken van de transacties weer.
Op de pagina ‘Transacties’ heb je als gebruiker ook de mogelijkheid om specifieke transactietypen in te stellen. Dit zijn de transactietypen die gebruikt kunnen worden in TrackOnline. Zie onderstaande afbeelding.
Administratie Transactie types
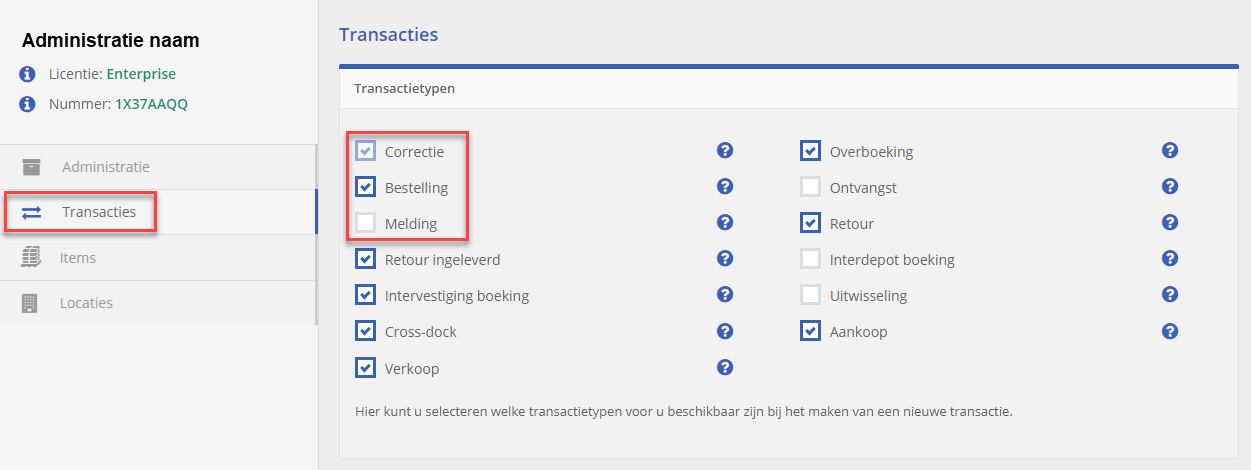
Er zijn drie verschillende manieren hoe een transactietype gemarkeerd kan zijn. Dit is ook weergegeven in de afbeelding ‘Transactietype markering’.
- Permanent: Deze instelling is niet aan te passen en is tevens verplicht. Zie ‘Correctie’.
- Blauw gemarkeerd: Het transactietype is geselecteerd en is hierdoor zichtbaar wanneer een nieuwe transactie wordt aangemaakt. Zie ‘Bestelling’.
- Blanco: Het transactietype is niet geselecteerd. Hierdoor is het transactietype niet zichtbaar wanneer een transactie wordt aangemaakt. Zie ‘Melding’.
Transactietype markering
Wanneer transactietypes gemarkeerd zijn als ‘permanent’ of ‘blauw gemarkeerd’, dan zijn deze te zien in het ‘Snel maken’ menu. Om dit menu te openen, klik op het groene ‘plusje’ bovenaan de pagina, zoals weergegeven in onderstaande afbeelding.
Snel maken - Geselecteerde transactietypes
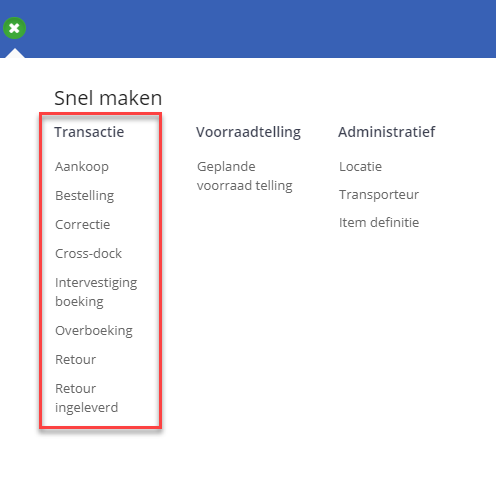
De vraagtekenicoontjes achter elk transactietype geven extra informatie over het gebruik van het transactietype. Beweeg de muis over een van de vraagtekens om de extra informatie te zien. Zie onderstaande afbeelding.
Informatie transactietypen
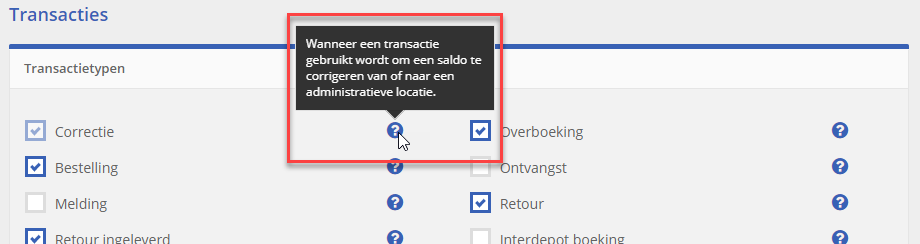
Items
Op de pagina ‘Items’ is informatie te vinden over de conditie van de items in de TrackOnline administratie. Door de functie ‘Gebruik item condities’ op ‘Ja’ te zetten, zullen de itemcondities te zien zijn in het transactie invoerscherm. Dit is weergegeven in de afbeelding ‘Administratie items’.
Administratie Items
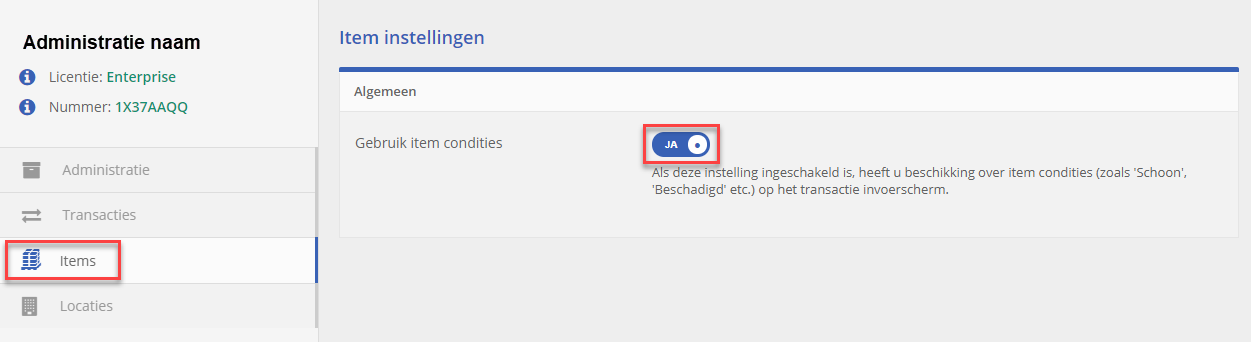
Wanneer de functie ‘Gebruik item condities’ is ingeschakeld, zijn de functionaliteiten zichtbaar in het transactie invoerscherm, zoals te zien is in onderstaande afbeelding:
Voorbeeld van item condities ‘Ingeschakeld’

Wanneer de functie ‘Gebruik item condities’ is uitgeschakeld, is alleen het aantal van het geselecteerde item te zien in het transactie invoerscherm. Een voorbeeld is weergegeven in onderstaande afbeelding:
Voorbeeld van item condities ‘Uitgeschakeld’

Locaties
De pagina ‘Locaties’, zoals weergegeven in de afbeelding ‘Administratie Locaties’ hieronder, geeft informatie over de locatie instellingen van jouw TrackOnline administratie. Hier kun je de stamboom-structuur binnen TrackOnline opzetten. De ingestelde structuur wordt ook gebruikt voor rapportages.
In TrackOnline is al standaard een stamboom opgesteld die gebruikt kan worden, maar je kunt ook zelf gekozen namen invoeren.
Administratie Locaties
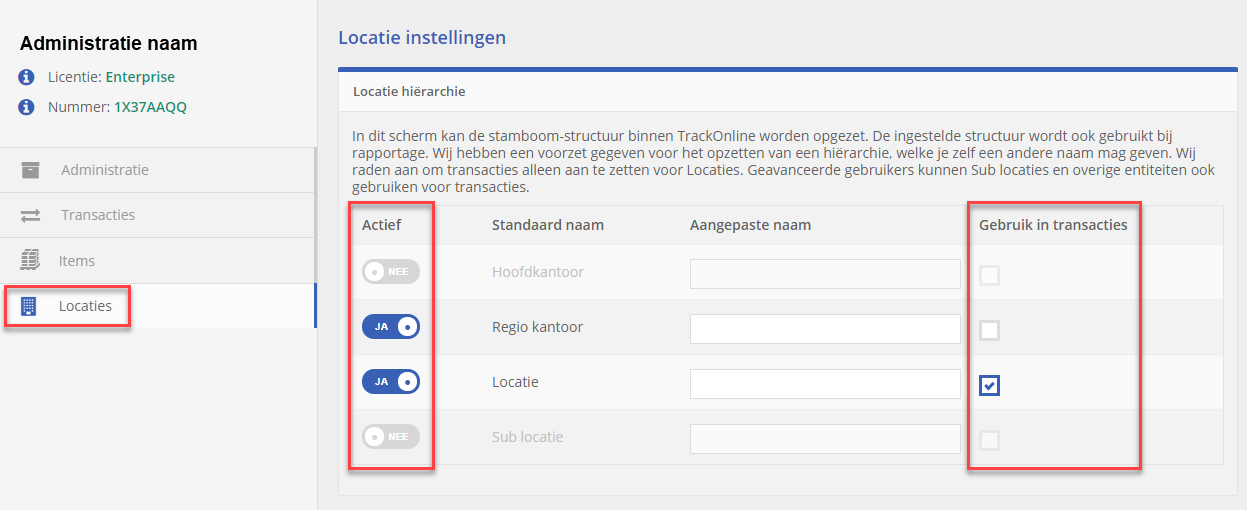
In bovenstaand voorbeeld is te zien dat ‘Regio kantoor’ en ‘Locatie’ zijn ingeschakeld. Dit betekent dat wanneer je een nieuwe locatie aanmaakt, je kan kiezen of het gaat om een Regio kantoor of een ‘normale’ locatie (klik HIER voor meer informatie over het aanmaken van een nieuwe locatie).
In de afbeelding zijn ook checkboxes te zien onder de kolom ‘Gebruik in transacties’. Wanneer een vakje is aangevinkt betekend dit dat je transacties kunt boeken op deze locatie. Als het vakje niet is aangevinkt, dan is dit locatietype niet zichtbaar in de lijst van locaties wanneer je een nieuwe transactie aanmaakt.
API PRO PRO+ Enterprise
Op deze pagina kun je terecht als je externe toegang wilt tot jouw TrackOnline data met het gebruik van een externe REST Api.
ℹ️ Klik HIER voor meer informatie.
Procesregels PRO PRO+ Enterprise
Wanneer je handmatige (repetitieve) processen in TrackOnline wilt automatiseren, kun je 'Procesregels' gebruiken. Met de 'Procesregel-engine' kun je triggers instellen op basis van een voorwaarde die uiteindelijk een actie activeert. Wanneer je bijvoorbeeld een nieuwe transactie (trigger) maakt met de transactiestatus 'Nieuw' (voorwaarde), wil je dat automatisch een e-mail wordt gestuurd naar een specifieke klant (actie). Dit is een situatie waarbij de 'Procesregel-engine' goed van pas komt.
Je kunt de Procesregel funtionaliteit vinden door te klikken op het 'tandwiel' icoon en vervolgens op Procesregels'. Zie onderstaande afbeelding.
Onderwerp Procesregels
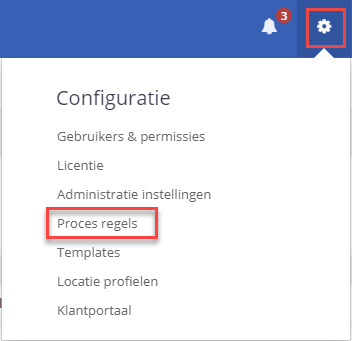
Wanneer je op 'Procesregels' in het tandwielmenu hebt geklikt, zie je het overzicht zoals weergegeven in de onderstaande afbeelding. Omdat we nog geen Procesregels hebben gemaakt, is het overzicht nog leeg.
Leeg procesregel overzicht
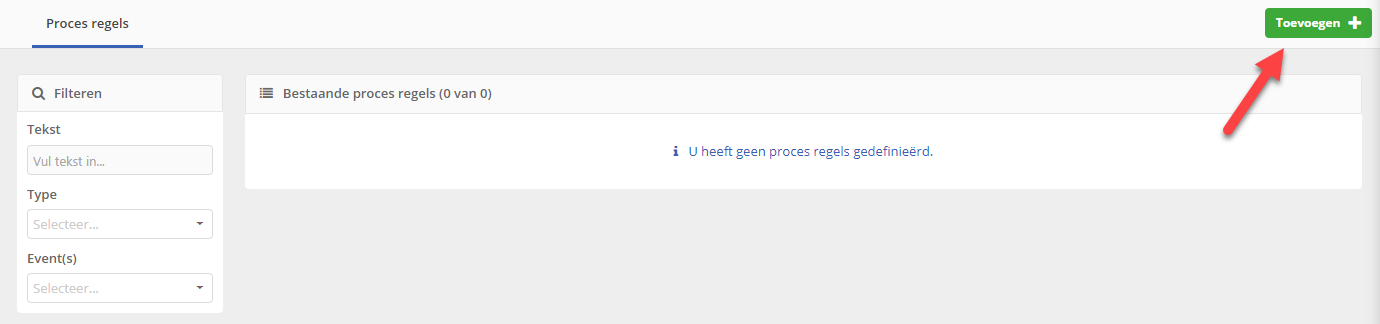
Maak een nieuwe procesregel
Om een nieuwe procesregel te creeren, klik op . Een pagina zoals te zien in onderstaande afbeelding wordt getoond.
Maak een nieuwe procesregel
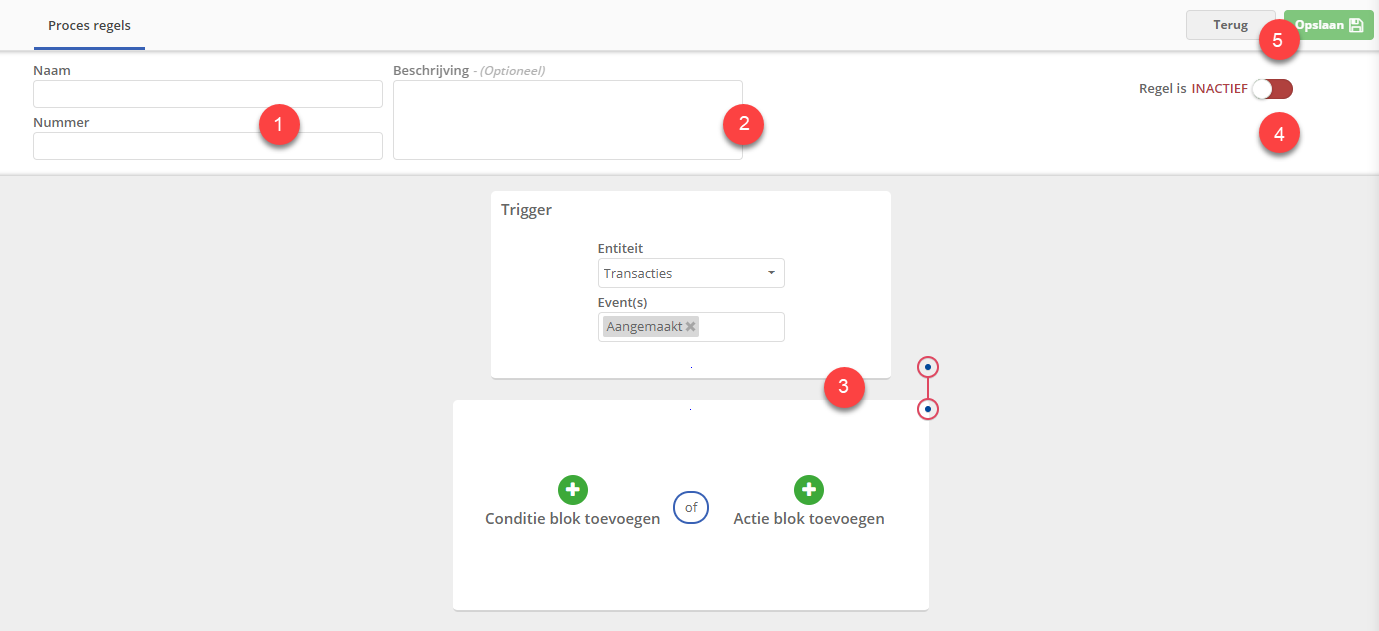
De verschillende opties worden aangegeven met een nummer. Elk van de opties wordt hieronder in detail verder uitgelegd.
- Naam/Nummer: Hier kun je een naam en nummer geven aan de nieuwe procesregel om de verschillende regels van elkaar te onderscheiden.
- Beschrijving: Hier kun een beschrijving aan de procesregel geven om de functionaliteit nog duidelijker te maken (Optioneel).
- Procesregel: Hier kun je de instellingen van de procesregel configureren. Dit wordt in meer detail uitgelegd in de volgende paragraaf, Configuratie van procesregels.
- Actief/Inactief: Hier kun je de regel instellen op actief of inactief. Dit betekent dat als je wil dat jouw regel wordt je uitgevoerd, je deze instelling op
Actiefzet. Als je wil dat de regel niet wordt uitgevoerd, bijvoorbeeld wanneer jouw klant op vakantie is en een tijd geen e-mails wilt ontvangen, kun je deze instelling opInactiefzetten. - Opslaan/Terug: Als je tevreden bent met de instellingen van de nieuwe procesregel, kun je op
klikken om jouw regel op te slaan. Als je van gedachten bent veranderd en geen nieuwe regel wilt maken, klik op
. Dit brengt je terug naar de overzichtspagina van de procesregels.
Als je de procesregel hebt opgeslagen, zie je een bericht zoals hieronder weergegeven.
Procesregel aangemaakt
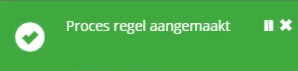
Ook onder de schakelaar 'Inactief/Actief' vind je de datum en tijd waarop de regel actief was en tot wanneer deze actief is. Hetzelfde scherm toont ook de knop 'Verwijderen' om de procesregel te verwijderen. In de onderstaande afbeelding wordt een voorbeeld getoond van hoe deze gegevens eruit kunnen zien.
Procesregel informatie
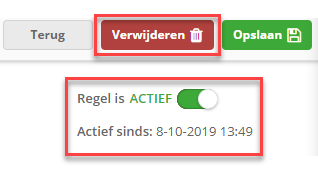
Als je terugkeert naar de overzichtspagina van procesregels (door op het tabblad 'Procesregels' boven aan de pagina te klikken), zie je dat de nieuw gemaakte regel zichtbaar is in het overzicht. Als je bijvoorbeeld een procesregel hebt gemaakt met de naam Nieuwe regel, nummer 01, beschrijving Nieuwe voorbeeldregel en status Actief, zal het lijken op de afbeelding zoals hieronder weergegeven.
Overzicht bestaande procesregels
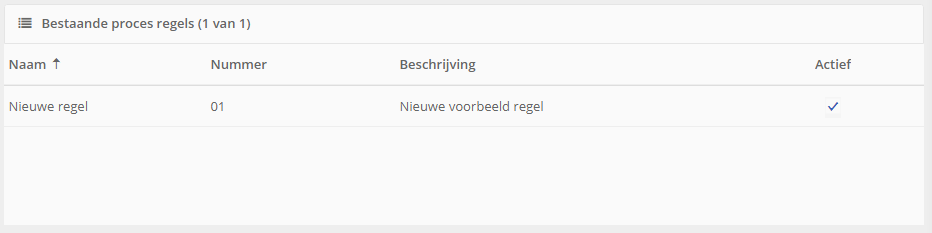
Als je meer procesregels in jouw administratie hebt, biedt het filter aan de linkerkant van de pagina je de mogelijkheid om te filteren op de specifieke regel waar naar je op zoek bent. Zie onderstaande afbeelding.
Procesregel filter
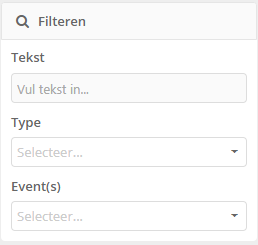
Je kunt filteren op:
Tekst: Hier kun je bijvoorbeeld de naam of het nummer van de regel typen.
Type: Hier kun je kiezen of je op zoek bent naar procesregels die op gebeurtenissen zijn gebaseerd of gepland zijn.
Events (Evenementen): Hier kun je kiezen of je regels zoekt met 'Maken', 'Verwijderen' of 'Gewijzigde' evenementen.
Procesregel configuratie
In deze paragraaf leggen we uit hoe je de verschillende delen van de procesregel kunt configureren. We beginnen met het trigger blok, zie onderstaande afbeelding.
Blok - Trigger procesregel
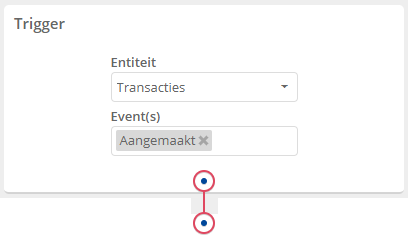
De eerste instelling die je kunt configureren, is de entiteit. In dit voorbeeld kiezen we voor transacties. De tweede instelling is Event(s) (een gebeurtenis, of meer gebeurtenissen). In het voorbeeld kiezen we Aangemaakt. Dus als een transactie wordt aangemaakt, zal er een actie plaatsvinden. Als gebeurtenis kun je er ook meer dan één kiezen. Je kunt bijvoorbeeld ook 'Verwijderen' selecteren. Wanneer een transactie wordt gemaakt OF wordt verwijderd, dan vindt er een actie plaats.
De eerste stap van de configuratie van de procesregels is nu voltooid. Laten we doorgaan naar de volgende stap.
Het tweede blok vraagt of je een Voorwaardeblok of een Actieblok wilt toevoegen, zie onderstaande afbeelding.
Blok - Kies conditie of actie
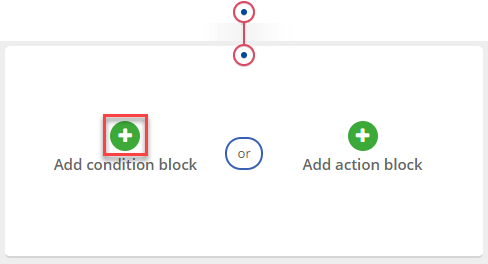
In dit voorbeeld kiezen we ervoor om een conditieblok toe te voegen. We klikken op zoals gemarkeerd met het rode kader in de bovenstaande afbeelding. Het volgende blok verschijnt, zie onderstaande afbeelding.
Blok – Controleer op conditie
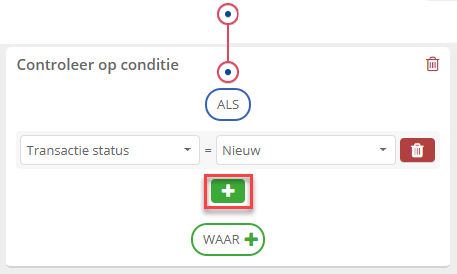
Het conditieblok heeft een aantal opties:
- Van locatietype: Deze optie verwijst naar het type van de 'Van' locatie. Dus als de conditie is dat de 'Van' locatie van het gekozen type is, alleen dan wordt de regel uitgevoerd.
- Bijv. locatietypen: onbekend, klant, leverancier.
- Naar locatietype: Deze optie verwijst naar het type van de 'Naar' locatie. Dus wanneer de conditie is dat de 'Naar' locatie van het gekozen type is, alleen dan wordt de regel uitgevoerd.
- Bijv. locatietypen: onbekend, klant, leverancier.
- Transactiestatus: Deze optie verwijst naar de status van een transactie. Wanneer bijvoorbeeld de conditie is dat de regel alleen van toepassing is op transacties met de status 'Nieuw', alleen dan wordt de regel uitgevoerd.
- Bijv. transactiestatussen: nieuw, gepland, bevestigd.
- Transactietype: Deze optie verwijst naar het type van een transactie. Wanneer bijvoorbeeld de conditie is dat de regel alleen van toepassing is op transacties van het type 'Order', alleen dan wordt de regel uitgevoerd.
- Bijv. soorten transacties: incasso, correctie, bestelling.
Het is ook mogelijk om meer dan één conditie toe te voegen. Als je bijvoorbeeld een regel wilt instellen voor transacties van het type 'Gepland' EN voor een locatie 'Locatie B'. Klik op , gemarkeerd met het rode kader in de bovenstaande afbeelding. Je kunt nu een nieuwe conditie kiezen. Wanneer je een extra conditie hebt toegevoegd maar je van gedachten bent veranderd, kun je de conditie weer verwijderen. Klik daarvoor op
.
Als je tevreden bent met de procesregel-instellingen tot nu toe, klik op . Je gaat nu verder naar het volgende blok, het 'actieblok'. Zie onderstaande afbeelding.
Blok – Acties
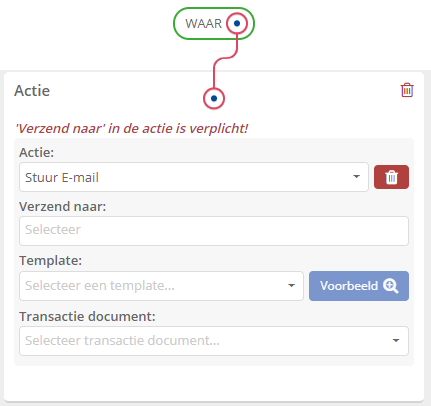
In dit blok kun je configureren welke actie moet plaatsvinden als aan alle condities van de regel is voldaan. Je wilt bijvoorbeeld een e-mail sturen naar de 'Aan' locatie met een template naar keuze, als aan de conditie is voldaan. De templates die je kunt kiezen, zijn de templates die je in je eigen administratie hebt aangemaakt.
ℹ️ Klik HIER voor meer informatie over templates.
Als je wilt zien hoe de template eruit ziet, klik op om een voorbeeld te bekijken.
Opmerking
Wanneer je een template in een procesregel gebruikt, wordt de taal van de template geselecteerd op basis van de taal van de locatie/transporteur.
Je kunt ook een type transactiedocument toevoegen aan de e-mail die automatisch wordt verzonden.
In de onderstaande afbeelding zie je een voorbeeld van een ingevuld actieblok.
Voorbeeld ingevuld actie blok
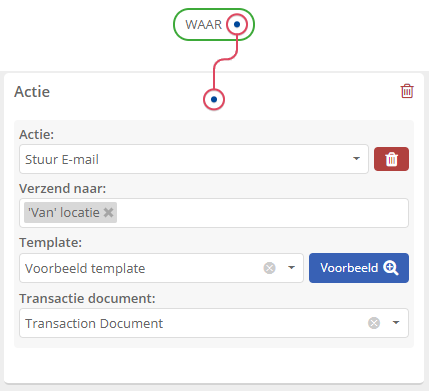
Hieronder tonen we een compleet voorbeeld van een ingevulde bedrijfsregel om deze functie nog duidelijker te maken.
Laten we zeggen dat we het volgende scenario hebben:
Voorbeeldscenario
Als we een transactie van het type Aankoop maken en de 'Aan'-locatie een Leverancier is, willen we automatisch een e-mail sturen naar deze leverancier. Deze e-mail ziet eruit als een specifieke template in onze administratie en bevat ook een transactiedocument.
Dan zien de instellingen van de procesregel eruit zoals in de onderstaande afbeelding.
Compleet procesregel voorbeeld
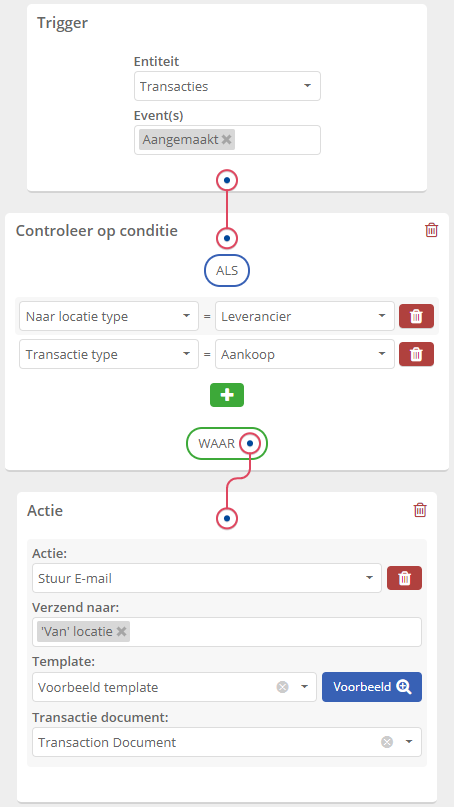
Als je geen voorwaarden hebt die van toepassing zijn op een actie, dan is het ook mogelijk om een regel te maken met alleen een trigger- en een actieblok.
Templates
Wanneer je e-mails naar klanten wilt sturen, kun je verschillende templates gebruiken. Als je bijvoorbeeld klanten in meerdere landen hebt, kun je templates in verschillende talen verzenden. De taal van de template wordt vervolgens geactiveerd op basis van de taalinstelling van de locatie/transporteur (zie Locatie-taal).
ℹ️ Dit is ook van toepassing wanneer je templates in een procesregel gebruikt. Klik HIER voor meer informatie over procesregels.
Je kunt de onderwerp 'Templates' vinden door op het tandwiel te klikken en vervolgens op 'Templates'. Zie onderstaande afbeelding.
Onderwerp Templates
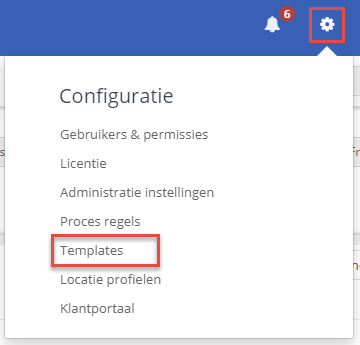
Wanneer je op 'Templates' in het tandwielmenu hebt geklikt, zie je het overzicht zoals weergegeven in de onderstaande afbeelding. Omdat er nog geen templates zijn gemaakt, is het overzicht nog leeg.
Leeg overzicht templates
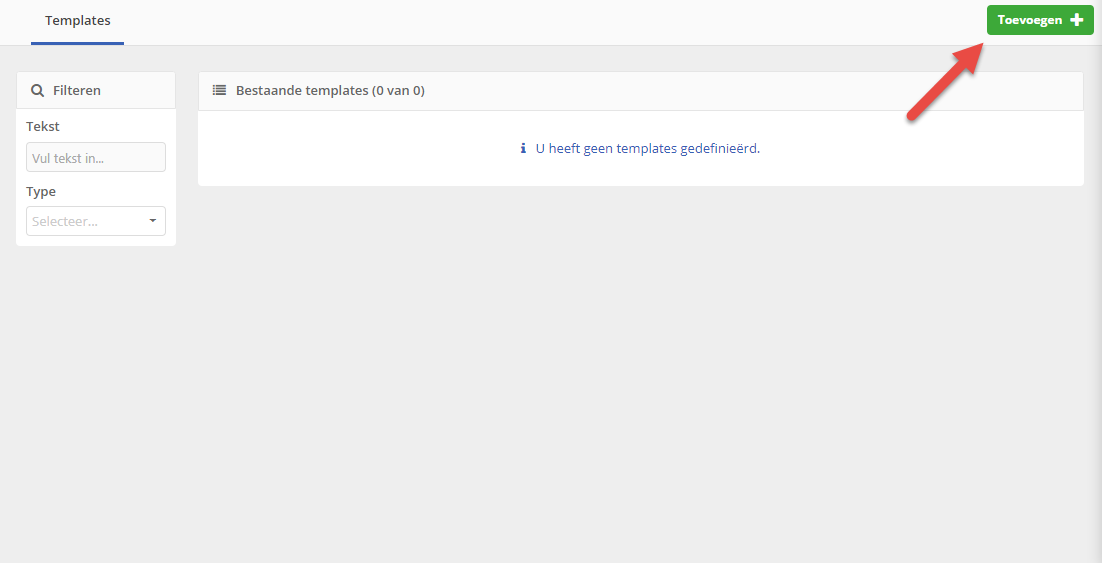
Maak nieuw template aan
Klik op om een nieuw template te maken. Een pagina zoals getoond in de onderstaande afbeelding wordt getoond.
Maak nieuw template aan
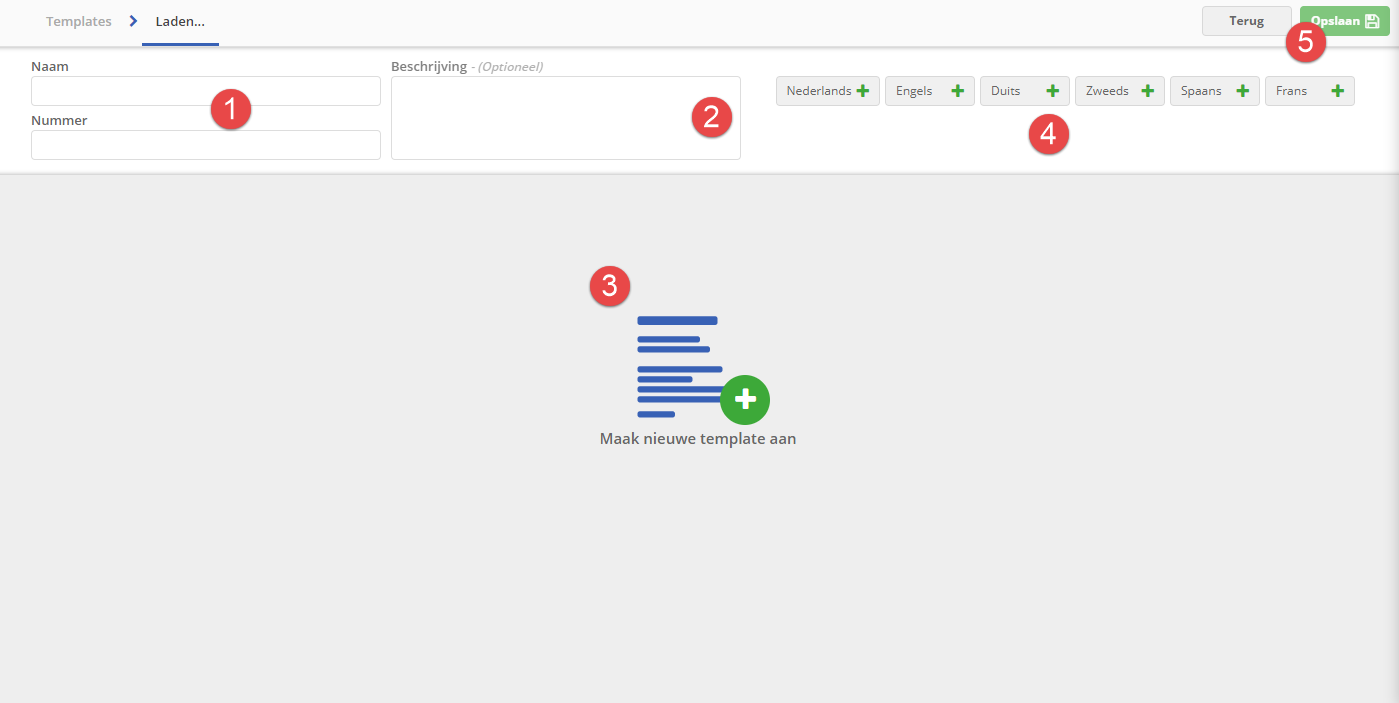
De verschillende opties worden in de afbeelding aangegeven met een nummer. Elk van de opties wordt hieronder in meer detail uitgelegd.
- Naam/Nummer: Hier kun je een naam en nummer geven aan de nieuwe template om de verschillende templates van elkaar te onderscheiden.
- Beschrijving: Hier kun je een beschrijving toevoegen aan het template om de functionaliteit nog duidelijker te maken (Optioneel).
- Maak een nieuw template aan: Klik op deze afbeelding om te beginnen met het maken van een nieuw template. Hoe je precies een template kunt maken, wordt in de volgende paragraaf Template configuratie verder toegelicht.
- Talen: Hier kun je de talen selecteren waarvoor je de templates wilt maken. Als je bijvoorbeeld alleen Nederlandse, Engelse en Spaanse klanten hebt, kun je op deze taalknoppen klikken. Deze instelling ziet er dan als volgt uit:

ℹ️ Deze instelling wordt ook in meer detail uitgelegd in de paragraaf Template configuratie.
- Opslaan/Terug: Als je tevreden bent met het ontwerp van jouw nieuwe template, kun je op
klikken om jouw template op te slaan. Als je van gedachten bent veranderd en geen nieuwe template wilt maken, klik op
. Dit brengt je terug naar de template overzichtspagina.
Als je jouw template succesvol hebt opgeslagen, zie je een bericht zoals hieronder weergegeven.
Template aangemaakt
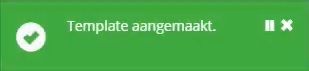
In hetzelfde venster wordt een extra knop naast de knop 'Terug' en 'Opslaan' weergegeven. Je hebt namelijk ook de optie om de template te 'Verwijderen' als je deze niet meer gebruikt. Klik daarvoor op .
Als je terugkeert naar de template overzichtspagina (door op het tabblad 'Templates' bovenaan de pagina te klikken), zie je dat de nieuwe template zichtbaar is in het overzicht. Als je bijvoorbeeld een template met de naam Nieuwe template en nummer 01 hebt gemaakt, ziet deze eruit als de afbeelding zoals hieronder weergegeven.
Overzicht bestaande templates
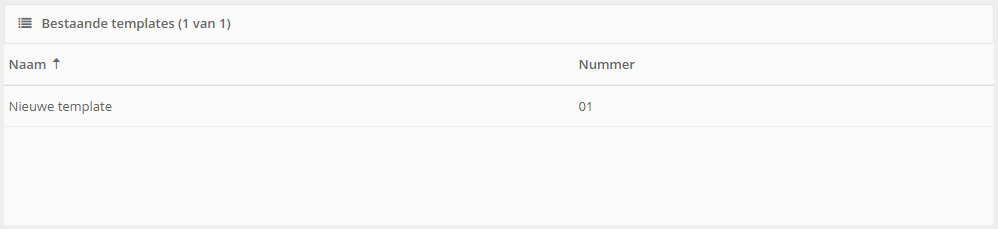
Als je meer templates in je administratie hebt, geeft het filter aan de linkerkant van de pagina de optie om te filteren op de specifieke template die je zoekt. Zie onderstaande afbeelding.
Template filter
Je kunt filteren op:
- Tekst: Hier kun je bijvoorbeeld de naam of het nummer van de template invullen.
- Type: Je kunt kiezen of je templates zoekt die worden gebruikt voor
Afstemmingen,Audits,Onbekend,SaldiofTransacties.
Template configuratie
In deze paragraaf leggen we uit hoe je de verschillende opties van de template editor kunt configureren.
Als je op hebt geklikt, is de template editor zichtbaar. Deze editor ziet eruit als de afbeelding zoals hieronder weergegeven.
Template editor
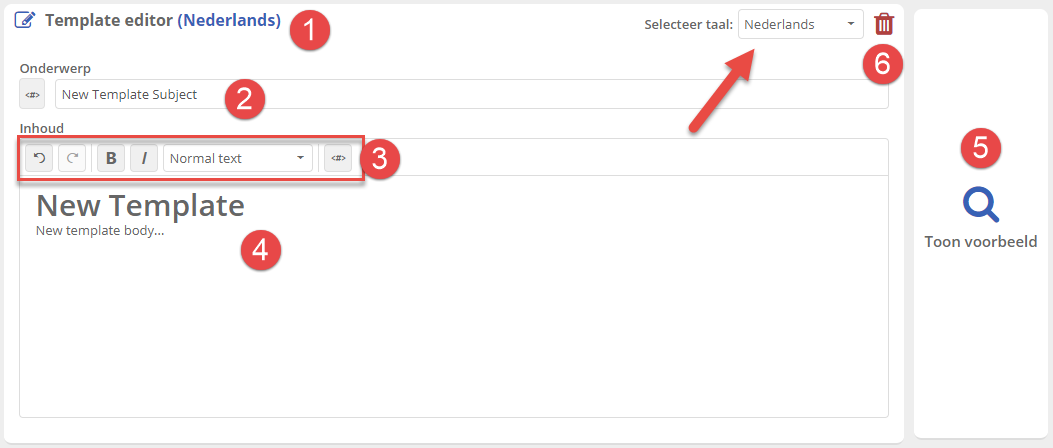
In de afbeelding worden de verschillende opties met een nummer aangegeven. Hieronder worden elk van deze opties in meer detail uitgelegd:
- Taalindicator: Hier zie je welke taal je hebt geselecteerd en voor welke taal je een template maakt. Je kunt overschakelen naar een andere taal door te klikken op het vervolgkeuzemenu aan de rechterkant van de template (aangegeven met de rode pijl in de bovenstaande afbeelding) of je kunt op een van deze taalknoppen klikken rechtsboven in het scherm.

De knop die blauw is gekleurd, is de taal die is geselecteerd. In dit geval is dat de taal 'Engels'.
- Templateonderwerp: Hier kun je de template een titel geven. Als je bijvoorbeeld een template maakt om je klanten te informeren over de artikelen die op een bepaalde dag worden geleverd, kan een voorbeeld van een onderwerp zijn:
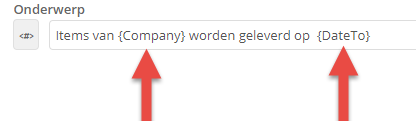
In dit voorbeeld zie je de woorden {company} en {DateTo} tussen haakjes. Dit betekent dat het variabelen zijn en dat ze voor elke klant/datum veranderen. Dus het woord {company} wordt vervangen door de naam van het bedrijf en het woord {DateTo} wordt vervangen door de 'tot' datum van de geselecteerde transactie. Je kunt deze variabelen kiezen door op te klikken zoals aangegeven met het rode kader in de bovenstaande afbeelding. De opties die je kunt kiezen zijn:
Company (bedrijf), RecipientLocation (locatie ontvanger), DateTo (datum tot) en DateFrom (datum vanaf). Zie onderstaande afbeelding.
Template variabelen
- Tekstbewerker knoppen: Hier kun je de knoppen gebruiken om de tekst te bewerken. In onderstaande tabel wordt elke knop uitgelegd.
| Knop | Functie |
|---|---|
| Maak de wijzigingen ongedaan die je in de hoofdtekst van de template hebt aangebracht. | |
| Voer de wijzigingen opnieuw uit die je in de hoofdtekst van de template hebt aangebracht. | |
| Maak (delen van) de tekst vetgedrukt. | |
| Maak (delen van) de tekst cursief. | |
| Voeg koppen toe of schrijf je tekst in 'normale tekst'. | |
Voeg variabelen (bijv. {Company}) toe aan je templatetekst. Zie hieronder voor een gedetailleerde uitleg. |
Inhoud-variabelen: Je kunt verschillende variabelen toevoegen aan de inhoud van een template. Dit zijn: Company, RecipientLocation, DateTo, ReportLink en DateFrom. Deze variabelen verschillen, afhankelijk van de klant/datum enz. Als je bijvoorbeeld {Company} invult, verandert deze variabele in de naam van uw bedrijf. Een voorbeeld van hoe een tekst eruit zou kunnen zien, is zichtbaar in de afbeelding, getoond bij nummer 4.
- Templatetekst: Hier kun je de tekst schrijven van de template die je naar je klanten wilt verzenden. Een voorbeeld wordt hieronder getoond.
Template inhoud voorbeeld
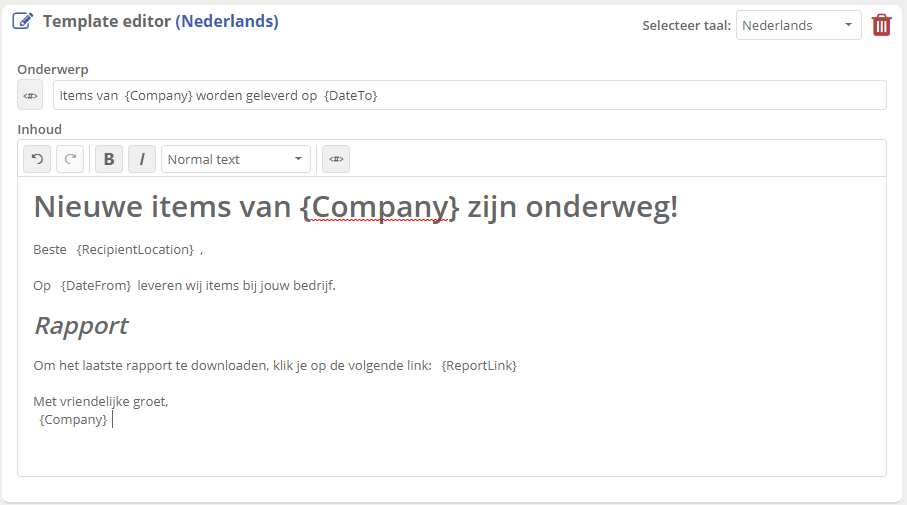
Voorbeeld openen: Hier kun je klikken als je een voorbeeld van een template wilt zien. Als je bijvoorbeeld meerdere templates in verschillende talen hebt gemaakt, kun je tussen talen schakelen om de lay-out van je templates met elkaar te vergelijken.
Template verwijderen: Als je een template wilt verwijderen, klik je op het prullenbakpictogram. Er verschijnt een pop-upvenster om te controleren of je de juiste beslissing neemt. Dit venster ziet eruit als de onderstaande afbeelding. Klik op
Jaals je de template daadwerkelijk wilt verwijderen. Klik opNeeals je van gedachten bent veranderd en de template nog steeds wilt behouden.
Verwijder template melding
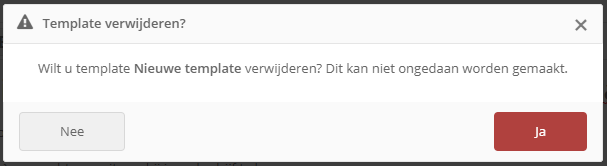
Opmerking:
Als een template in je administratie wordt gebruikt, bijvoorbeeld in een procesregel, is het niet mogelijk om de template te verwijderen!
Template voorbeeld
In de bovenstaande paragrafen hebben we een Nederlandse voorbeeldtemplate gemaakt die lijkt op de onderstaande afbeelding.
Template voorbeeld
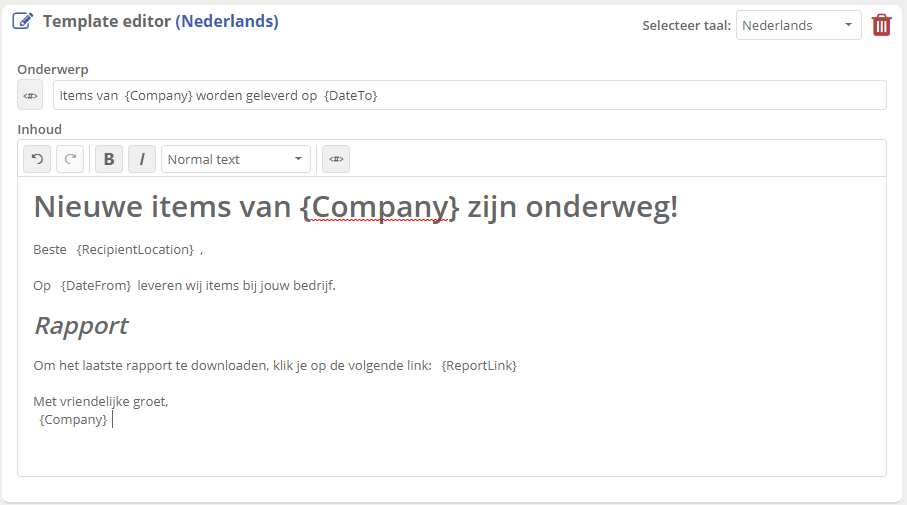
In deze paragraaf laten we je zien hoe dit eruit ziet als je een e-mail ontvangt die met deze template is gemaakt. We sturen bijvoorbeeld een Transactie per locatierapport naar locatie A met de template 'Nieuwe template’ zoals hierboven aangemaakt. Wanneer locatie A de e-mail opent, ziet deze eruit als de onderstaande afbeelding.
E-mail gemaakt met template
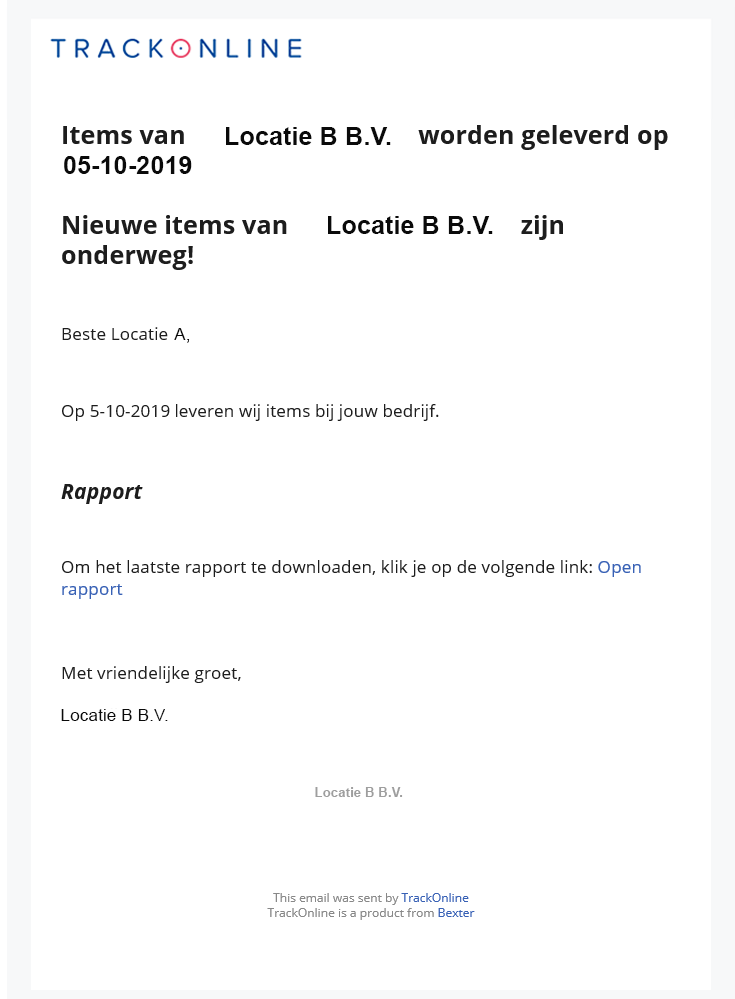
Als je een afbeelding/bedrijfslogo aan je administratie hebt toegevoegd, wordt deze afbeelding weergegeven in plaats van het 'TrackOnline'-logo (zie de rode pijl).
ℹ️ Wil je weten hoe je een logo aan je administratie kunt toevoegen, klik dan HIER.
Proces management PRO+ Enterprise
De functionaliteit Proces management biedt de mogelijkheid om jouw bedrijfsstromen te integreren in TrackOnline. Als je bijvoorbeeld wilt beheren wie toegang heeft tot een transactie, wie een transactie kan wijzigen of de status van een transactie na een bepaalde tijd automatisch wilt laten wijzigen, kun je deze functionaliteit gebruiken. Voordat je processen kunt beheren, moeten eerst een aantal acties uitgevoert worden. Er moeten enkele instellingen in je administratie worden aangepast, zodat je deze op de processen kunt toepassen.
In de volgende paragraaf Maar eerst leggen we uit welke acties je moet ondernemen.
Maar eerst…
Voordat je de procesregel functionaliteit op de juiste manier kunt gebruiken, moet je ervoor zorgen dat in jouw administratie de volgende instellingen zijn geconfigureerd:
1. Klantportaal + portaalgebruikers
2. Locatie Profielen
3. Item Configuraties
Het weigeren en bevestigen van transacties met behulp van procesregels is ALLEEN mogelijk wanneer je een klantportaal hebt geconfigureerd. Dit is een portaal die je als hoofdadministratie de mogelijkheid geeft om te configureren welke soorten orders je klanten kunnen plaatsen.
Om het klantportaal volledig te laten werken zoals het zou moeten, moet je ook locatieprofielen en itemconfiguraties in je administratie geconfigureerd hebben.
ℹ️ Waarom? Klik HIER voor meer informatie. Hier vind je ook hoe je al deze instellingen kunt configureren.
Proces regel aanmaken
Coming soon!
Locatie profielen
Wanneer je het gedrag van een locatie wilt configureren, bijvoorbeeld om specifieke werkdagen in te stellen, kun je dit doen op de pagina ‘Locatie profielen’. Een locatie profiel is een opnieuw te gebruiken instelling in TrackOnline, wat je als eigenschap kan meegeven aan een locatie.
Wanneer een locatie profiel is ingesteld voor een betreffende locatie, zullen alle transacties van en naar deze locatie voldoen aan de regels van het gekozen profiel.
De pagina ‘Locatie profielen’ is te vinden door eerst te klikken op , rechts bovenin het scherm en vervolgens op ‘Locatie profielen’. Zie onderstaande afbeelding.
Configuratie menu - Locatie profielen
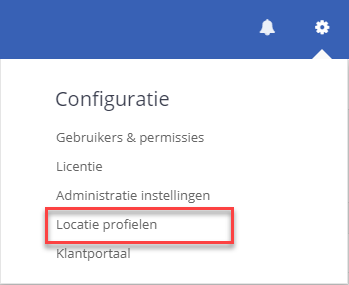
Je ziet nu een scherm zoals weergegeven in onderstaande afbeelding.
Locatie profielen overzicht
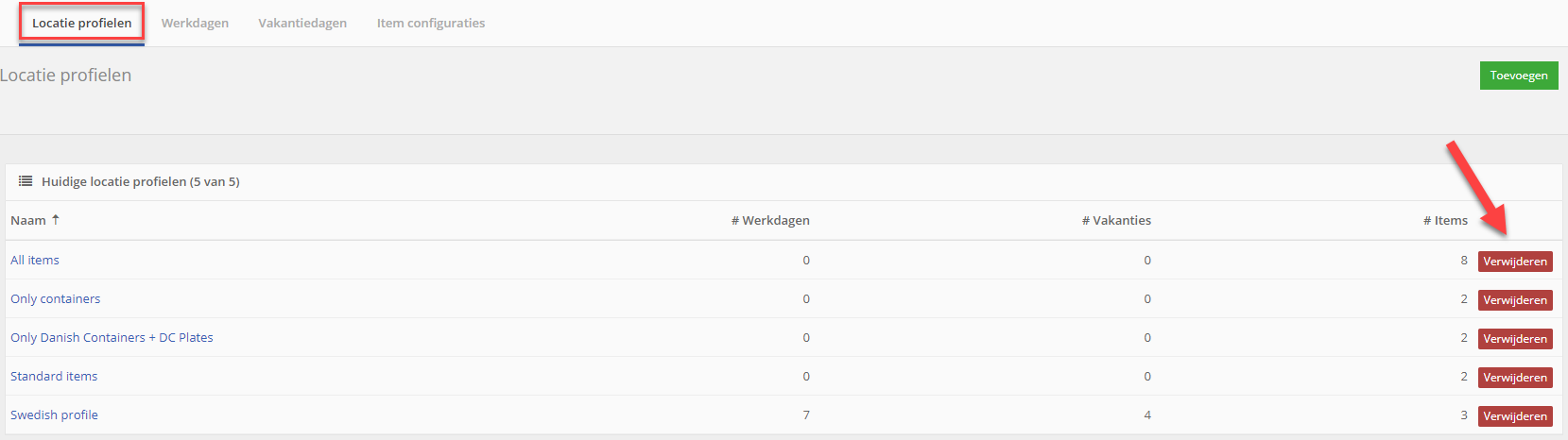
Je ziet hier een overzicht van de bestaande locatie profielen in jouw TrackOnline administratie. In bovenstaand voorbeeld zijn er vijf profielen te zien. Wanneer je een van de profielen wilt verwijderen, kun je dat simpelweg doen door op de knop aan de rechterkant van de pagina te klikken, in bovenstaande afbeelding aangegeven met de rode pijl.
Als je een nieuw locatie profiel wilt aanmaken, wordt aangeraden om eerst ‘Werkdagen’, ‘Vakantiedagen’ en ‘Item’ configuraties aan te maken. Hoe je dit kunt doen, wordt hieronder stap voor stap toegelicht. Heb je deze configuraties al aangemaakt, dan kan je direct doorgaan naar Stap 4: Locatie profiel toevoegen.
Stap 1: Werkdag configuratie toevoegen
Voor het toevoegen van een nieuwe werkdag configuratie, klik op het tabblad ‘Werkdagen’ zoals aangegeven met het rode kader in onderstaande afbeelding.
Tabblad Werkdagen

Er is nu een overzicht te zien van de werkdag configuraties. Mocht je nog geen werkdag configuratie hebben aangemaakt, dan is het overzicht leeg.
In onderstaand voorbeeld zijn twee werkdag configuraties te zien. Als je een configuratie wilt verwijderen, kun je op de knop aan de rechterkant van de pagina klikken (aangegeven met de rode pijl).
Werkdag configuratie overzicht
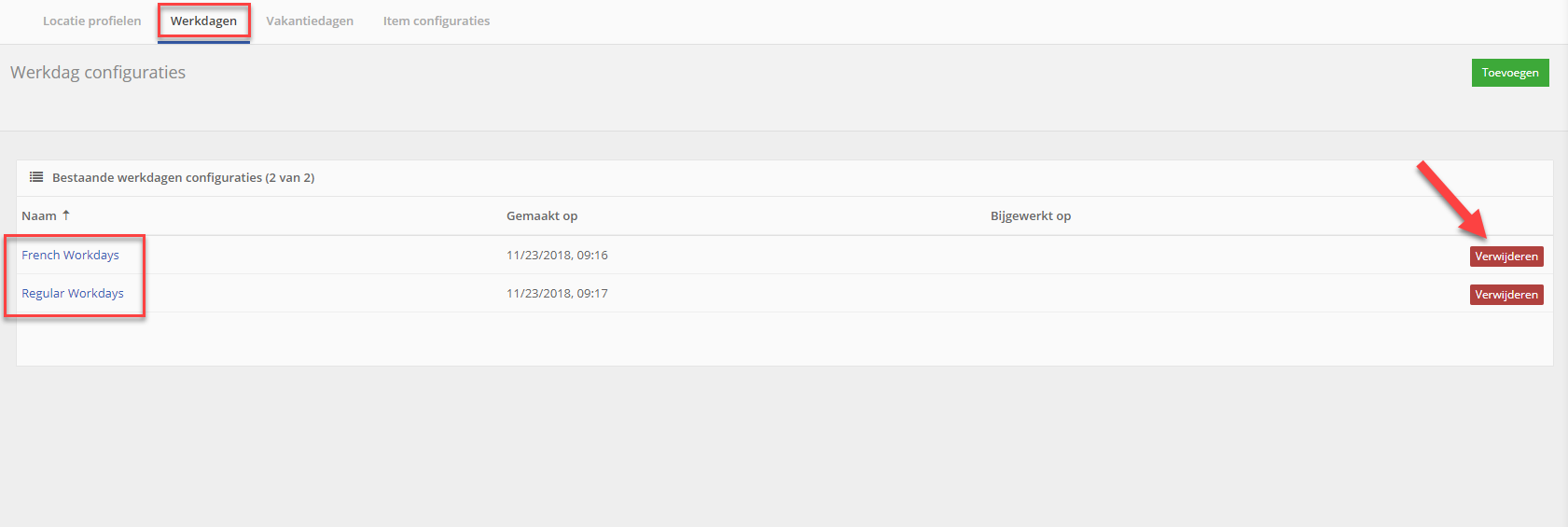
Voor het toevoegen van een nieuwe werkdag configuratie, klik op de knop. Er wordt een scherm geopend, vergelijkbaar aan de afbeelding hieronder.
Werkdag configuratie details
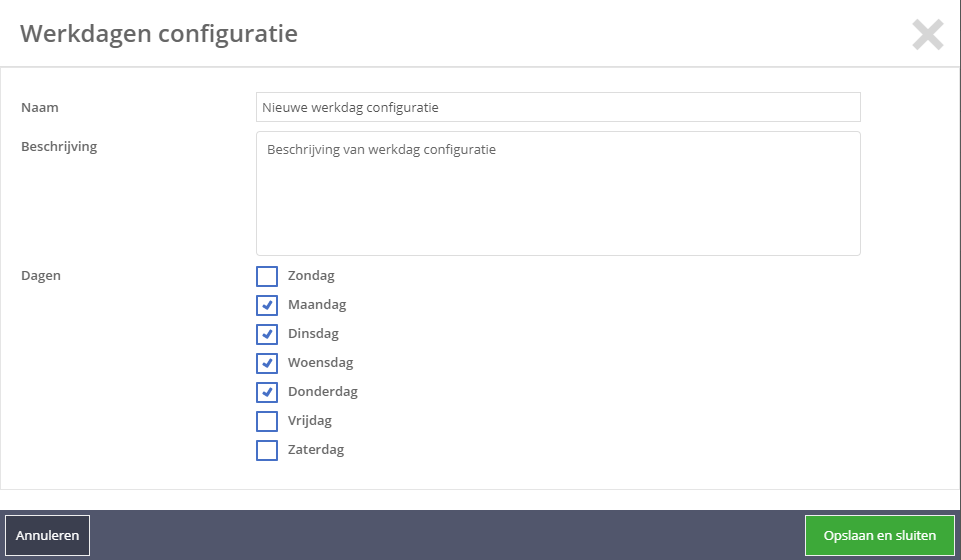
In dit scherm kan de volgende informatie worden ingevuld:
- Naam: Hier kun je een naam geven aan de werkdag configuratie. Bijvoorbeeld: Franse werkdagen
- Beschrijving: Hier kun je een beschrijving geven over de werkdag configuratie. Dit is optioneel;
- Dagen: Hier kun je aanvinken welke dagen de werkdagen zijn. Het effect van deze instelling is te zien wanneer je een transactie maakt met een datum wat geen werkdag is. Er zal dan een melding verschijnen die aangeeft dat de datum van transactie gewijzigd moet worden naar een werkdag.
Na het invullen van alle gegevens, klik op de knop. De nieuw aangemaakte werkdag configuratie is nu zichtbaar in het overzicht. Zie onderstaande afbeelding.
Nieuw aangemaakte werkdag configuratie
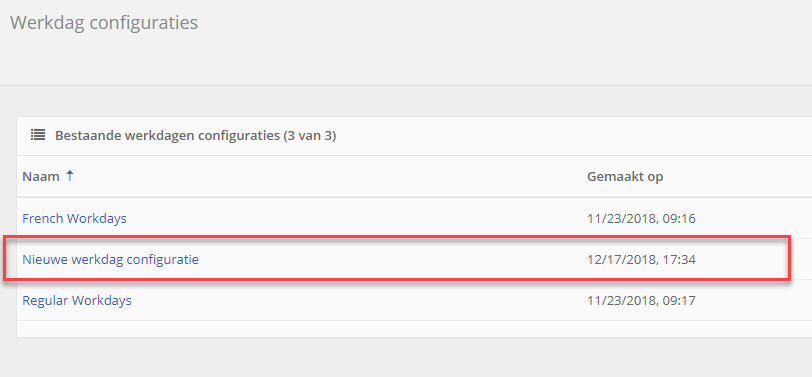
Stap 2: Vakantiedag configuratie toevoegen
Een vakantie configuratie is een selectie van vakantiedagen die gebruikt kan worden bij het instellen van locatie profielen. Deze configuratie wordt gebruikt om vakantiedagen vast te stellen waardoor een normaalgesproken werkdag wordt herkend als vakantiedag.
Voor het toevoegen van een nieuwe vakantie configuratie, klik op het tabblad ‘Vakantiedagen’ zoals is aangegeven met het rode kader in onderstaande afbeelding.
Tabblad Vakantiedagen

Je ziet een scherm waarin een overzicht van de al bestaande vakantie configuraties te zien is. Mocht je nog geen configuraties hebben aangemaakt, dan is dit overzicht leeg.
In het onderstaande voorbeeld zijn al drie vakantie configuraties te zien. Wanneer je een van de configuraties wilt verwijderen, kun je dat doen door te klikken op de knop, aan de rechterkant van de pagina (aangegeven met de rode pijl).
Vakantie configuratie overzicht
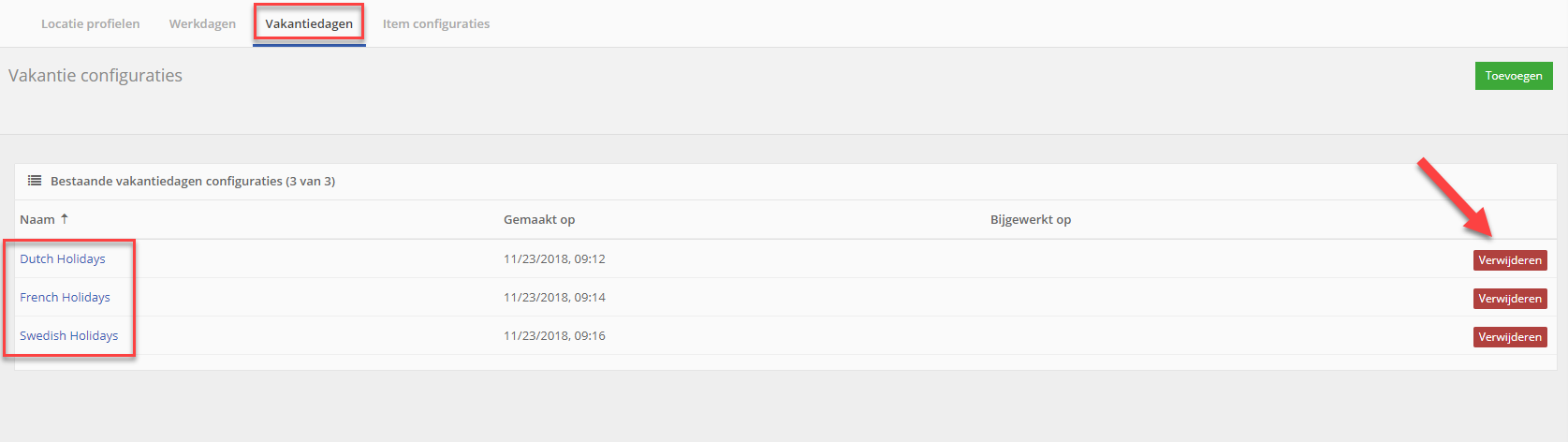
Voor het toevoegen van een nieuwe vakantie configuratie, klik op de knop. Er opent een scherm vergelijkbaar aan de onderstaande afbeelding.
Vakantie configuratie details
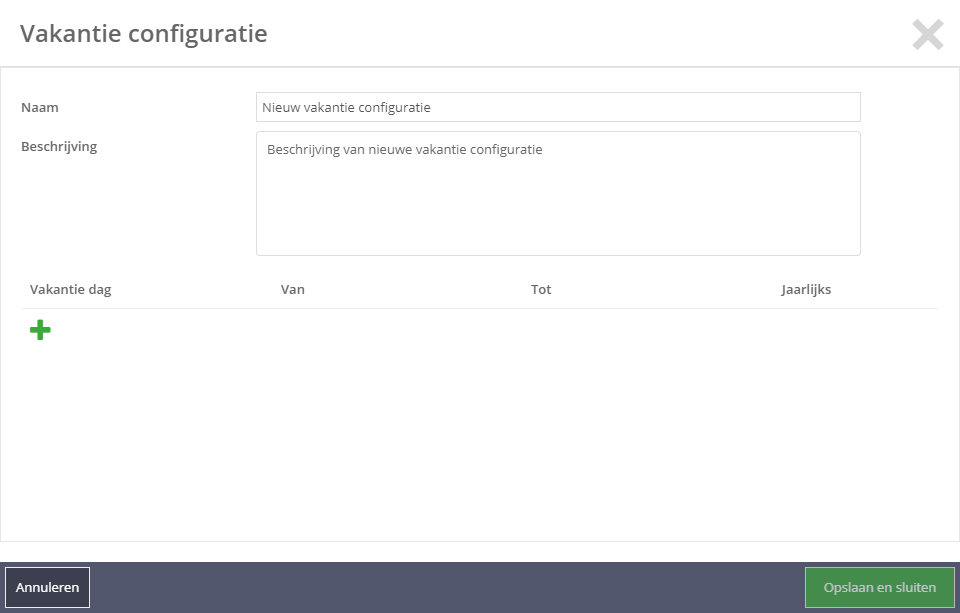
Geef je nieuwe configuratie een naam en voeg eventueel naar wens een beschrijving toe.
Voor het toevoegen van een vakantiedag aan de configuratie, klik op . Er verschijnen nieuwe opties, zoals weergegeven in onderstaande afbeelding. In de afbeelding is als voorbeeld al een feestdag ingevuld.
Vakantiedagen opties

In het eerste invulveld kun je de naam van de feestdag invullen. In bovenstaand voorbeeld hebben wij gekozen voor ‘Kerstmis’. In het tweede en derde invulveld kun je de datum van de feestdag aangeven, bijvoorbeeld 25 tot en met 26 december.
De checkbox ‘Jaarlijks’ is bedoeld om aan te geven of de feestdag jaarlijks terugkerend is. Voor kerst is dit inderdaad het geval, aangegeven met het blauwe vinkje in de checkbox.
Als je nog meer vakantiedagen wilt toevoegen aan de configuratie, kun je dit simpelweg doen door opnieuw op te klikken. Mocht je een van de vakantiedagen willen verwijderen uit de configuratie, dan kun je dat doen door te klikken op
.
Ben je tevreden met de nieuwe configuratie instellingen, klik dan op de knop.
Jouw nieuw gecreëerde vakantie configuratie is nu zichtbaar in het overzicht. Zie onderstaande afbeelding als voorbeeld.
Nieuw aangemaakte vakantie configuratie
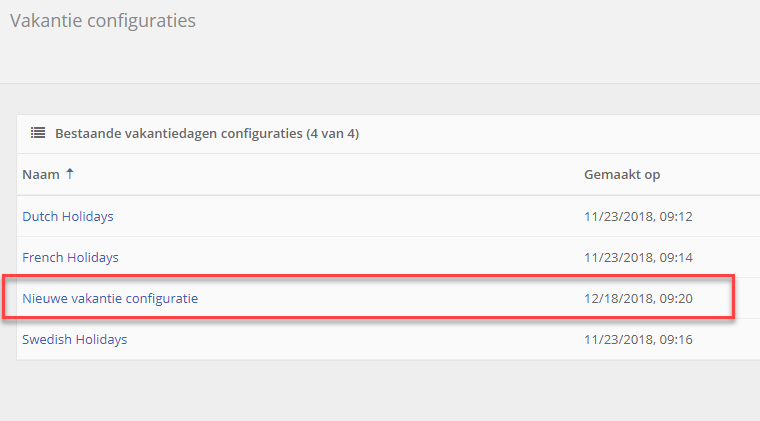
Stap 3: Item configuratie toevoegen
Een TrackOnline administratie kan beschikken over veel verschillende items. Echter, gebruikers van TrackOnline gebruiken vaak maar een bepaalde selectie hiervan. Het weergeven van alle items die voorkomen in de administratie, kan daardoor verwarrend zijn. TrackOnline biedt de mogelijkheid om items die niet worden gebruikt, te filteren. Dit kan met behulp van item configuraties.
Om een nieuwe item configuratie aan te maken, klik op het tabblad ‘Item configuraties’, zoals weergegeven in onderstaande afbeelding.
Tabblad Item configuraties

Je komt nu op een pagina waar een overzicht van alle item configuraties te zien is. Mocht je nog geen item configuraties hebben aangemaakt, dan is dit overzicht leeg.
In onderstaand voorbeeld, zijn al vijf configuraties aangemaakt. Als je een van de configuraties wilt verwijderen, kun je klikken op de knop, aan de rechterkant van het scherm (zie ook de rode pijl).
Item configuratie overzicht
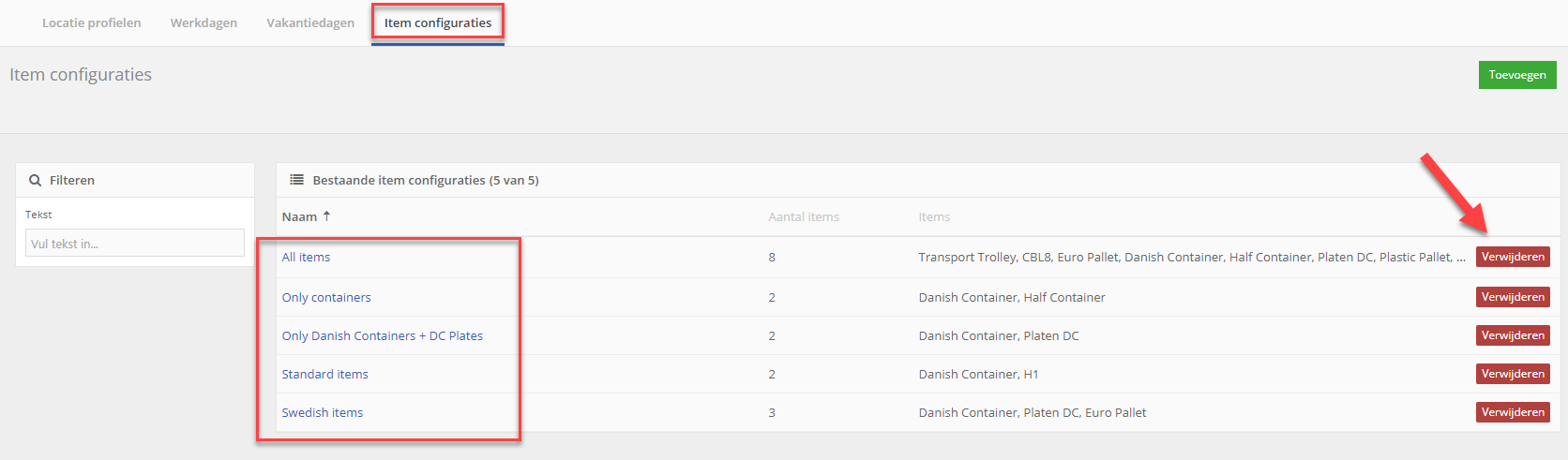
Voor het toevoegen van een nieuwe item configuratie, klik op de knop. Er opent een pagina, vergelijkbaar aan de afbeelding hieronder.
Nieuwe item configuratie aanmaken
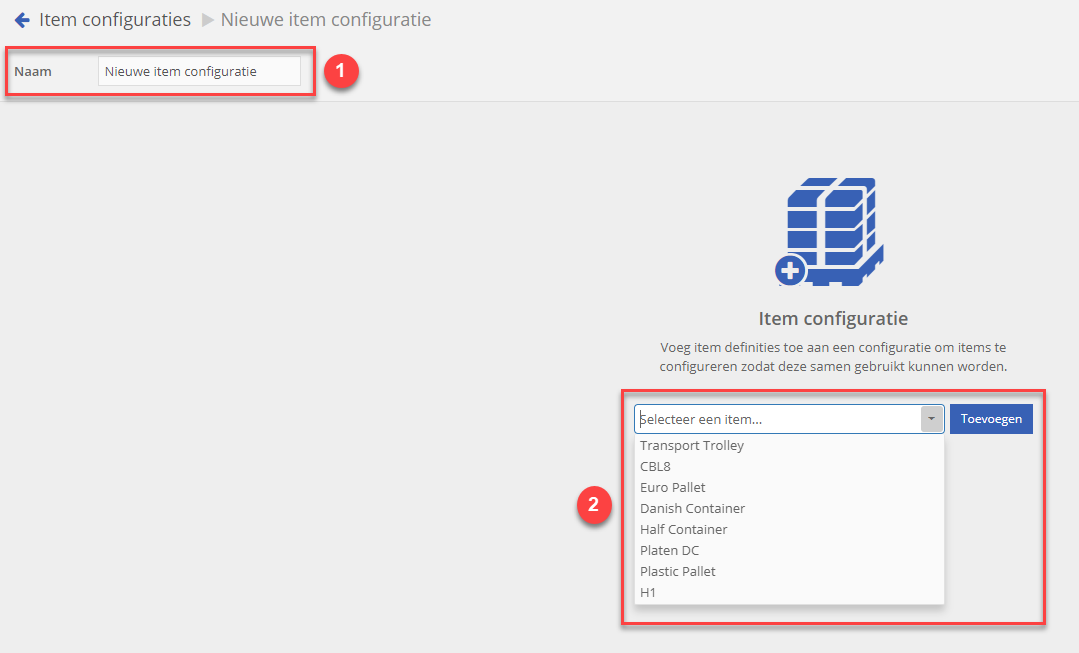
Links bovenaan de pagina, aangegeven met nummer 1 in bovenstaande afbeelding, kun je een naam geven aan jouw nieuwe item configuratie. Het rode kader, aangegeven met nummer 2, laat een dropdown menu zien waarin je een item kan selecteren om toe te voegen aan de configuratie. Kies een item en klik vervolgens op de knop.
Let op:
Het item dat je kiest is niet permanent. Later kun je nog meer items toevoegen, wijzigen of verwijderen binnen de configuratie.
Wanneer je hebt geklikt op zie je een scherm zoals weergegeven in onderstaande afbeelding. Voor dit voorbeeld is er gekozen voor het item ‘Euro Pallet’ in het voorgaande scherm. Hierdoor is dit item al bijvoorbaat zichtbaar in het huidige scherm.
Items in configuratie
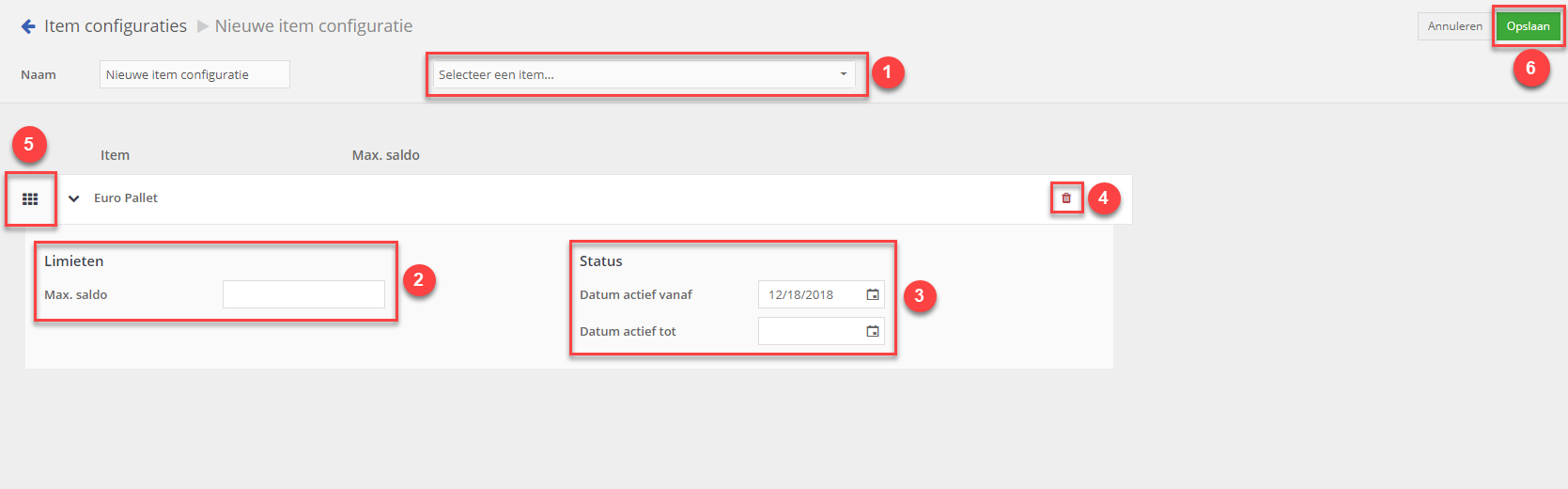
In het scherm zoals weergegeven in bovenstaande afbeelding, heb je als gebruiker een aantal opties. De opties zijn aangeduid met nummers en zullen hieronder ieder worden behandeld:
- Optie 1: Hier kun je de items selecteren die je wilt toevoegen aan de item configuratie. In het dropdown menu zijn alle items te vinden die zijn aangemaakt in jouw TrackOnline administratie.
- Optie 2: Hier kun je een maximum saldo voor het betreffende item invullen.
- Optie 3: Hier kun je datums instellen vanaf of waarbinnen het item actief is. Bijvoorbeeld, wanneer je een transactie aanmaakt, dan is het item alleen zichtbaar in het transactiescherm als de datum van transactie ligt tussen de aangegeven data in de item configuratie.
- Optie 4: Hier kun je een item verwijderen uit de configuratie.
- Optie 5: Als je klikt op dit symbool en ingedrukt houdt, kun je de items slepen in een specifieke volgorde. Deze volgorde heeft effect op de item volgorde in het transactie overzicht wanneer een item configuratie als filter is ingesteld.
- Optie 6: Wanneer je tevreden bent met de instellingen van de nieuwe item configuratie, dan klik je op deze knop.
Voor de duidelijkheid geven we nog een voorbeeld!
We zetten het maximum saldo van het item ‘Euro Pallet’ op 1000 en willen dat dit item beschikbaar is vanaf 18 december (2018). Daarnaast voegen we nog een extra item toe aan de configuratie, de Danish Container. Hiervoor stellen we geen maximum saldo in. De data waartussen het item beschikbaar is stellen we in van 18 december 2018 tot 10 februari 2019. In onderstaande afbeelding is dit voorbeeld weergegeven.
Item configuratie details
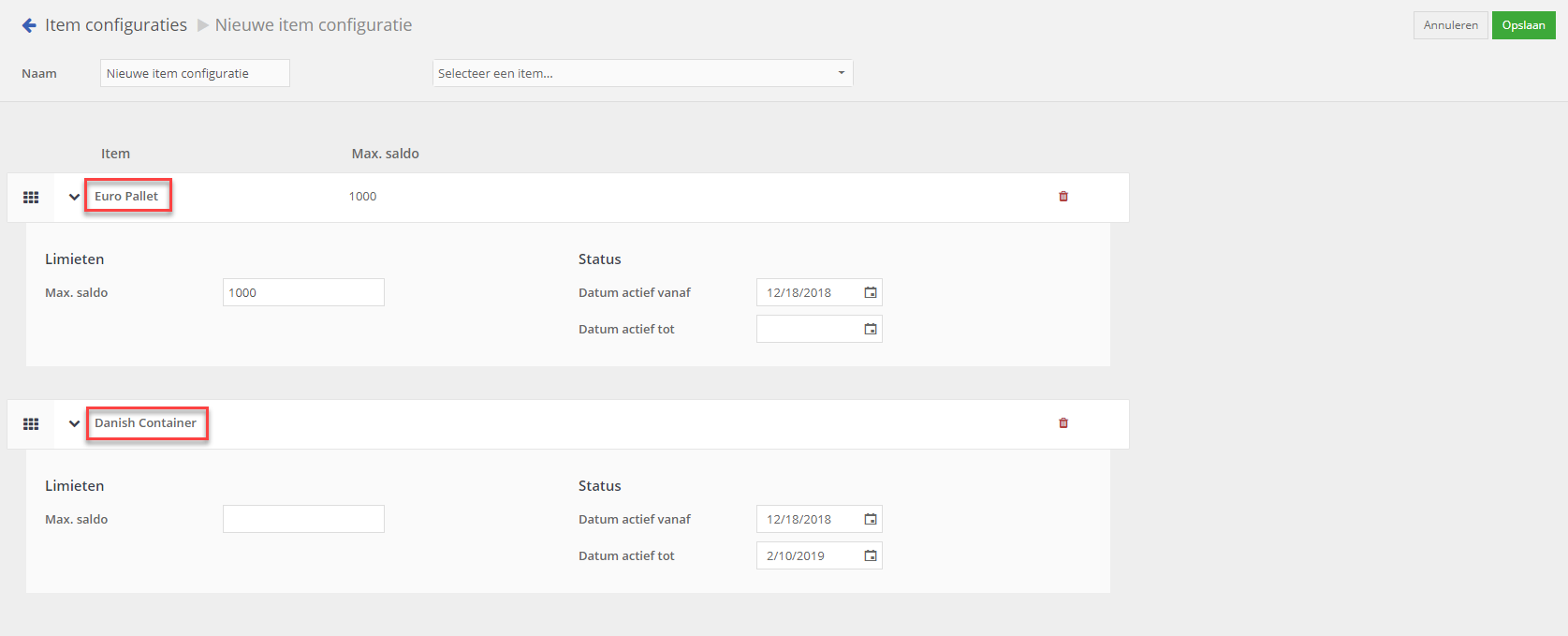
Vervolgens klikken we op . Dit brengt ons naar het item configuratie overzicht. Ons nieuwe aangemaakte item configuratie is nu zichtbaar in het overzicht, zie onderstaande afbeelding. In het overzicht kun je aflezen hoeveel items in een configuratie zitten en welke items dit zijn.
Nieuw item configuratie overzicht
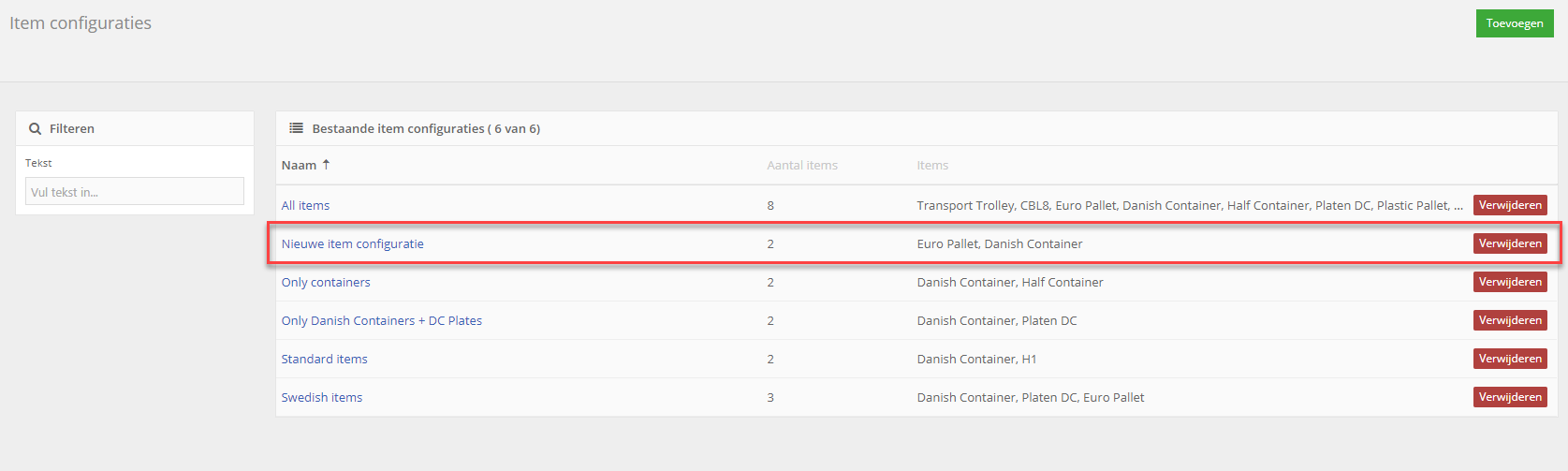
Stap 4: Locatie profiel toevoegen
Wanneer je de stappen 1 tot en met 3 hebt doorlopen en dus zowel een ‘werkdag’, ‘vakantie’ als ‘item’ configuratie hebt aangemaakt, ben je klaar om een locatie profiel aan te maken. Klik hiervoor op het tabblad ‘Locatie profielen’ en vervolgens op .
Je komt nu op een pagina, zoals weergegeven in onderstaande afbeelding.
Nieuw locatie profiel
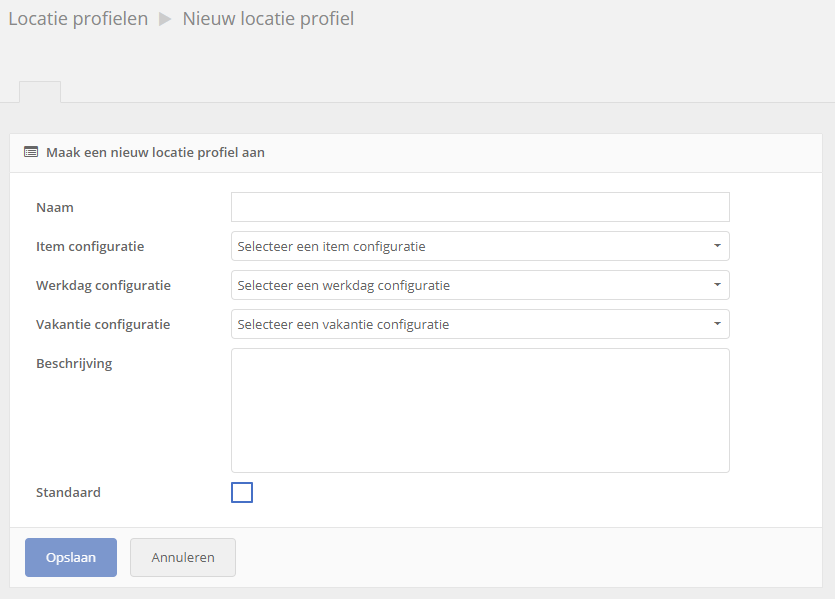
Kies als eerste een naam voor jouw nieuwe item configuratie en selecteer een item, werkdag en vakantie configuratie. Het is ook mogelijk om een beschrijving van het locatie profiel toe te voegen (optioneel).
Vink de checkbox ‘Standaard’ aan als je het nieuw aangemaakte profiel wilt instellen als standaard profiel. Dit houdt in dat wanneer je een nieuwe locatie aanmaakt in TrackOnline, deze automatisch wordt gekoppeld aan dit locatie profiel.
In onderstaande afbeelding is een voorbeeld te zien van een ingevuld formulier. Er is gekozen voor de item en vakantie configuraties die eerder zijn aangemaakt in de bovenstaande stappen 2 en 3. Als werkdag configuratie is gekozen voor ‘Reguliere Werkdagen’ wat een al eerder aangemaakte werkdag configuratie is uit onze TrackOnline administratie. Daarnaast is de ‘Standaard’ checkbox aangevinkt, waardoor vanaf nu alle locaties die nieuw worden aangemaakt, automatisch worden gekoppeld aan het locatie profiel ‘Nieuw locatie profiel’.
Locatie profiel details
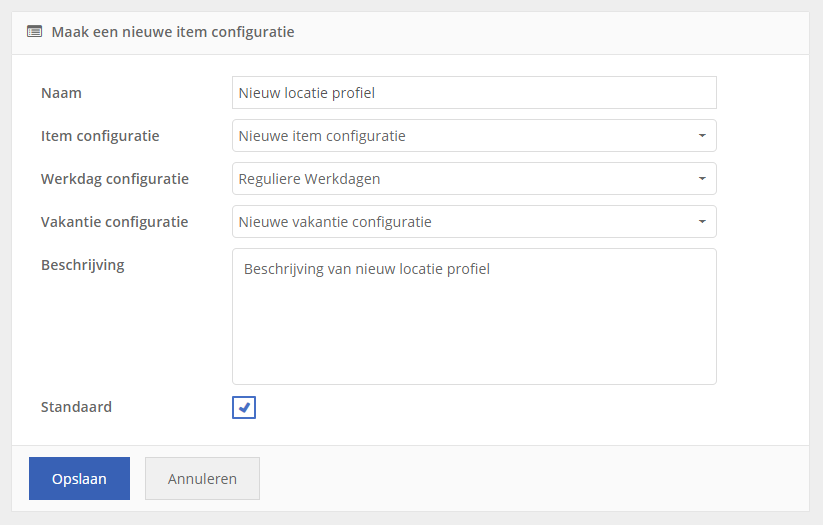
Klik op de knop om het nieuw aangemaakte locatie profiel op te slaan. Het nieuwe profiel is nu zichtbaar in het overzicht, zie onderstaande afbeelding.
In dit overzicht is per profiel te zien hoeveel werkdagen, vakanties en items er in zitten.
Nieuw locatie profiel overzicht
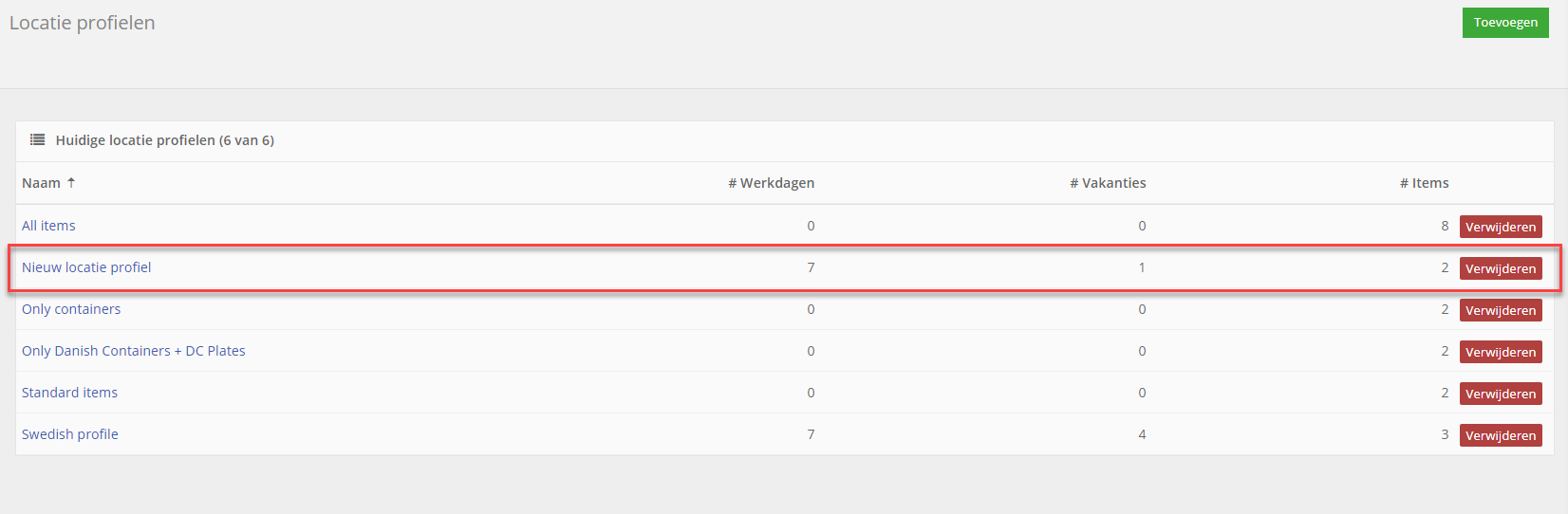
Klantportaal PRO+ Enterprise
Wanneer je aangepaste administraties voor klanten wilt toepassen waarin ze transacties kunnen aanmaken, kun je gebruik maken van het klantportaal. Deze portaal biedt de mogelijkheid om in te stellen welke type transactieformulieren beschikbaar zijn voor jouw klanten.
Het klantportaal is te vinden door te klikken op , rechts bovenin het scherm en vervolgens op ‘Klantportaal’. Zie onderstaande afbeelding.
Configuratie menu - Klantportaal
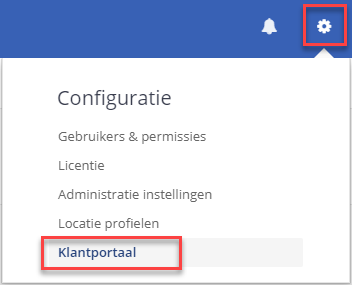
De eerste keer dat je het klantportaal bezoekt, zie je een vergelijkbaar scherm zoals weergegeven in de afbeelding hieronder.
Klantportaal
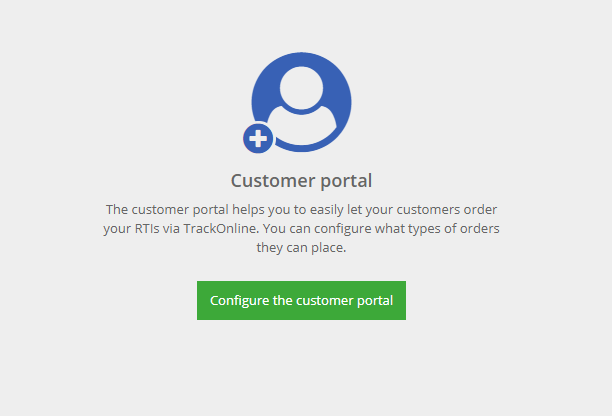
Klik op de groene knop om het klantportaal te configureren. Je komt op het volgende scherm.
Start klantportaal
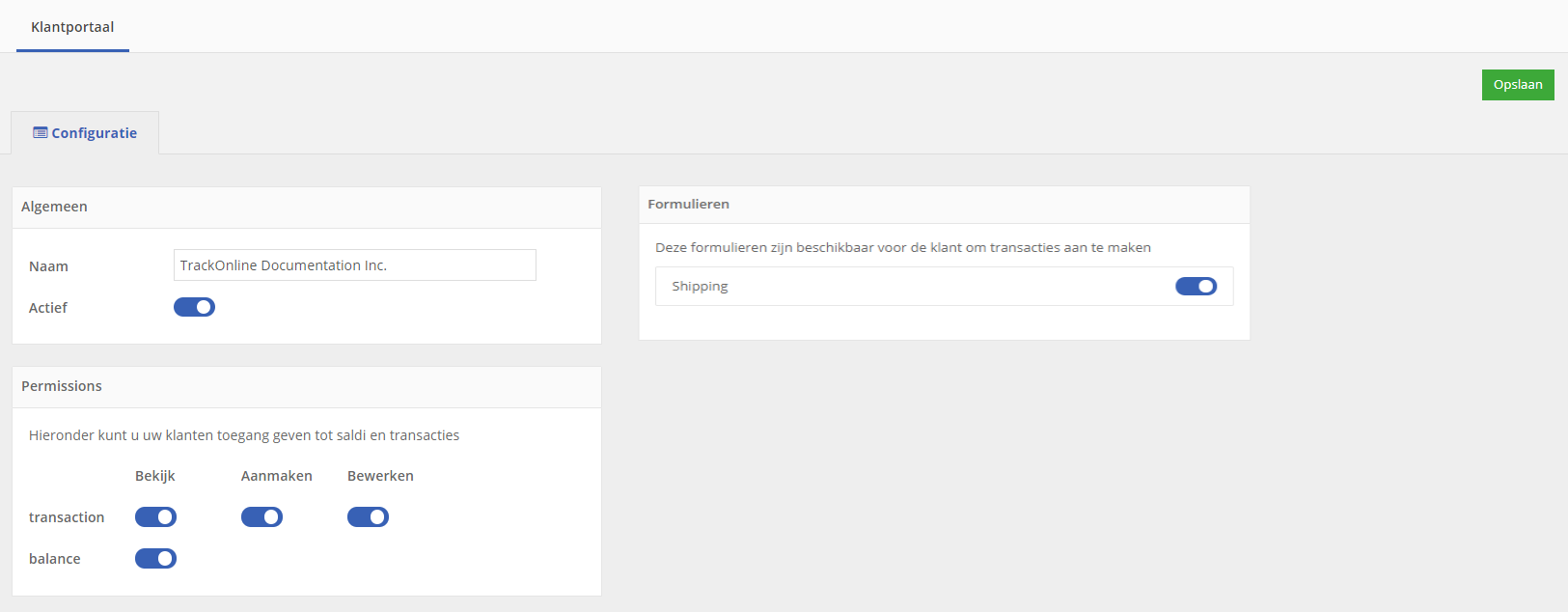
In dit scherm kun je verschillende instellingen kiezen:
- Actief: Met behulp van deze switch knop kun je het klantportaal activeren of deactiveren. Bijvoorbeeld wanneer je besluit om het gehele bedrijf een vrije dag te geven, kun je het portaal deactiveren zodat gebruikers tijdelijk niet meer kunnen inloggen.
- Bekijken, Aanmaken, Bewerken van transacties: Met behulp van deze switch knoppen kun je de klantportaal gebruikers verschillende rechten geven. Bijvoorbeeld, wanneer de ‘Bekijk’ switch is ingeschakeld en de ‘Aanmaken’ en ‘Bewerken’ knoppen zijn uitgeschakeld, kunnen de portaal gebruikers alleen transacties bekijken maar niet aanmaken of bijwerken.
- Bekijken van saldi: Wanneer deze switch knop is ingeschakeld, ziet de portaal gebruiker een extra tabblad ‘Saldo’ aan de linkerkant van zijn/haar klantportaal staan. Hier kan de gebruiker het saldo van een specifieke locatie zien.
Als alle instellingen naar wens zijn gekozen, klik op de knop om de instellingen op te slaan. Er is nu een nieuw tabblad met de naam ‘Gebruikers (X)’ zichtbaar. Zie het rode kader in onderstaande afbeelding. X staat voor het aantal portaalgebruikers in het klantportaal. In de afbeelding staat deze op 0. Dit klopt, aangezien er nog geen nieuwe gebruiker is aangemaakt.
Klantportaal overzicht
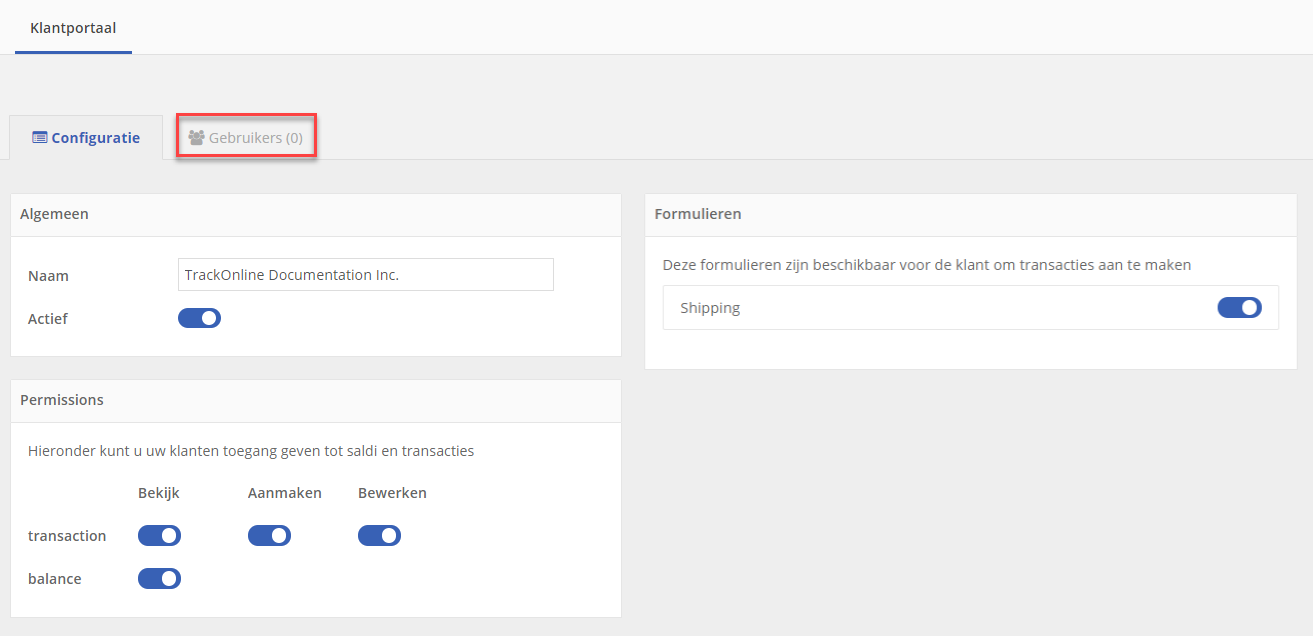
Portaalgebruiker toevoegen
Als je klikt op het tabblad ‘Gebruikers’ kom je bij een scherm zoals weergegeven in de afbeelding hieronder. In dit scherm kun je nieuwe portaalgebruikers toevoegen. Klik hiervoor op de blauwe ‘Portaal gebruiker toevoegen’ knop, aangegeven met het rode kader in onderstaande afbeelding.
Klantportaal gebruikers
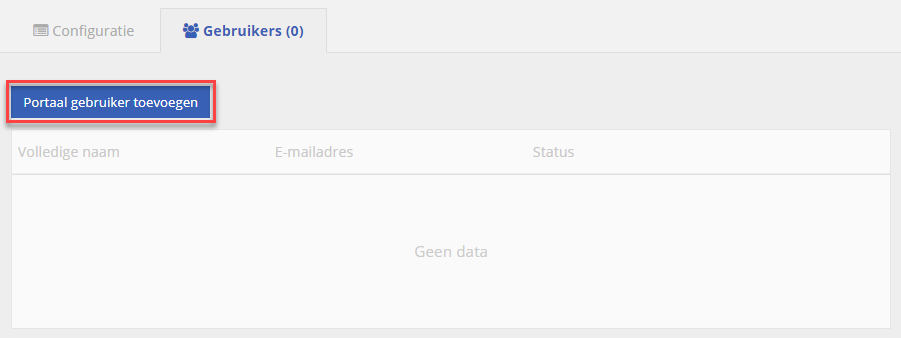
Vervolgens opent het scherm ‘Portaal gebruiker toevoegen’, zie onderstaande afbeelding. In dit scherm kunnen de gegevens van de nieuwe portaalgebruiker ingevoerd worden. De verschillende invoervelden worden onder de afbeelding verder toegelicht.
Klantportaal – nieuwe gebruiker
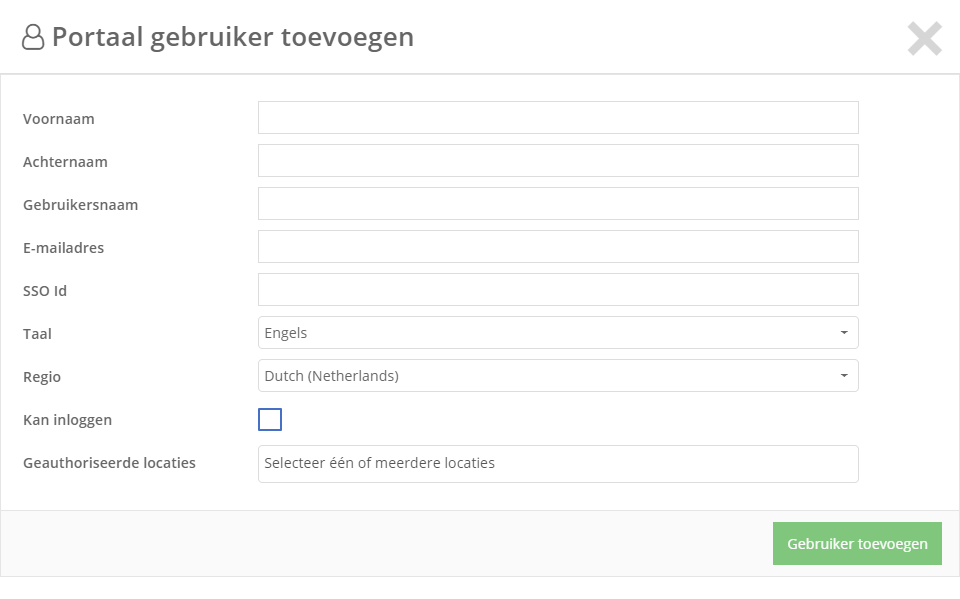
Informatie gebruiker:
- Voornaam: De voornaam van de klantportaal gebruiker;
- Achternaam: De achternaam van de klantportaal gebruiker;
- Gebruikersnaam: Een zelfgekozen gebruikersnaam voor de nieuwe klantportaal gebruiker. Met behulp van deze gebruikersnaam (in combinatie met wachtwoord) heeft de gebruiker toegang tot het portaal;
- E-mailadres: Het e-mailadres van de portaal gebruiker dat wordt gekoppeld aan de TrackOnline administratie. Naar dit e-mailadres wordt tevens de confirmatie e-mail gestuurd waarmee de portaalgebruiker toegang kan krijgen tot TrackOnline;
- SSO Id: Het Single Sign-On Id;
- Taal: Hier kun je aangeven in welke taal de nieuwe portaal administratie moet worden ingesteld. Dit is niet permanent en later nog aan te passen door de portaalgebruiker zelf;
- Regio: Hier kun je de regio instellingen kiezen. Dit heeft bijvoorbeeld effect op hoe de datums worden getoond in TrackOnline (DD/MM/YYYY voor Europa en MM/DD/YYYY voor de Verenigde Staten). De wijzigingen zijn zichtbaar in de lange/korte datum- en tijdsnotatie. Tevens zijn deze instellingen ook door de portaalgebruiker zelf later opnieuw in te stellen;
- Kan inloggen: Hier kun je aangeven of een gebruiker wel of niet mag inloggen. Dit is bijvoorbeeld van toepassing wanneer een gebruiker niet langer werkzaam is binen een bedrijf;
- Geautoriseerde locaties: Hier kun je de autorisatie van locaties instellen. Alleen transacties met deze locaties zullen zichtbaar zijn in de TrackOnline administratie van de portaalgebruiker.
In onderstaande afbeelding is een voorbeeld van een ingevuld formulier te zien.
Klantportaal – Gebruikersinformatie
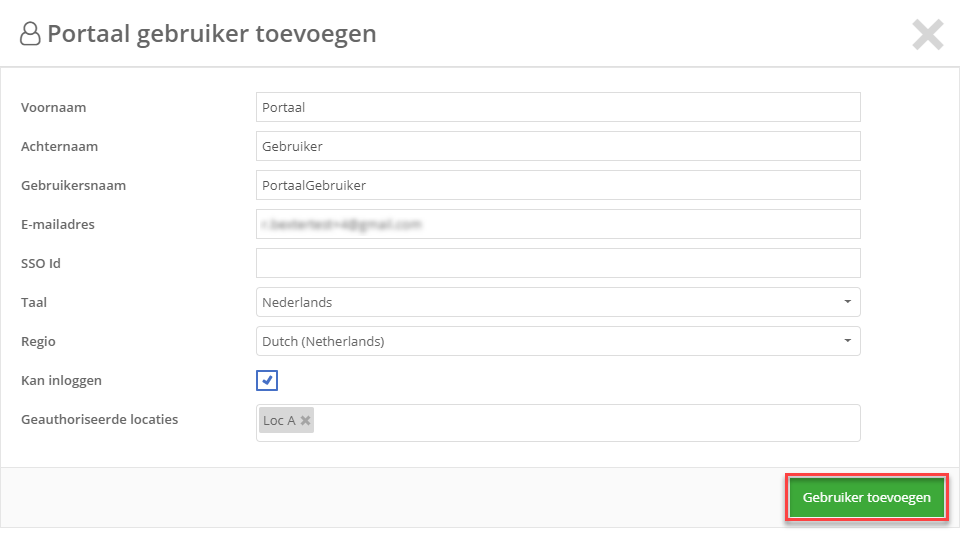
Wanneer alle informatie is ingevuld, klik op . De nieuwe gebruiker is nu zichtbaar in het overzicht, zie onderstaande afbeelding. De status staat op ‘Uitgenodigd’ wat betekend dat de nieuwe gebruiker een uitnodigings-mail heeft ontvangen om TrackOnline te gebruiken. Aan de rechterkant van de pagina is een groene ‘Actie’ knop te zien. Wanneer je klikt op deze knop verschijnen er drie opties. Deze opties worden onder de afbeelding toegelicht.
Klantportaal – Gebruikersoverzicht
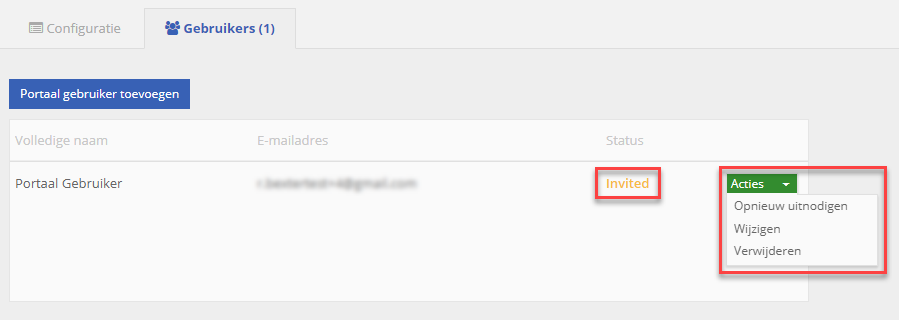
- Opnieuw uitnodigen: Met behulp van de ‘Opnieuw uitnodigen’ optie kun je opnieuw een uitnodiging versturen. Bijvoorbeeld wanneer een gebruiker nog niet gereageerd heeft op de uitnodigings-mail;
- Wijzigen: Met behulp van de ‘Wijzigen’ optie kun je de informatie van een gebruiker wijzigen;
- Verwijderen: Met behulp van de ‘Verwijderen’ optie kun je een gebruikersprofiel verwijderen.
Een voorbeeld van de uitnodigings-mail is te zien in onderstaande afbeelding.
Klantportaal – Uitnodigings-mail
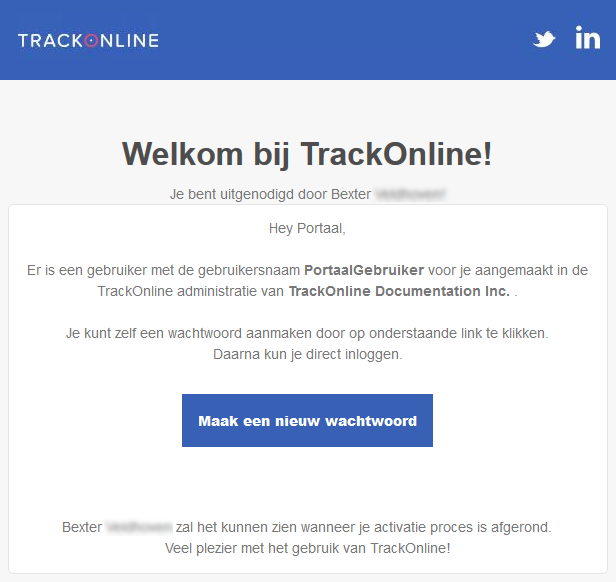
Wanneer de portaalgebruiker klikt op de blauwe ‘Maak een nieuw wachtwoord’ knop, ziet hij/zij een scherm vergelijkbaar met onderstaande afbeelding. De gebruikersnaam die eerder is gekozen, is bijvoorbaat ingevuld. De gebruiker kan een wachtwoord kiezen en vervolgens zijn/haar account activeren door op de blauwe ‘Activeren’ knop te klikken.
Klantportaal – Wachtwoord aanmaken
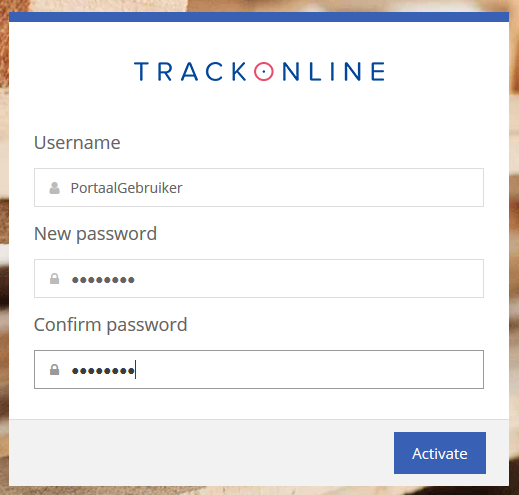
Wanneer de activatie gelukt is wordt het volgende scherm zichtbaar.
Klantportaal – Account geactiveerd
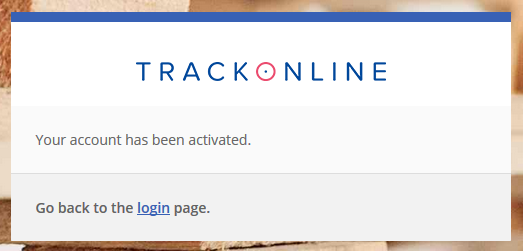
Automatisch is ook de status in het gebruikersoverzicht veranderd naar ‘Actief’. Zie onderstaande afbeelding.
Klantportaal – Status actief
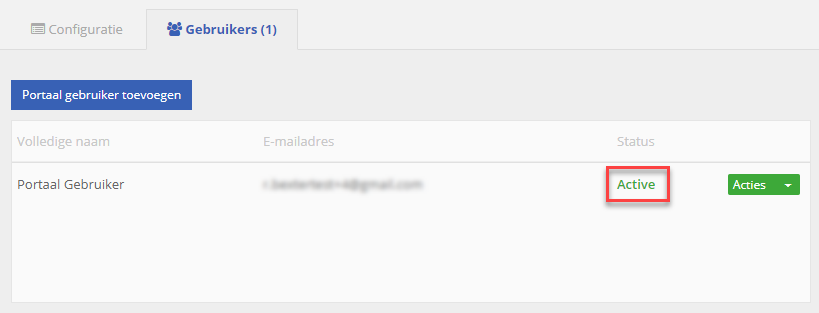
Geautoriseerde locatieregels
Voor elke portaalgebruiker kun je configureren voor welke locaties zij transacties kunnen zien en/of transacties kunnen maken of bijwerken. Om een 'verzendtransactie' op de juiste manier te kunnen maken, zijn er echter enkele regels die op de locaties van toepassing zijn. In deze paragraaf leggen we uit welke regels en hoe deze te configureren. Volg het stap voor stap en je kunt daarna direct aan het werk.
- Locatie netwerk
Een geautoriseerde locatie moet deel uitmaken van een locatienetwerk. Anders is het niet mogelijk voor de portalgebruiker om zowel een 'Van' als een 'Naar' locatie in het verzendformulier in te vullen.
ℹ️ Wil je weten hoe je een locatie aan een netwerk toevoegt? Klik HIER.
- Locatieprofielen en itemconfiguraties
Een geautoriseerde locatie moet een locatieprofiel hebben. Dit profiel moet OOK een itemconfiguratie hebben om ervoor te zorgen dat de portaalgebruiker alleen transacties kan uitvoeren naar locaties en met artikelen die hij of zij mag uitvoeren.
ℹ️ Meer informatie over het configureren van een locatieprofiel vind je HIER.
ℹ️ Informatie over itemconfiguraties wordt HIER uitgelegd.
Opmerking:
De items die worden weergegeven in het verzendformulier van de portaalgebruiker, zijn alleen de overeenkomende items. Dit betekent dat alleen de items die zich in de itemconfiguratie van de locatie 'Van' EN in de locatie 'Naar' bevinden, op het formulier worden weergegeven. Als je geen overeenkomende items hebt, is het NIET mogelijk als portaalgebruiker om itemaantallen in te vullen. En daarom is het NIET mogelijk om de nieuw gecreëerde 'verzendtransactie' op te slaan.
Portaalgebruiker administratie
Wanneer de portaalgebruiker inlogt, is als eerst een Dashboard zichtbaar. Afhankelijk van de instellingen in de hoofdadministratie, ziet de gebruiker een dashboard vergelijkbaar aan onderstaande afbeelding. Wanneer de switch voor ‘Saldo bekijken’ in de hoofdadministratie is uitgeschakeld zal de gebruiker de informatie over saldi niet zien in het dashboard (dit deel is aangegeven met het rode kader).
Klantportaal dashboard
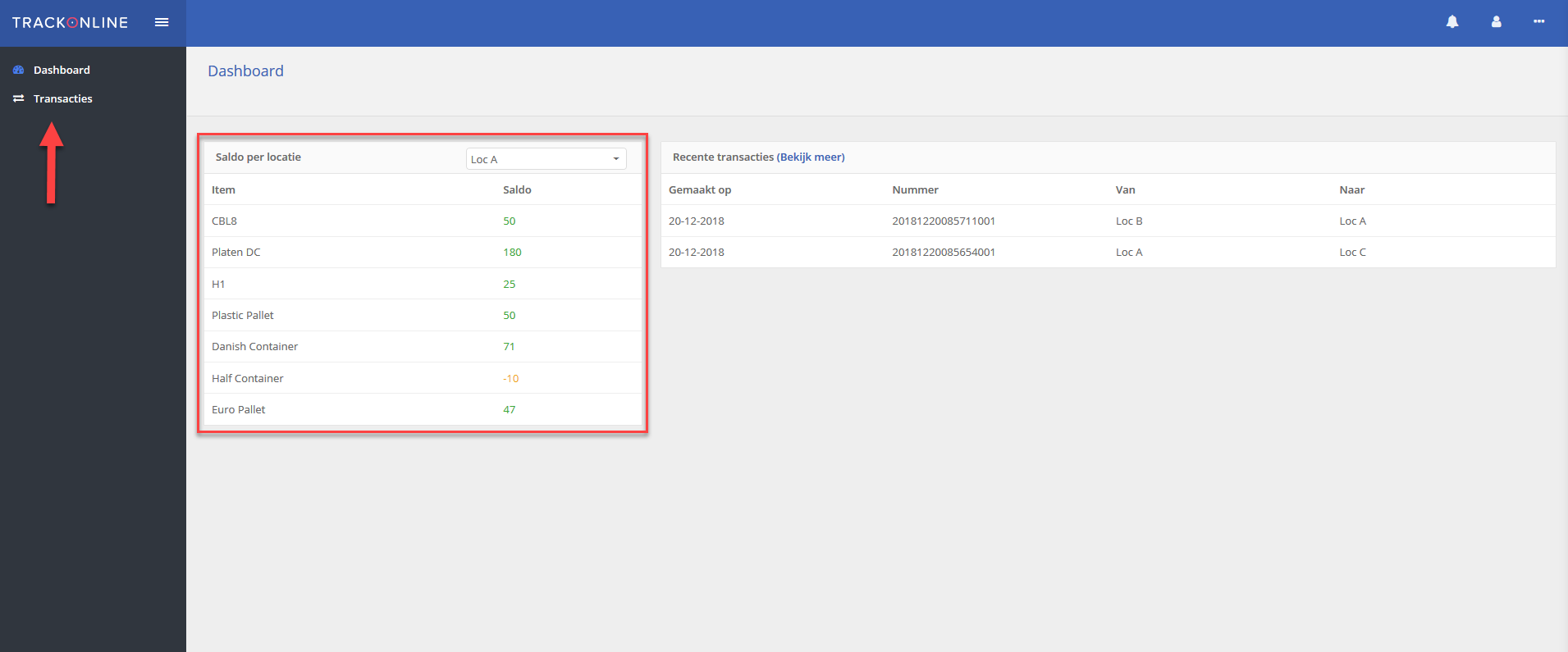
Als de gebruiker klikt op ‘Transacties’ aan de linkerkant van het scherm (zie de rode pijl in bovenstaande afbeelding) komt hij/zij bij het transactieoverzicht. Hier zullen alleen transacties te zien zijn die geassocieerd zijn met de geautoriseerde locaties. Bijvoorbeeld: In de hoofdadministratie is alleen ‘Loc A’ geselecteerd als geautoriseerde locatie (zie de afbeelding ‘Klantportaal – Gebruikersinformatie’). In het transactieoverzicht zullen daardoor alleen transacties van en naar ‘Loc A’ zichtbaar zijn.
Daarnaast kan de portaalgebruiker alleen transacties maken/wijzigen die geassocieerd zijn met ‘Loc A’ (afhankelijk van de vooraf ingestelde permissies).
Let op:
Als ‘Loc A’ onderdeel is van een locatienetwerk, zullen er ook transacties zichtbaar zijn die geassocieerd zijn aan de andere locaties in dit netwerk.
Voor meer informatie over netwerken, klik HIER.
Klantportaal - Transactieoverzicht