Dashboard
Maak je eigen dashboard
Het eerste wat je ziet als je inlogt op jouw TrackOnline account, is het dashboard. In dit dashboard kun je in één oogopslag zien wat er speelt in jouw administratie. Zo kun je bijvoorbeeld zien wat de saldi van jouw items zijn op elk van jouw locaties, waar jouw unieke items zich bevinden en hoeveel berichtjes jouw IoT apparaten de afgelopen week hebben verstuurd.
Dit scheelt niet alleen veel tijd, het geeft je ook de mogelijkheid om op tijd actie te ondernemen als dat nodig is!
Hoe je jouw dashboard(s) maakt en hoe je ze op de best mogelijke manier kunt indelen, zullen we in de komende paragraven uitleggen.
Creëer je eerste dashboard
Om naar het dashboard te gaan, klik aan de linkerkant van het scherm in het menu op ‘Dashboard’. Zie de afbeelding hieronder.
Dashboard menu
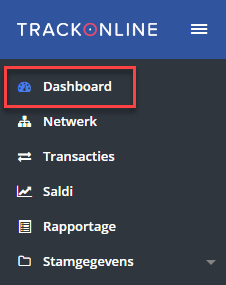
Je komt nu op de dashboard pagina. Als je deze pagina voor het eerst bezoekt, zul je een leeg venster aantreffen zoals te zien is in onderstaande afbeelding.
Overzicht leeg dashboard
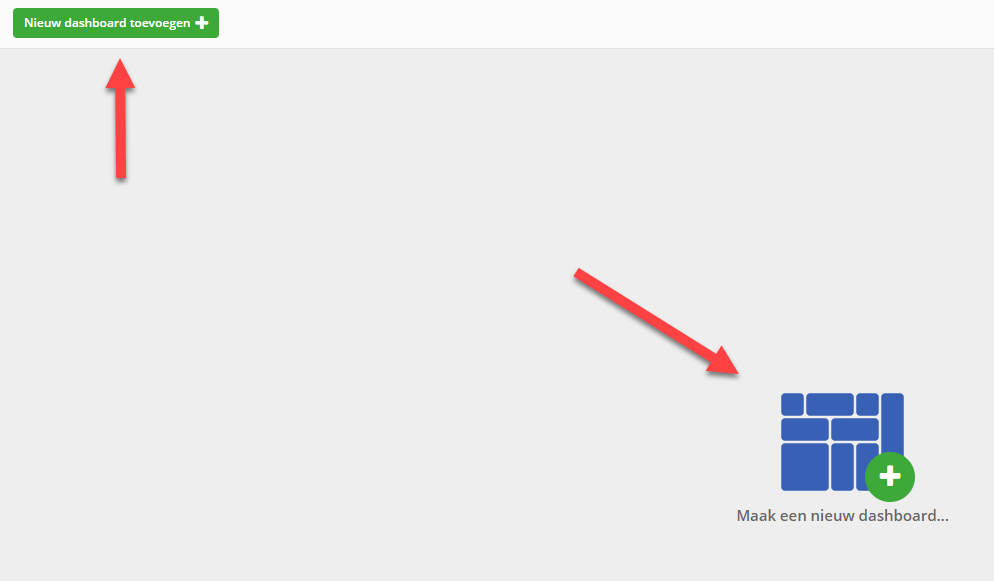
Om een nieuw dashboard toe te voegen, klik op de knop of op de afbeelding in het midden van het scherm. Zie de rode pijlen in bovenstaande afbeelding.
Je zult nu een scherm zien zoals hieronder is weergegeven. Boven in het scherm, aangegeven met de rode pijl, kun je een naam kiezen voor je dashboard. Aan de rechterkant van het scherm zie je de verschillende tiles (tegels) die je toe kunt voegen aan jouw dashboard. Een uitleg over deze verschillende tiles wordt gegeven in de paragraaf Dashboard tiles.
Nieuw dashboard
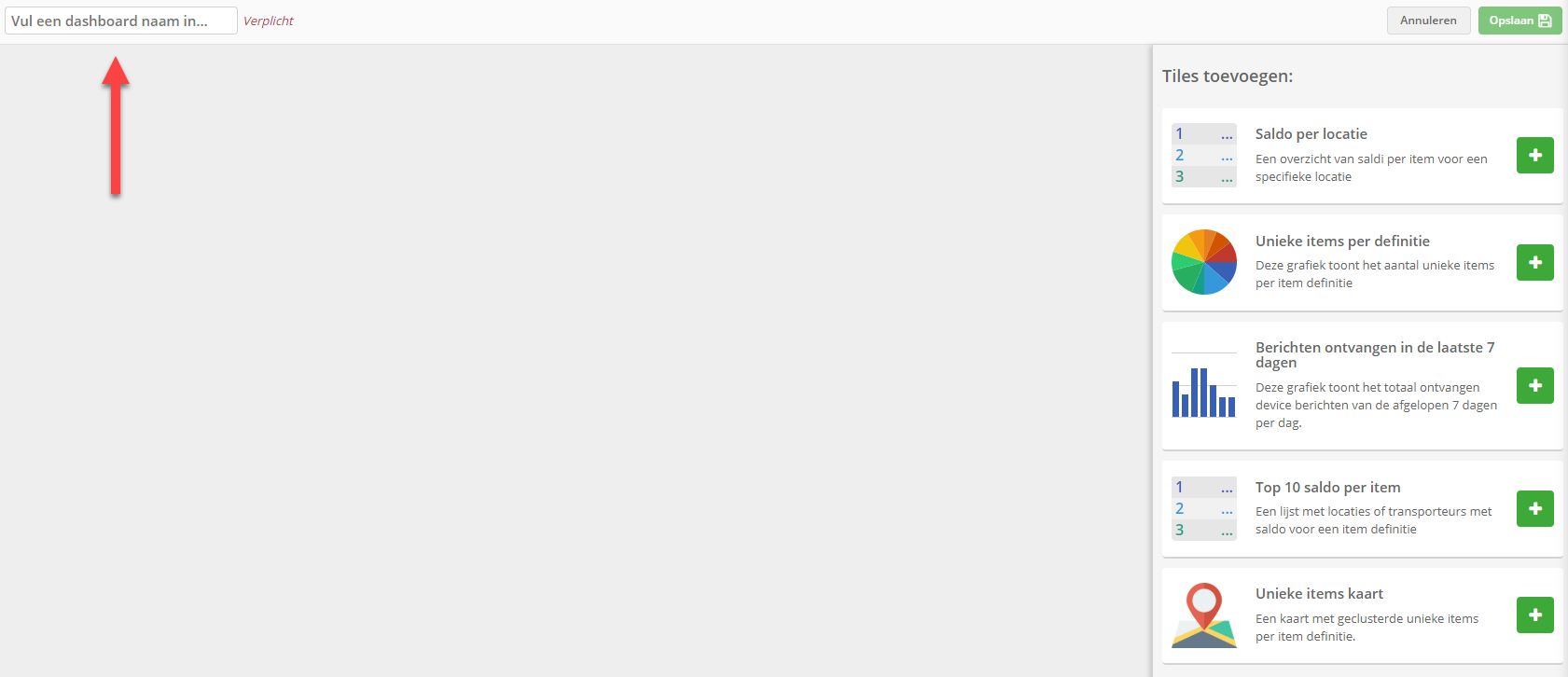
In dit voorbeeld kiezen we ervoor om ons dashboard ‘Nieuw dashboard’ te noemen. Zodra een naam is ingevoerd, zal automatisch de knop rechts bovenin het scherm actief worden.
Tiles toevoegen
Je kunt nu jouw dashboard vullen met tiles. Klik hiervoor op de knop van de tile die je graag wilt toevoegen. De tile is nu toegevoegd aan jouw dashboard, zoals te zien is in onderstaande afbeelding.
Nieuwe tile
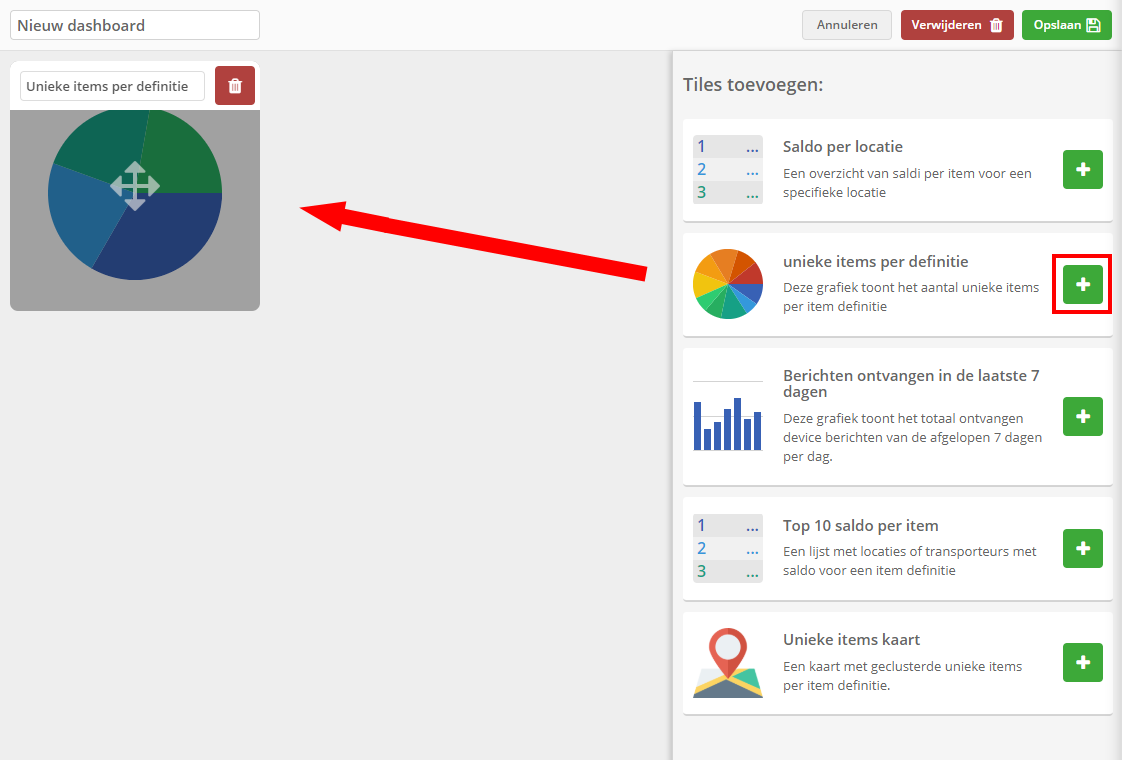
In dit voorbeeld heeft de tile de titel ‘Unieke items per definitie’. Om de naam van de tile aan te passen, klik je op de titel en vul je in wat je graag als naam zou willen.
In bovenstaande afbeelding hebben we gekozen om de ‘Unieke Items per definitie’ tile toe te voegen. Als je geen unieke items in jouw administratie hebt, zal de tile eruit zien als onderstaande afbeelding.
Nieuwe tile zonder data
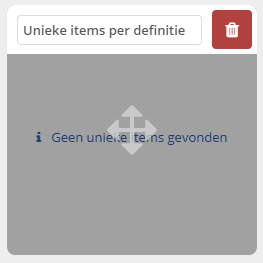
Formaat van de tile aanpassen
Als je in jouw dashboard het formaat van de tile wilt aanpassen, kun je klikken op een van de hoeken van de tile en hem slepen tot elk gewenst formaat. Zie onderstaande afbeelding.
Formaat van de tile aanpassen
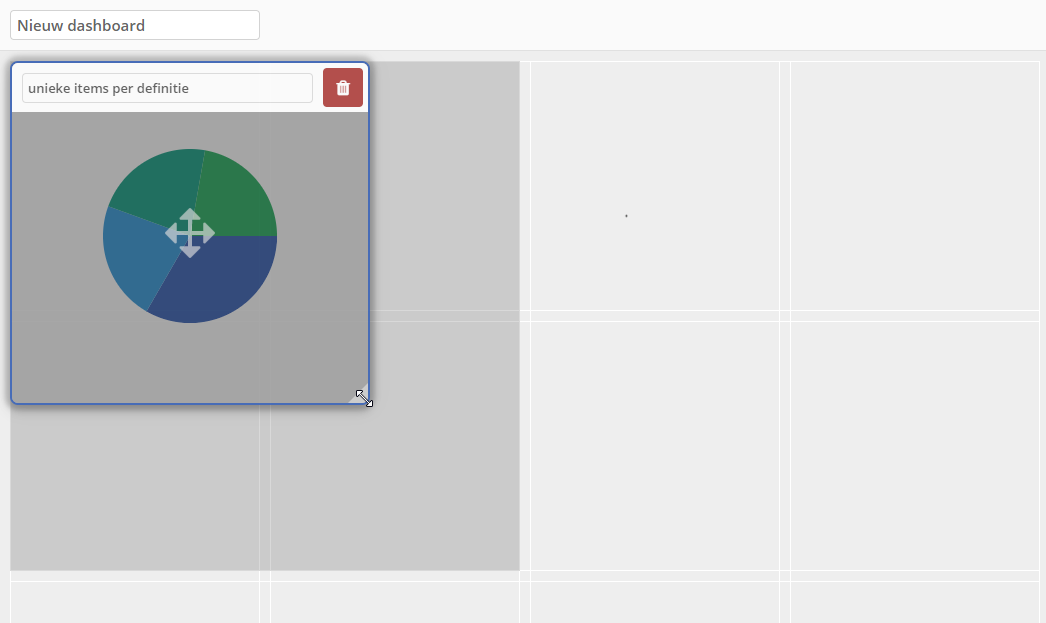
Tiles verplaatsen
Als je de tile graag wilt verplaatsten naar een andere positie in het dashboard, kun je op het kruis in het midden van de afbeelding klikken en deze vasthouden (zie de rode omlijsting in onderstaande afbeelding). Je kunt de tile nu slepen naar de gewenste positie.
Dashboard tile verplaatsen
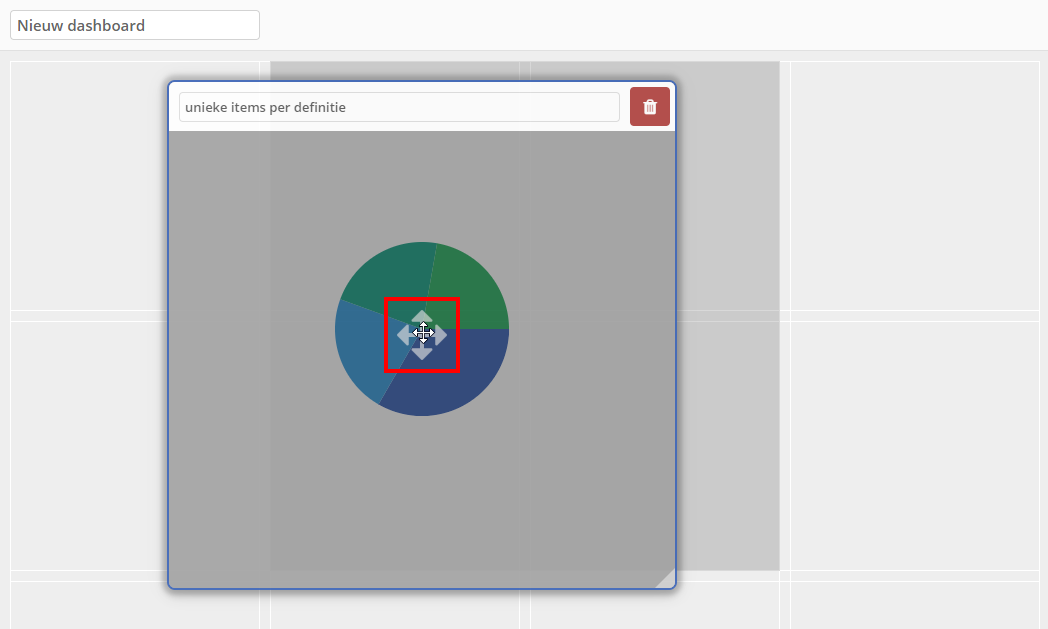
Tiles configureren
Sommige tiles kun je configureren. Dit ziet eruit zoals onderstaande afbeelding.
Dashboard tile configureren
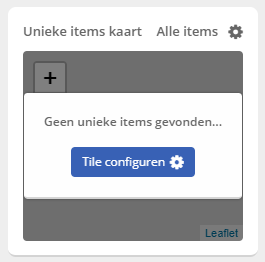
Om een tile te configureren, klik op de knop. Het volgende scherm zal openen. Hier kun je de item definitie kiezen waarvan je graag de data op je dashboard wilt zien. Wanneer je een item gekozen hebt, klik je op opslaan.
Scherm dashboard tile configureren
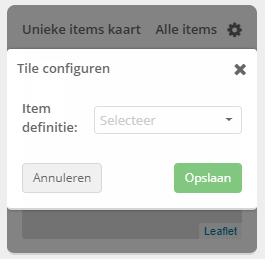
Tip
Je kunt de configuratie ook nog aanpassen nadat je jouw dashboard hebt opgeslagen.
Dashboard opslaan
Je kunt zoveel tiles als je wilt naar je dashboard slepen. Je kunt ook eenzelfde tile meerdere keren in het dashboard slepen. Bijvoorbeeld als je de top 10 saldi van twee verschillende items wilt zien.
Als je al jouw tiles hebt geconfigureerd en ze op de juiste grootte en positie hebt ingedeeld, kun je het dashboard opslaan. Dit doe je door op de knop de klikken.
Een voorbeeld van hoe jouw dashboard eruit zou kunnen zien, is te zien in onderstaande afbeelding.
Voorbeeld dashboard
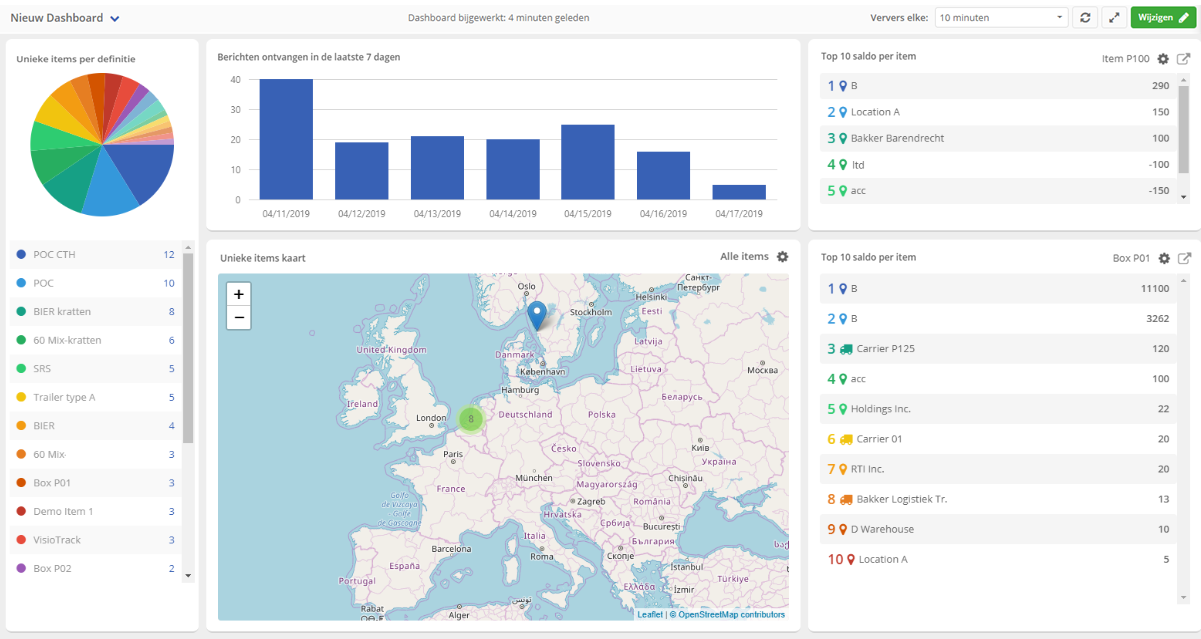
Dashboard configuratie
In bovenstaande afbeelding zie je een voorbeeld van een dashboard. In deze afbeelding zie je helemaal bovenin het scherm een balk waarin je jouw dashboard instellingen kunt configureren. Zo kun je bijvoorbeeld instellen hoe vaak jouw dashboard zich moet verversen en kun je het dashboard in volledig scherm zetten. Hieronder vind je meer informatie over alle mogelijkheden.
Dashboard configuratie opties

- Hier kun je wisselen tussen de dashboards, als je er meer dan 1 hebt. In het dropdown menu heb je ook de optie om een nieuw dashboard toe te voegen.
- Hier zie je hoe lang geleden het dashboard bijgewerkt is.
- Hier kun je instellen om de hoeveel tijd het dashboard zich moet verversen.
- Hier kun je jouw dashboard direct verversen. Handig wanneer je bijvoorbeeld net wat aanpassingen in je administratie hebt gedaan en je dit direct in jouw dashboard wilt zien. Met deze knop hoef je niet te wachten tot het dashboard automatisch ververst wordt, maar kun je het meteen doen.
- Hier kun je jouw dashboard scherm vullend maken. Zo kun je jouw gegevens nóg beter bekijken.
- Als je jouw dashboard wilt bewerken, klik dan op deze knop. Je zult nu in een scherm komen die vergelijkbaar is met de afbeelding ‘Nieuwe tile’ in de paragraaf Tiles toevoegen.
Dashboard verwijderen
Als je een dashboard wilt verwijderen, klik dan eerst op de knop. Vervolgens zal rechts bovenin het scherm de
knop beschikbaar zijn. Klik op deze knop en je zult een bericht zien zoals is afgebeeld in onderstaande afbeelding.
Bericht dashboard verwijderen
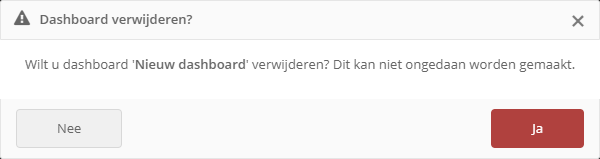
Klik op ‘Ja’ als je het dashboard wilt verwijderen. Als je van gedachten bent veranderd, klik dan ‘Nee’. Je zult dan terugkeren naar de pagina waar je het dashboard kunt aanpassen.
Dashboard tiles
Je kunt meerdere tiles toevoegen aan jouw dashboard. Wanneer je jouw dashboard aan het maken of aanpassen bent, kun je alle tiles aan de rechterkant van de pagina vinden.
In deze paragraaf leggen we uit wat er in elke tile te zien is en welke data het weergeeft. Scroll verder om de mogelijkheden te bekijken.
Saldo per locatie
Een lijst met alle items met de bijbehorende waarde van een specifieke locatie.
Saldo per locatie
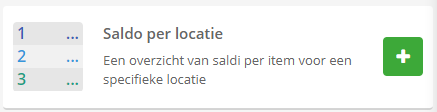
Wanneer je de tile hebt toegevoegd aan jouw dashboard, zal het lijken op onderstaande afbeelding.
Tile: Saldo per locatie
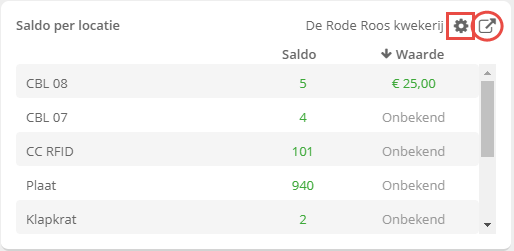
In deze afbeelding zie je alle items van een geselecteerde locatie of transporteur. In dit voorbeeld hebben we de locatie ‘De Rode Roos kwekerij’ geselecteerd. Om de locatie waarvan je het saldo wilt zien te veranderen, klik je rechts bovenin de tile op het tandwiel (in bovenstaande afbeelding gemarkeerd met het rode kader). Een nieuw scherm zal worden geopend, zie onderstaande afbeelding. Hier kun je een andere locatie selecteren. Ook kun je in dit scherm kiezen of de saldo kolom wel of niet getoond wordt, evenals de waarde kolom. Daarnaast kun je er ook voor kiezen om items wel of niet te sorteren op absolute waarde. Als je jouw keuze hebt gemaakt, klik dan op de ‘opslaan’ knop om de nieuwe instellingen op te slaan. Wil je naar de ‘Saldo overzicht’ pagina gaan? Klik dan rechts bovenin op het vierkantje met de pijl (in bovenstaande afbeelding gemarkeerd met de rode cirkel).
Verander locatie van saldo per locatie tile
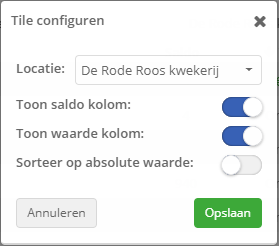
Als je in de tile op het woord ‘Saldo’ klikt, zal de richting omgedraaid worden (zichtbaar aan het pijltje links van het woord Saldo). Dit betekent dat wanneer het pijltje omlaag staat, je het item met het hoogste saldo bovenaan ziet staan en het item met het laagste saldo onderaan. Staat het pijltje omhoog, dan zie je het item met het laagste saldo bovenaan staan en het item met het hoogste saldo onderaan. Hetzelfde kun je doen voor het woord ‘Waarde’, maar uiteraard wordt er dan op de waarde in plaats van het saldo gesorteerd.
Unieke items per definitie
Een diagram die de hoeveelheid unieke items per definitie laat zien.
Unieke items per definitie
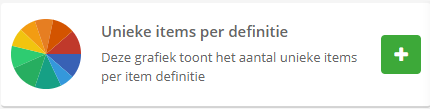
Wanneer je de tile toegevoegd heb aan jouw dashboard, zal het lijken op onderstaande afbeelding.
Tile: Unieke items per definitie
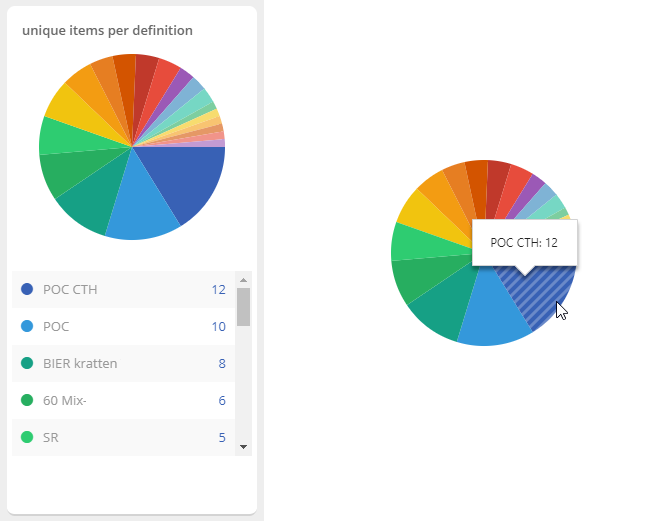
In deze afbeelding zie je de verdeling van de unieke items per definitie in jouw administratie. Als je met de muis over het diagram gaat, zie je welke kleur voor welk unieke item staat. Ook zie je de hoeveelheid van elk item (zie het diagram aan de rechterkant).
Onder het diagram zie je dezelfde informatie alleen dan in een tabel. In deze tabel heb je ook de mogelijkheid om op de namen van de items te klikken. Dit zal je naar het detailscherm van dit item brengen.
Opmerking:
Deze tile laat alleen data zien als er unieke items in jouw administratie zijn. ℹ️ Meer informatie over unieke items vind je HIER.
Berichten ontvangen in de laatste 7 dagen
Een grafiek dat het totale aantal ontvangen apparaatberichten van de afgelopen 7 dagen, per dag weergeeft.
Berichten ontvangen in de laatste 7 dagen
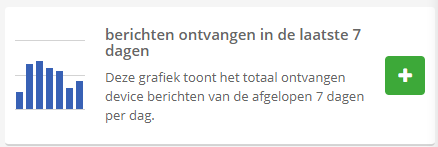
Wanneer je de tile toegevoegd hebt aan jouw dashboard, zal het lijken op onderstaande afbeelding.
Tile: Berichten ontvangen in de laatste 7 dagen
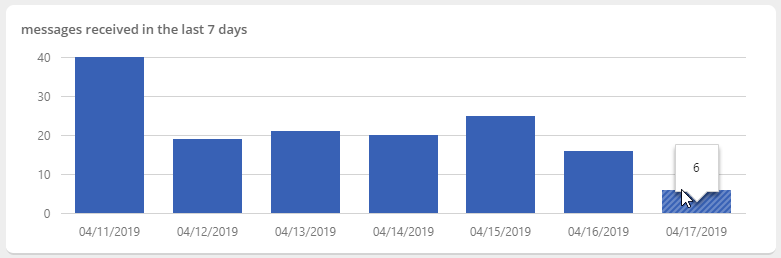
In deze afbeelding zie je de hoeveelheid berichten per dag, van de afgelopen week. Dit zijn de berichten die de unieke items ontvangen hebben. Als je met de muis over het staafdiagram gaat, zie je de exacte hoeveelheid berichten.
Opmerking:
Deze tile laat alleen data zien als er unieke items in jouw administratie zijn. ℹ️ Meer informatie over unieke items vind je HIER.
Top 10 saldo per item
Een lijst van locaties en transporteurs en de bijbehorende saldi per item definitie.
Top 10 saldo per item
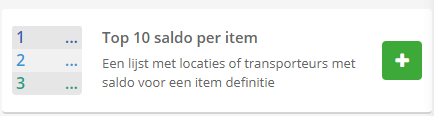
Wanneer je de tile toegevoegd hebt aan jouw dashboard, zal het lijken op onderstaande afbeelding.
Tile: Top 10 saldo per item
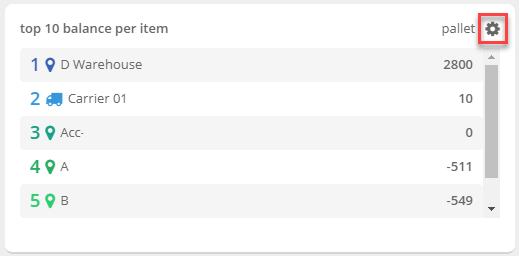
In deze afbeelding zie je de hoeveelheid van het geselecteerde item per locatie of transporteur. In dit voorbeeld hebben we het item ‘Plaat’ geselecteerd. Om de top 10 van een ander item te zien, klik je rechts bovenin de tile op het tandwiel (in bovenstaande afbeelding gemarkeerd met het rode kader). Een nieuw scherm zal openen, zie onderstaande afbeelding. Hier kun je een ander item selecteren. Ook kun je in dit scherm kiezen of de tile alle saldi laat zien of alleen de verwerkte saldi. Als je klaar bent, klik dan op de 'opslaan' knop om de nieuwe instellingen op te slaan. De tile zal nu een nieuwe top 10 laten zien.
Verander item definitie in top 10 saldo per item tile
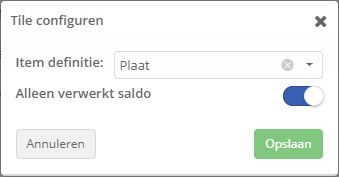
Als je op de naam van een van de locaties of transporteurs klikt, zul je naar de saldopagina van die specifieke locatie of transporteur gaan.
Unieke items kaart
Een kaart die unieke items per definitie geclusterd laat zien.
Unieke items kaart
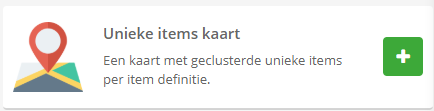
Wanneer je de tile toegevoegd hebt aan jouw dashboard, zal het lijken op onderstaande afbeelding.
Tile: Unieke items kaart
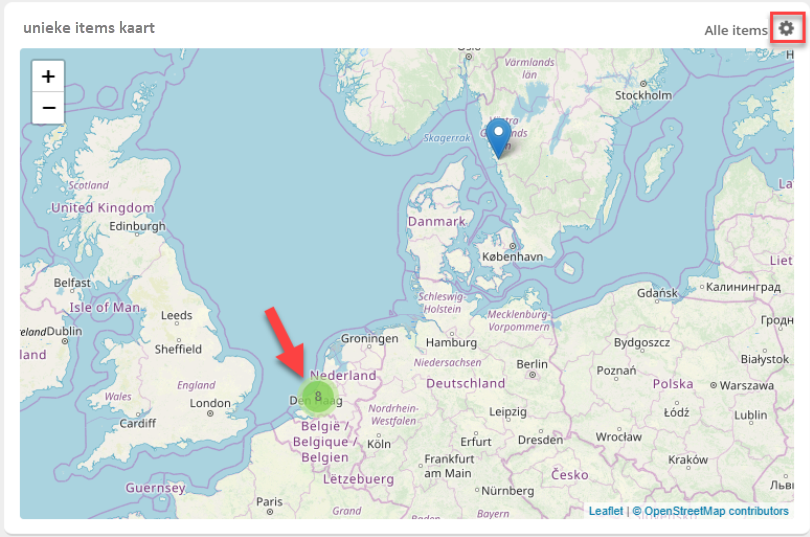
In deze afbeelding zie je een kaart met de posities van de unieke items in jouw administratie. De afbeelding laat nu zien dat alle item definities zijn geselecteerd. Als je alleen de locatie van unieke items van een specifieke item definitie wilt zien, kun je rechts bovenin de tile klikken op het tandwiel (zie het rode kader in bovenstaande afbeelding). Een nieuw scherm wordt geopend waarin je een specifieke item definitie kunt kiezen. Wanneer je een keuze gemaakt heb, klik je op de ‘opslaan’ knop. Nu laat de kaart alleen van de geselecteerde item definitie de posities van de unieke items zien.
In bovenstaande afbeelding zie je ook een groene cirkel met het nummer 8 erin. Dit betekent dat er 8 locaties gelegen zijn in die radius. Als je op deze cirkel klikt, zal de kaart inzoomen zoals in onderstaande afbeelding te zien is. Je kunt nu meer posities onderscheiden. Dit proces kun je herhalen waardoor je uiteindelijk alle items kunt onderscheiden.
Unieke items kaart ingezoomd
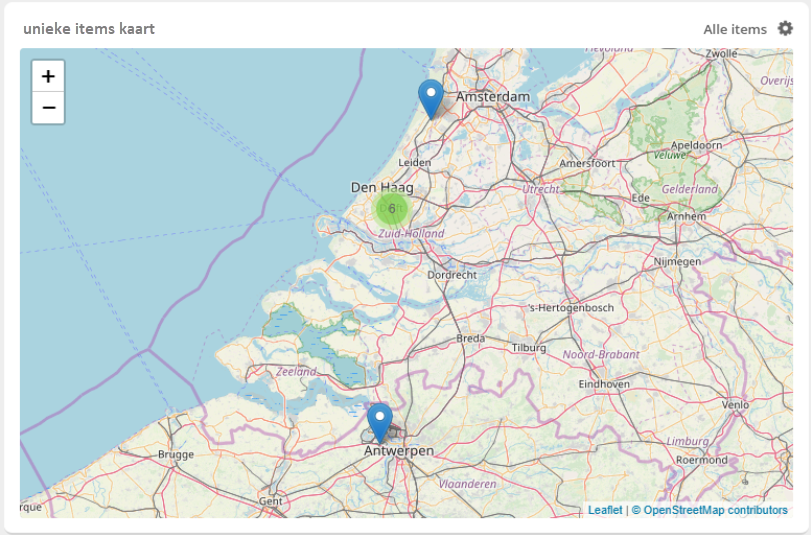
Als je op een specifieke positie klikt, zoals in onderstaande afbeelding te zien is, kun je zien welk uniek item in die positie gelegen is. Door op dit item te klikken, ga je naar het detailscherm van dit unieke item.
Vind item op de unieke items kaart
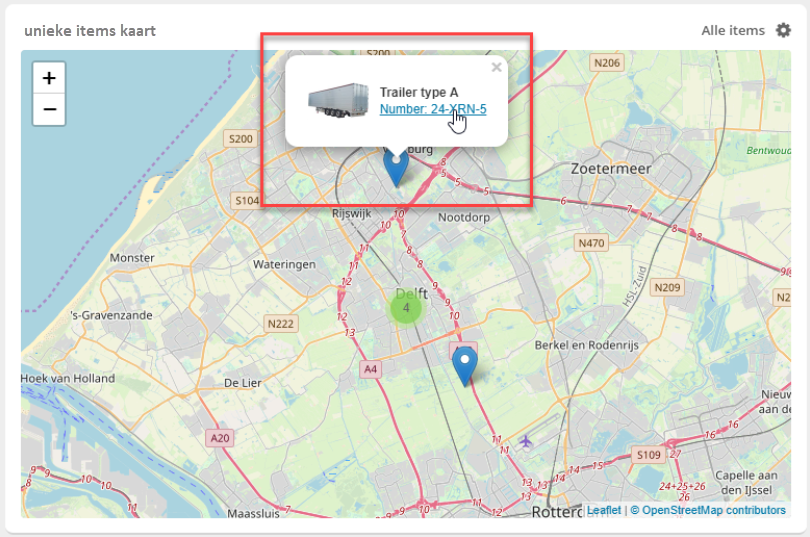
Opmerking:
Deze tile laat alleen data zien als er unieke items in jouw administratie zijn. ℹ️ Meer informatie over unieke items vind je HIER.
