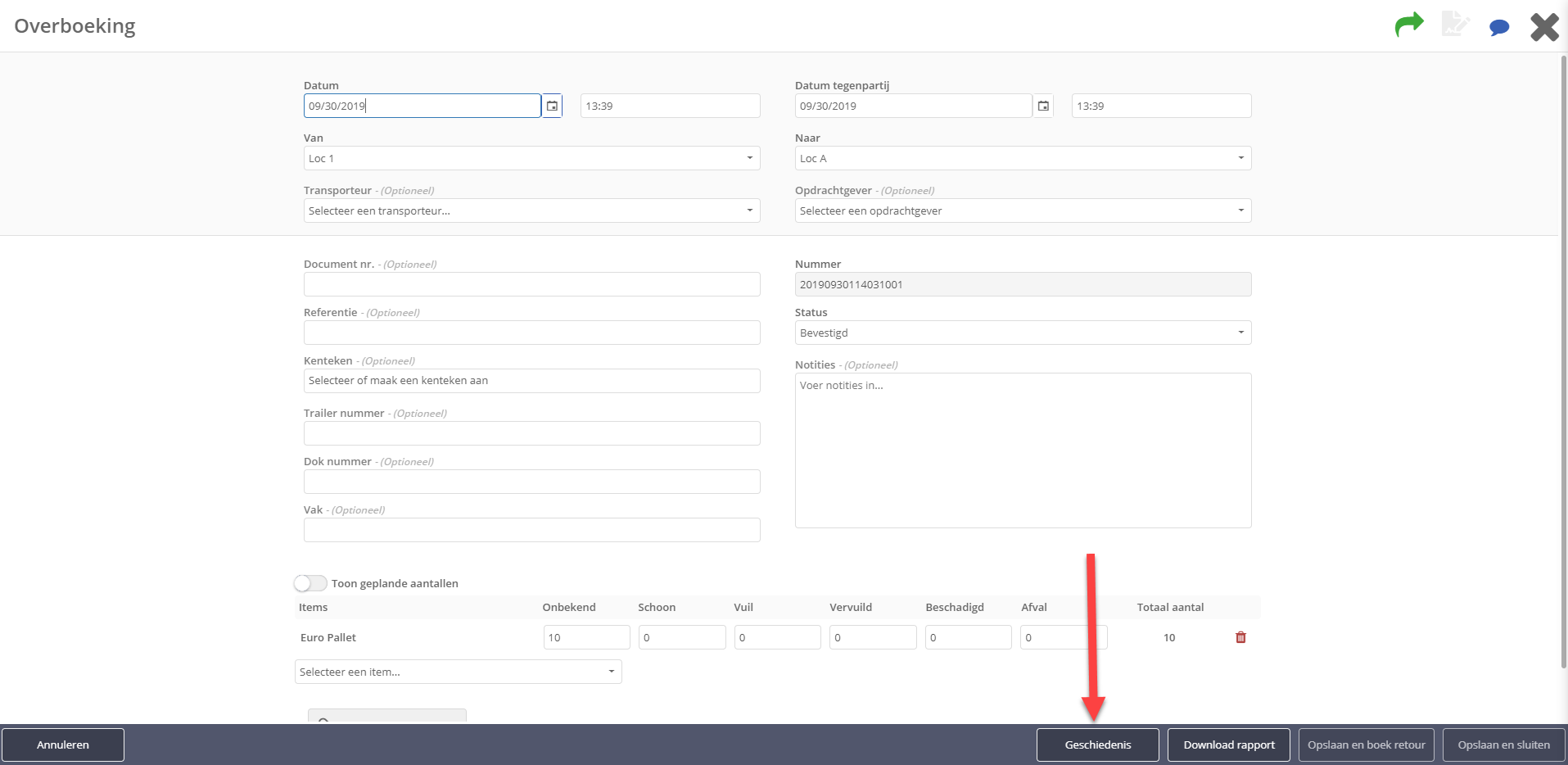Transacties
Uitleg over het Transactiescherm
Een transactie kan op verschillende manieren gemaakt worden. Er zijn twee opties, welke uitgelegd zullen worden in meerdere stappen. Bekijk voor meer informatie ook bovenstaande video.
Maak een transactie
Stap 1
• Optie 1: Klik links bovenin het scherm op de groene Snel maken knop, zoals te zien is in onderstaande afbeelding.
Snel maken knop
Wanneer je op deze knop klikt, krijg je een menu te zien zoals in onderstaande afbeelding te zien is. In dit menu zul je een aantal opties zien onder het onderwerp ‘Transacties’. Dit zijn verschillende transactietypes. Als je op een van de transactietypes klikt, zal je een transactiescherm openen. Voor een uitleg over de verschillende transactietypes, klik HIER.
Snel maken menu
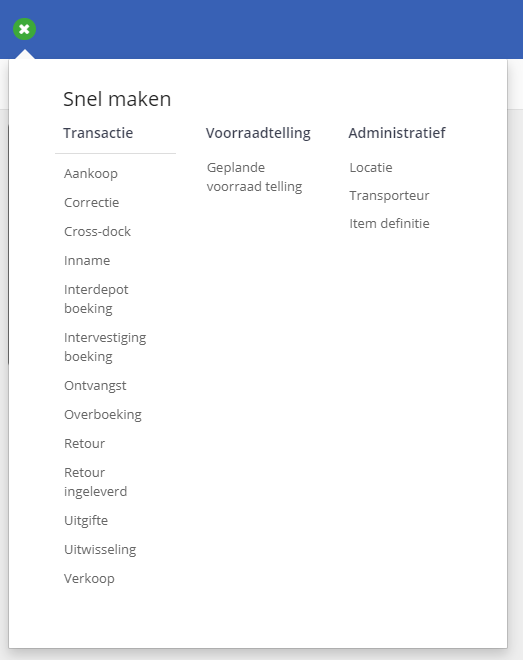
• Optie 2: Selecteer in het menu aan de linkerkant van het scherm ‘Transacties’, zoals te zien is in onderstaande afbeelding.
Transactie menu
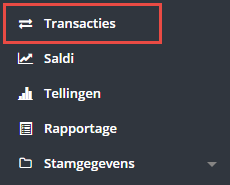
Als je op ‘Transacties’ klikt, zul je een overzicht zien van alle transacties die je tot dusver in TrackOnline heb gemaakt. In het geval je er nog geen gemaakt hebt, zal dit scherm leeg zijn. Zie de afbeelding ‘Leeg transactie overzicht’ hieronder.
Leeg transactie overzicht
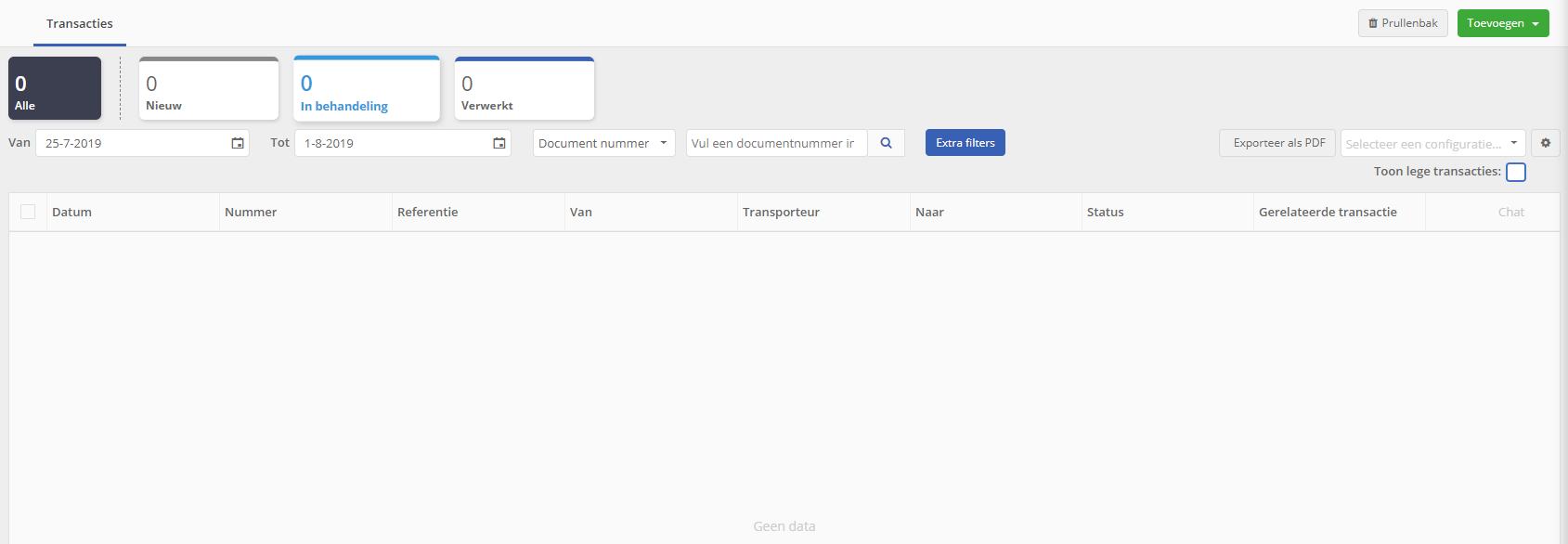
Om een nieuwe transactie toe te voegen, klik op de knop.
Stap 2
Om een transactie te maken kun je kiezen tussen optie 1 en optie 2, zoals beschreven in Stap 1 van dit hoofdstuk. Voor deze beschrijving gebruiken we optie 2 voor het maken van een transactie.
Klik op ‘Transacties’ links bovenin het scherm, zoals eerder te zien was in de afbeelding ‘Transactie menu’. Wanneer je op ‘Transacties’ geklikt hebt, zie je een transactie overzicht (dit overzicht zal later in het hoofdstuk 'Transactie overzicht' verder worden toegelicht). Klik op ‘Toevoegen’ om het transactietype te kiezen, zoals te zien is in onderstaande afbeelding.
Toevoegen menu
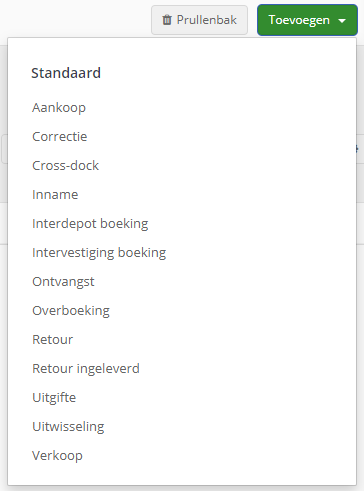
In dit voorbeeld kiezen we voor ‘Overboeking’ als transactietype. Je zult het volgende scherm zien:
Transactiescherm – Overboeking
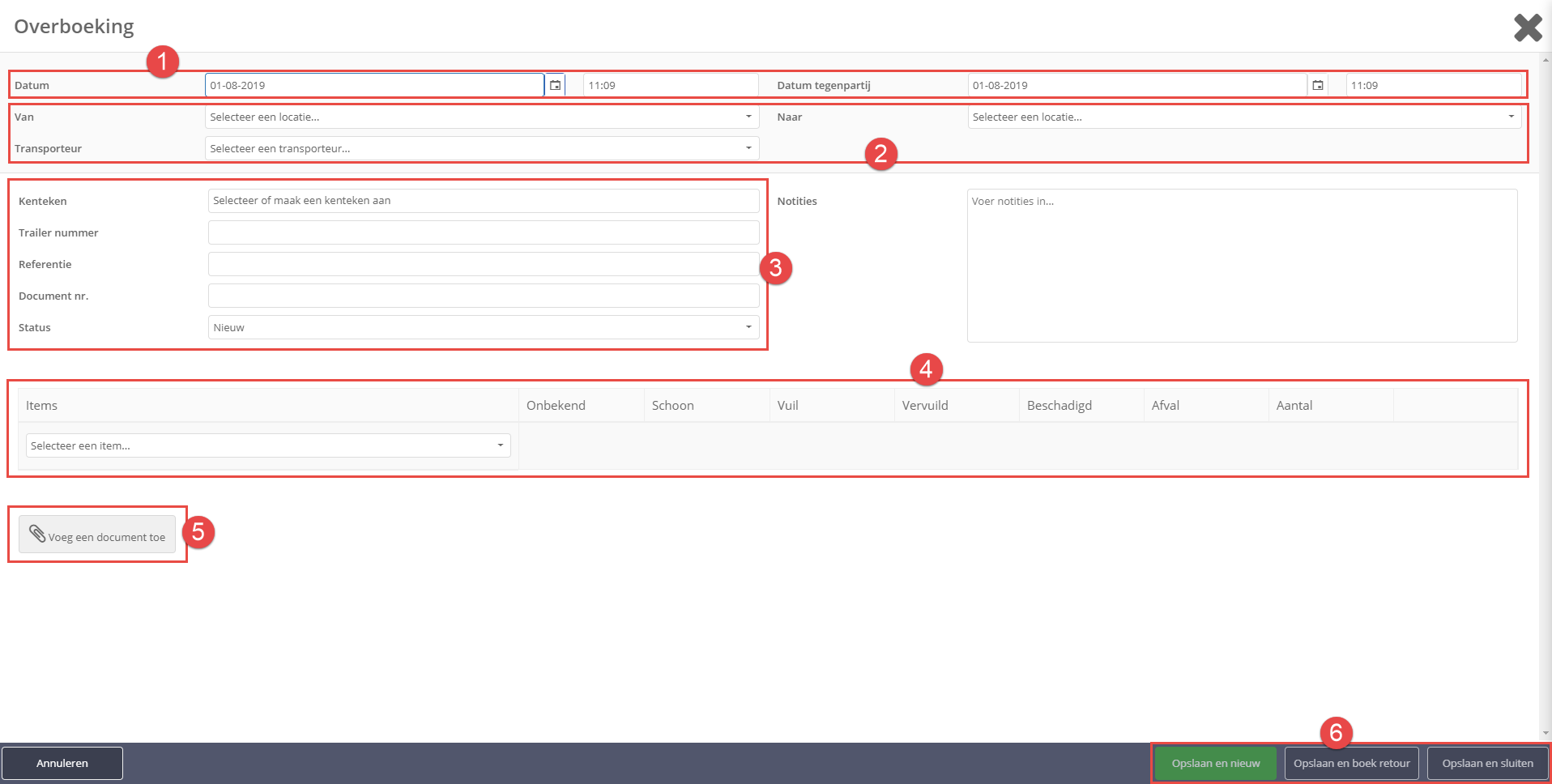
De verschillende nummers zullen hieronder uitgelegd worden.
• 1: Hier kun je de datum en tijd invullen voor de transactie. Dit kan dus ook een moment in de toekomst zijn. Naast dat kun je ook de datum en tijd invullen voor wanneer de transactie verwacht wordt bij de andere betrokken partij.
• 2: Hier kun je jouw locaties selecteren. Je kunt selecteren vanaf waar je jouw transactie wilt verzenden en waar het naartoe verzonden zal worden. Bovendien kun je jouw transporteur voor deze transactie selecteren. Zowel de locaties als de transporteurs komen voort uit de ‘Stamgegevens’ (zie Stamgegevens – Locaties en Stamgegevens – Transporteurs).
• 3: In dit kader kun je een kenteken kiezen. De kentekens waaruit je kunt kiezen, zijn gelinkt aan de transporteur die je hebt gekozen. Je kunt een nieuw kenteken toevoegen door deze in het invulveld in te vullen en te drukken op enter. Het verwijderen van een kenteken uit een transactie kan gedaan worden door op het kruisje van de kenteken-tag te klikken. Het wijzigen of volledig verwijderen van een gelinkt kenteken aan een tranporteur, is op dit moment niet mogelijk. Je kunt ook de status voor jouw transactie kiezen. De hoofdfunctie van deze optie is het categoriseren van de transacties. Wanneer je de status niet veranderd, zal deze automatisch op ‘Nieuw’ gezet worden. De status kan op elk moment aangepast worden. In onderstaande afbeelding zie je de verschillende opties die je kunt kiezen voor jouw transacties.
Transactie – Status opties
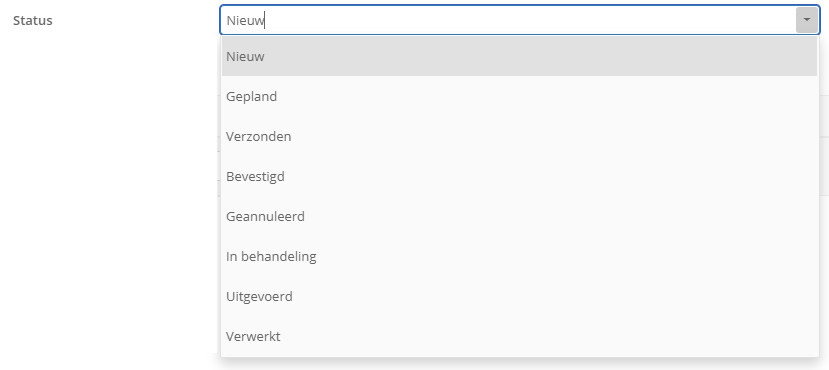
Opmerking:
Als je de status ‘Verwerkt’ kiest, is de transactie definitief en kan NIET meer worden veranderd!
• 4: items die onderdeel zullen zijn van de transactie, kunnen hier geselecteerd worden. Om items aan jouw transactie toe te kunnen voegen, zul je eerst items moeten maken in jouw TrackOnline (zie Stamgegevens – Items). Ook kun je jouw items categoriseren als: Onbekend, Schoon, Vuil, Vervuild, Beschadigd en Afval. Je kunt oneindig veel items in één transactie verzenden, zo lang de items geregistreerd staan in TrackOnline.
• 5: Met deze knop kun je een document toevoegen aan jouw transactie. Dit kan bijvoorbeeld een pakbon of CMR zijn.
• 6: Nadat je alle informatie ingevuld hebt, heb je twee opties. Je kunt kiezen voor opslaan en nieuw, om de huidige transactie te bevestigen en meteen door te gaan naar een nieuw transactie scherm, of voor opslaan en sluiten, om de transactie te bevestigen en terug te keren naar het transactie overzicht.
In onderstaande afbeelding zie je een voorbeeld van een ingevuld transactie scherm.
Voorbeeld transactie
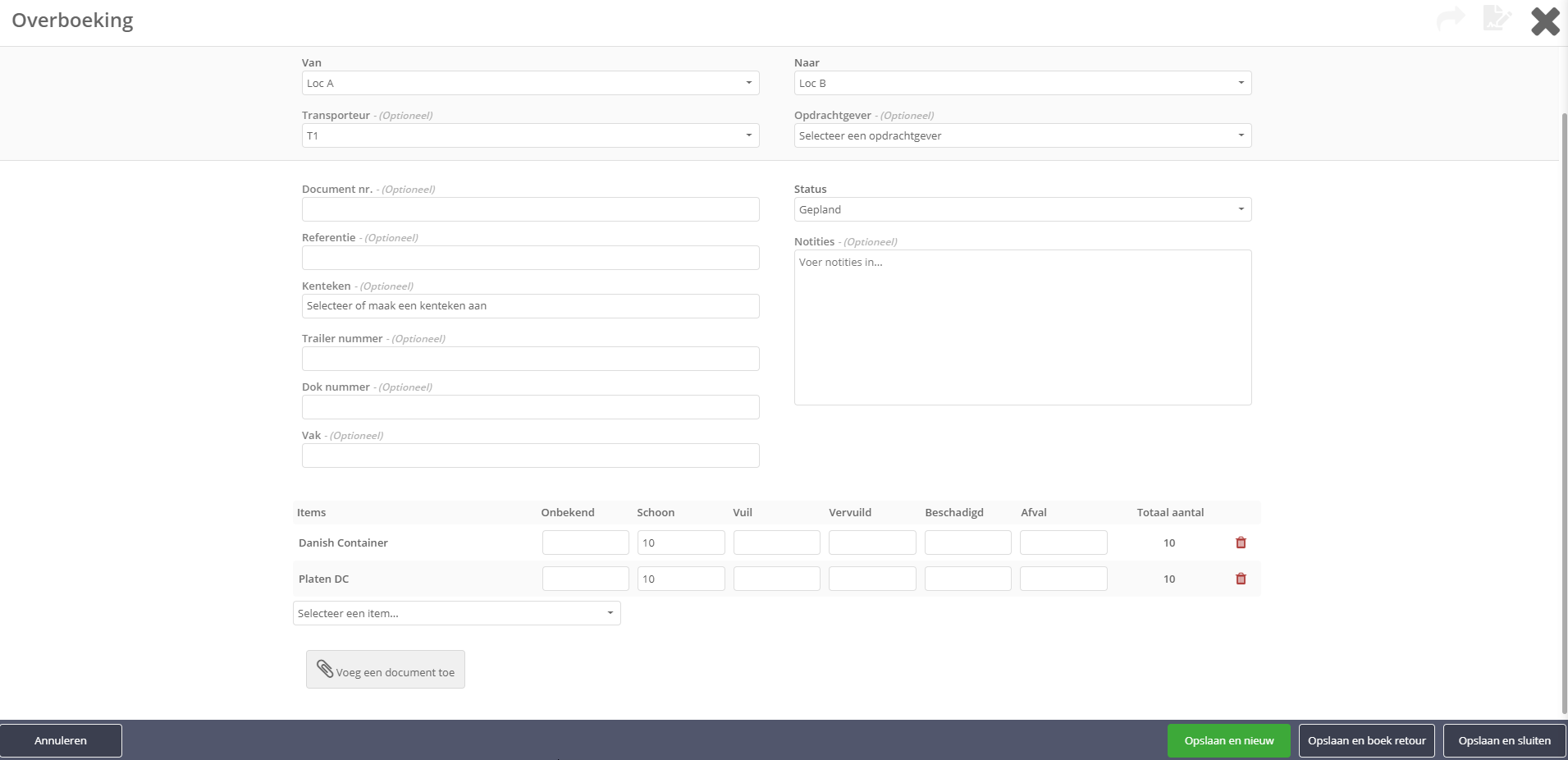
Voorbeeld:
Er is een transactie gemaakt van 10 schone Deense karren en 10 schone DC platen die van ‘Locatie A’ naar ‘Locatie B’ zullen gaan met Transporteur 1’. De transactie is gepland op 05-08-2019 en zal aankomen op 06-08-2019. Het transactietype is ‘Overboeking’ en de status is ‘Gepland’.
Als je al eerder een transactie hebt gemaakt en je wilt opnieuw een nieuwe transactie maken, zal een voor-ingevuld scherm te zien zijn. De informatie die al is ingevuld, is gebaseerd op de laatste informatie die je daarvoor hebt gebruikt voor dit specifieke transactietype.
Afwijkingendetectie PROPRO+Enterprise
TrackOnline beschikt nu ook over afwijkingendetectie! Op basis van eerdere transacties, kan TrackOnline nu bij het opslaan van een transactie een waarschuwing weergeven als de itemaantallen te ver afwijken van de gebruikelijke aantallen, zoals weergegeven in onderstaande afbeelding. Dit voorkomt het invoeren van foutieve data.
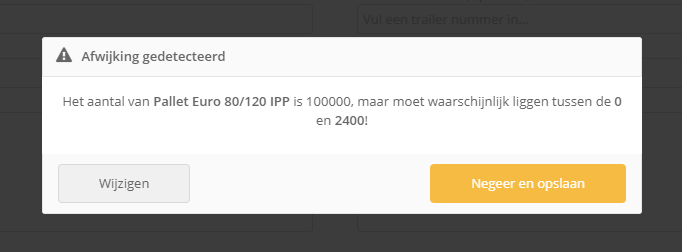
ℹ️ Wil je meer weten over afwijkingendetectie? Klik HIER.
Sneltoetsen
Als je graag gemakkelijk en snel door de stappen van de transactie details wilt gaan, kun je verschillende sneltoetsen gebruiken. In onderstaande tabel zie je de toets combinaties die van toepassing zijn op het transactie detail scherm.
| Sneltoets | Functie |
|---|---|
| Open help menu | |
| Sluit help menu/transactie scherm | |
| Opslaan en sluiten van transactie | |
| Opslaan en nieuwe transactie | |
| Opslaan en een retour transactie boeken | |
| Ga naar 'Selecteer een item...' |
Transactie overzicht
Het transactie overzicht laat jou een overzicht zien van alle transacties in jouw administratie. Een voorbeeld van een overzicht wordt hieronder getoond.
Transactie overzicht
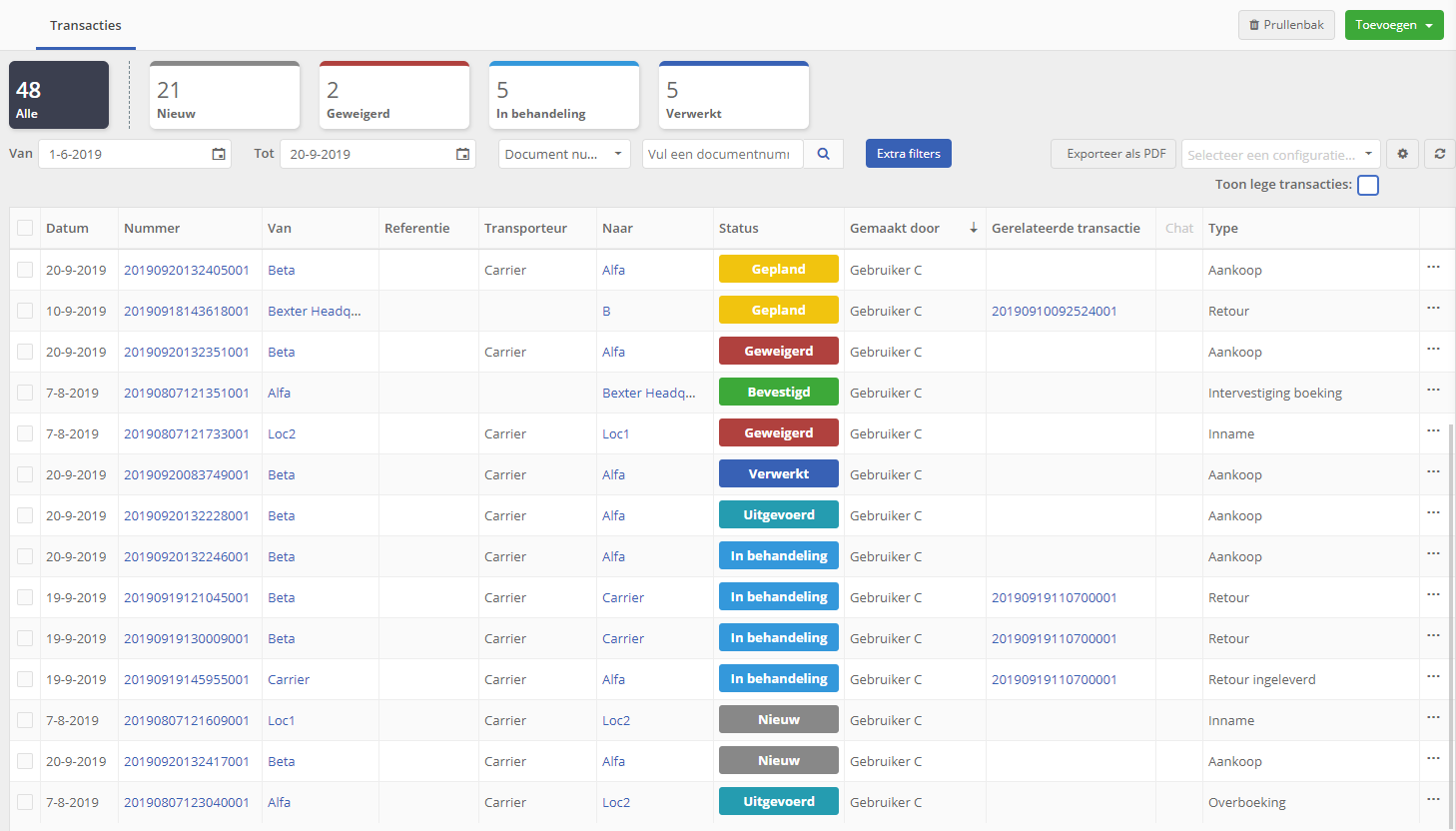
Wanneer je in het transactie overzicht scherm bent, kun je verschillende sneltoetsen gebruiken. Bijvoorbeeld om snel een nieuwe transactie met het laatst geselecteerde transactietype aan te maken. In onderstaande tabel zie je de toets combinaties die van toepassing zijn op het transactie overzicht scherm. Om dit sneltoetsen-menu te openen, druk op ‘?’ (op je toetsenbord).
| Sneltoets | Functie |
|---|---|
| Open help menu | |
| Sluit help menu | |
| Maak nieuwe transactie met laatst geselecteerde type |
Alle mogelijkheden van het transactie overzicht scherm, zullen hieronder worden uitgelegd.
Hoe wijzig ik een transactiestatus?
Laten we beginnen met de status van een transactie. De status van een transactie wordt weergegeven in de kolom ‘Status’, zie onderstaande afbeelding. De kleur van de status geeft aan of de status gecategoriseerd is als ‘Nieuw’(grijs), ‘Gepland’(geel), ‘Geweigerd’(rood), ‘Verzonden’(aqua), ‘Bevestigd’(licht groen), ‘Geannuleerd’(rood), ‘In behandeling’(licht blauw), ‘Uitgevoerd’(donker aqua) of ‘Verwerkt’(donker blauw).
Transactie status kolom
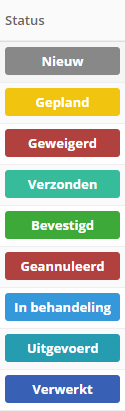
De totale hoeveelheid transacties en de transacties per categorie zijn bovenaan het overzicht getoond, zoals afgebeeld is in onderstaande afbeelding.
Transactie status hoeveelheid

Er zijn twee opties om de status van een transactie te veranderen.
Ten eerste kun je dubbelklikken op een transactie of klikken op het document nummer om het transactiescherm te openen. Hier kun je de status aanpassen, zoals eerder is uitgelegd in de afbeelding ‘Transactie scherm – overboeking’, kader 3 (in de paragraaf ‘Maak een transactie aan’- stap 2). Klik op ‘Opslaan en sluiten’ en de verandering zal zichtbaar zijn in het transactie overzicht.
De tweede manier is sneller. Je kunt met de rechtermuisknop op een transactie klikken en vervolgens klikken op ‘Selecteer een nieuwe status’. De verschillende transactie statussen worden weergegeven zoals in onderstaande afbeelding.
Transactie status – snel veranderen
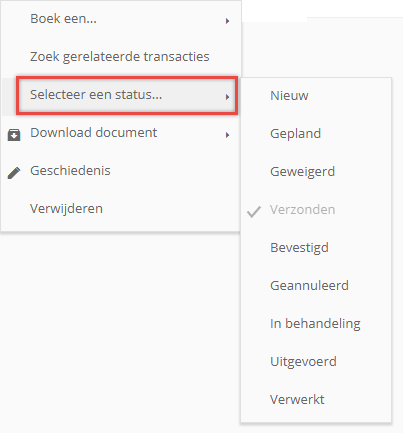
Als je op een van de statussen klikt, zal de status veranderen en zichtbaar zijn in het overzicht. Als de verandering succesvol was, zal de volgende melding tevoorschijn komen:
Transactie status – Melding status succes
Als het veranderen van de status niet succesvol is, zal de volgende melding tevoorschijn komen. Bijvoorbeeld wanneer je de status ‘Verwerkt’ wilt veranderen naar ‘In behandeling’. De status verwerkt is definitief en KAN NIET veranderd worden.
Transactie status – Melding status mislukt
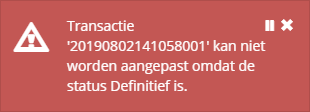
Je kunt ook de status van meerdere transacties met dezelfde status tegelijkertijd veranderen. Selecteer daarvoor meerdere transacties door op de selectievakjes voor elke transactie te klikken, zoals te zien is in onderstaande afbeelding. Hierin zijn twee transacties geselecteerd.
Transactie status – meerdere geselecteerd
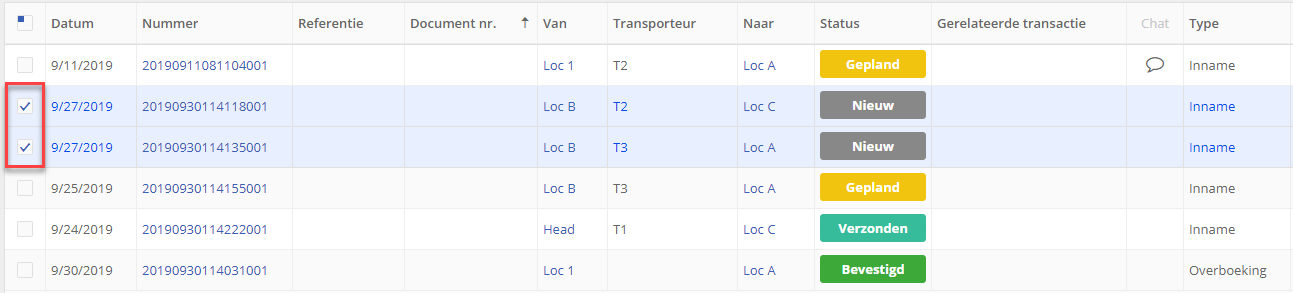
Als je vervolgens met de rechtermuisknop op de geselecteerde transacties klikt, op 'Selecteer een status...' klikt en een van de transactietypen kiest, wordt de status van beide transacties gewijzigd in de nieuw gekozen status. In dit geval kiezen we de nieuwe status 'In behandeling'. Zie onderstaande afbeeldingen.
Transactie status – meerdere veranderd
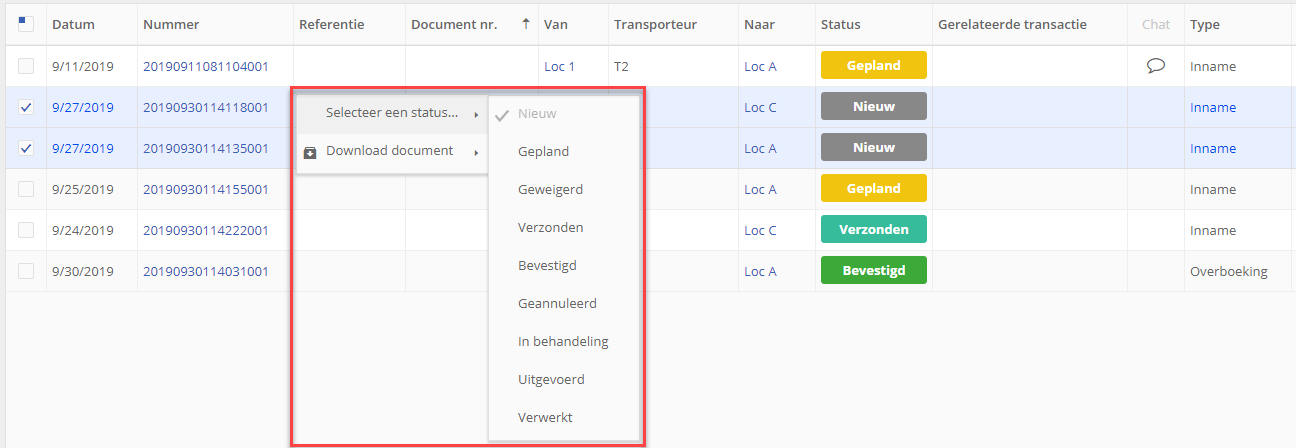
Transactie status – meerdere veranderd nieuw
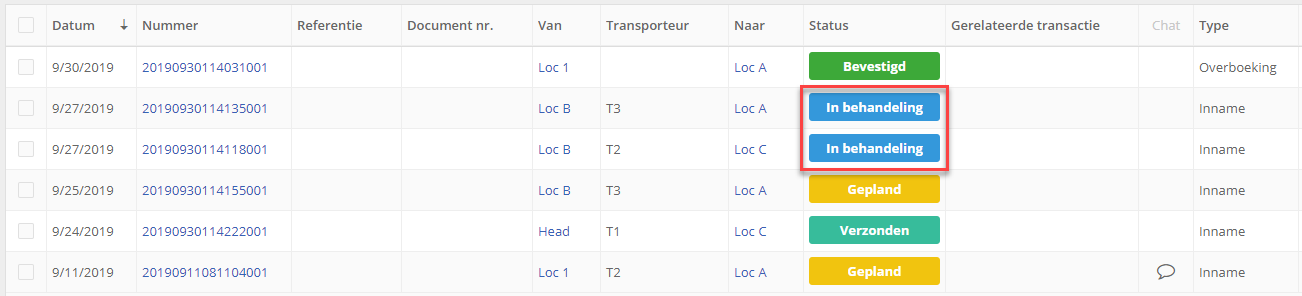
Hoe filter ik mijn transacties?
Wanneer je veel transacties in jouw administratie gemaakt hebt, kan het handig zijn om jouw transacties te filteren. Het transactie overzicht biedt een aantal filter opties, zoals te zien is in de rode kaders in onderstaande afbeelding.
Transactie – filter opties
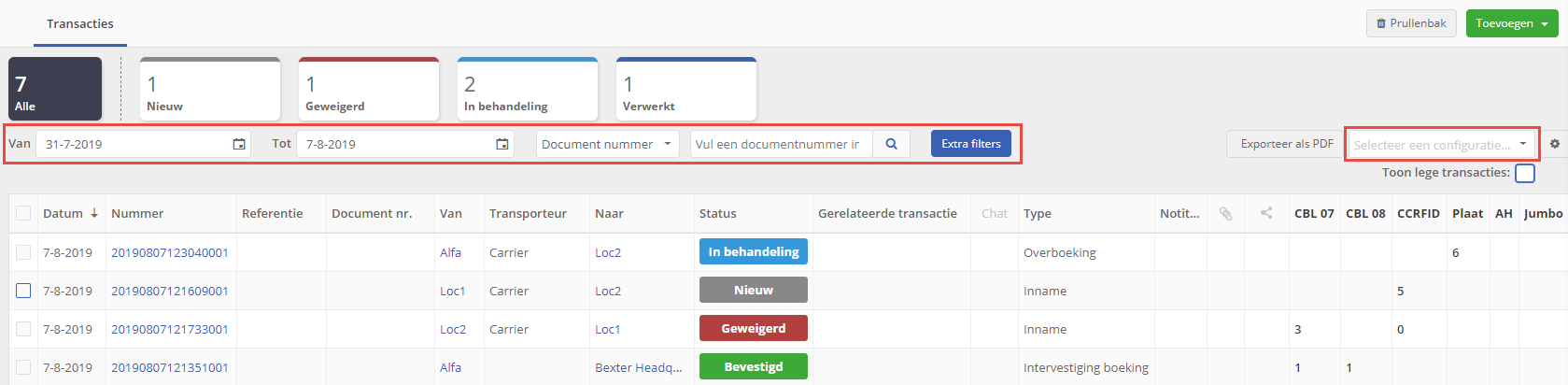
Met de opties in het linker rode kader kun je jouw transacties filteren gebaseerd op datum of specifiek documentnummer. Naast deze opties is er een optie voor extra filters. Klik hiervoor op de knop.
Je zult een nieuw venster aan de rechterkant van je scherm zien. Zie onderstaande afbeelding.
Extra filters scherm
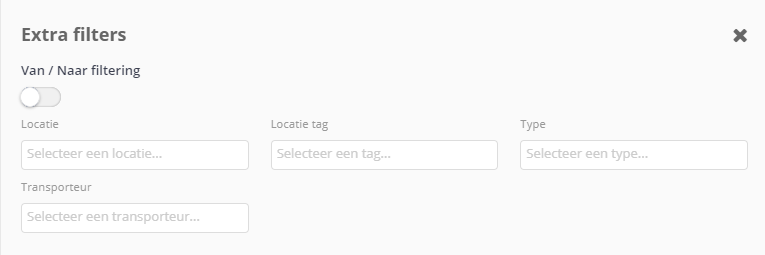
Met de opties in dit venster kun je jouw transacties filteren gebaseerd op locatienaam, tags, locatietype en/of transporteur, door eenvoudig op een van de invoervelden te klikken. Als je de schakelknop op ingeschakeld zet, kun je ook onderscheid maken tussen de ‘Van’ en ‘Naar’ locatienamen, tags en/of locatietypes. Zie onderstaande afbeelding.
Extra filters – schakelaar ingeschakeld
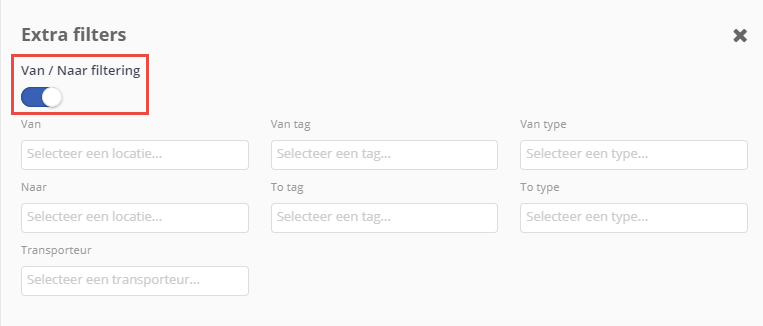
In het rode kader aan de rechterkant van de afbeelding ‘Transactie – filter opties’ heb je de mogelijkheid om te filteren op item configuratie (ℹ️ klik HIER voor meer informatie over het maken van item configuraties), door te klikken op de kleine pijl zoals te zien is in het rode kader in onderstaande afbeelding.
Filter - configuratie
Naast de bovengenoemde filteropties kun je ook op de kolomnaam klikken om de relevante kolom in oplopende of aflopende volgorde te sorteren. Als je bijvoorbeeld op de ‘Van’ kolomnaam klikt, zullen de transacties in op- of aflopende alfabetische volgorde worden gesorteerd.
Hoe rangschik ik de kolommen in het transactie overzicht?
Om een gestructureerd overzicht te maken, kun je kiezen welke en in welke volgorde de kolommen getoond worden op jouw scherm.
Kies kolommen
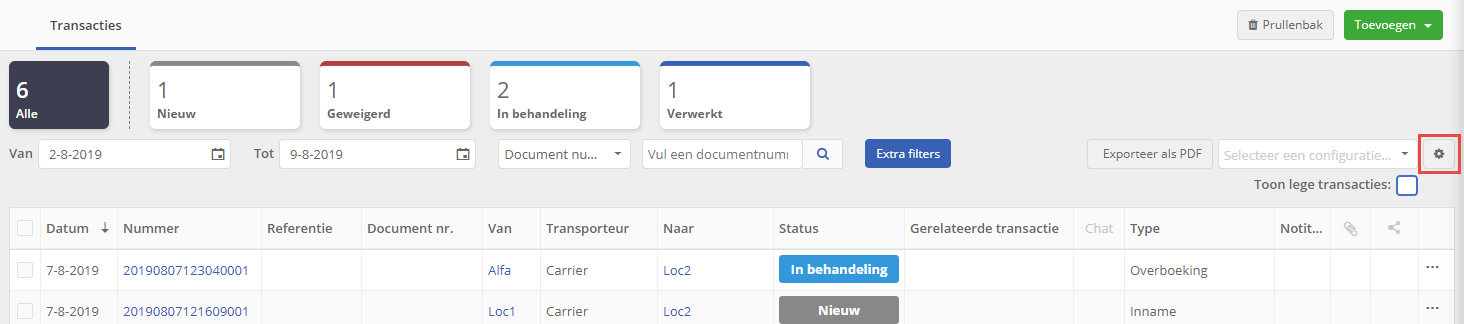
Wanneer je op het tandwiel geklikt hebt, zal het volgende scherm tevoorschijn komen.
Kolom kiezer
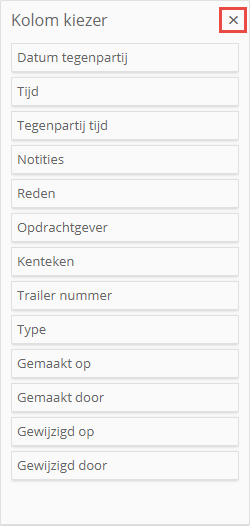
Het venster laat verschillende kolom-onderwerpen zien. Je kunt een van deze onderwerpen naar het transactiescherm slepen om hem toe te voegen aan jouw transactieoverzicht. Je kunt ook kolommen uit je overzicht verwijderen, simpelweg door ze te slepen naar het ‘Kolom Kiezer’ venster.
Opmerking:
Het is niet mogelijk om de item-kolommen uit je overzicht te verwijderen.
Om de ‘Kolom Kiezer’ te sluiten, klik je op de ‘x’ zoals dit in het rode kader is aangegeven in bovenstaande afbeelding.
Kolommen sorteren
Om de kolommen te ordenen, klik je op de kolom-naam en sleep je hem naar de gewenste positie. Dit is te zien in onderstaande afbeelding. In dit voorbeeld slepen we de kolom ‘Referentie’ naar de tweede positie, tussen de kolommen ‘Datum’ en ‘Nummer’.
Kolommen slepen
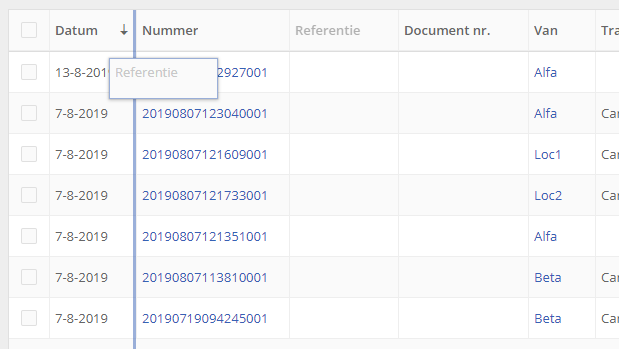
Item-kolommen sorteren
Het ordenen van de item-kolommen gaat op een iets andere manier als hierboven is beschreven. De volgorde van deze kolommen is gebaseerd op item configuraties. Als er geen item configuratie als filter is geselecteerd in het transactieoverzicht, zullen de item kolommen standaard op de volgorde staan waarop je de items aangemaakt hebt in jouw administratie. Zie onderstaande afbeelding.
Transactie overzicht zonder filter
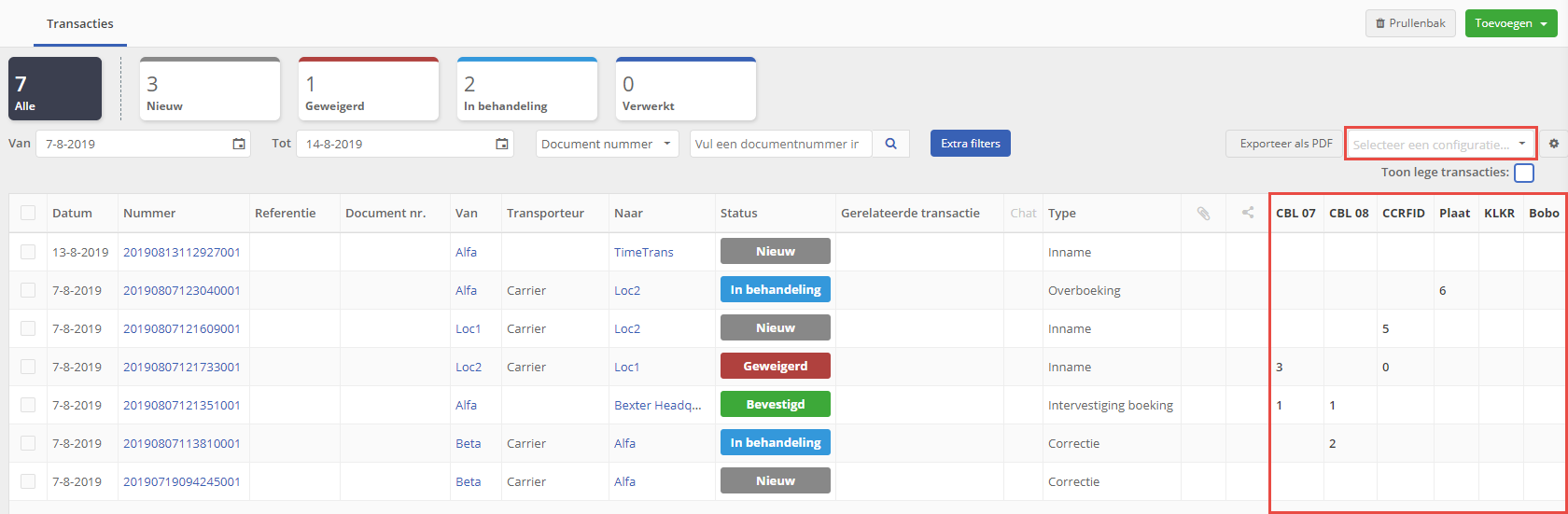
Als je het overzicht gefilterd hebt op een item configuratie, zoals in onderstaande afbeelding, zullen de item-kolommen in de volgorde staan zoals geselecteerd is in deze item configuratie.
Transactie overzicht met filter
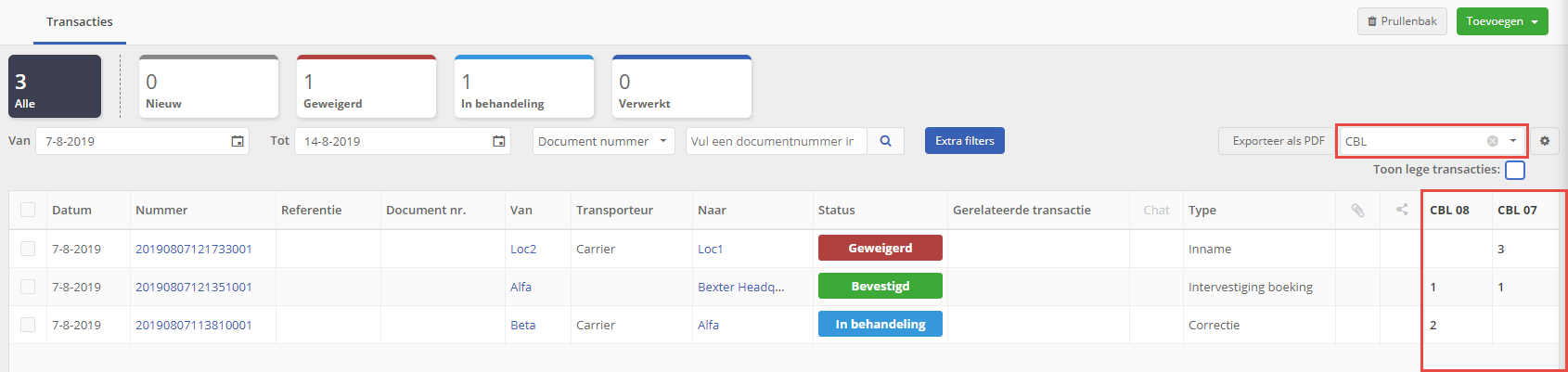
In dit overzicht is er gefilterd op de item configuratie ‘CBL’. Alleen de items in deze item configuratie worden weergegeven. Als we kijken naar de item configuratie, zoals te zien is in onderstaande afbeelding, zien we dat de items in dezelfde volgorde staan als in het overzicht.
Item configuratie volgorde
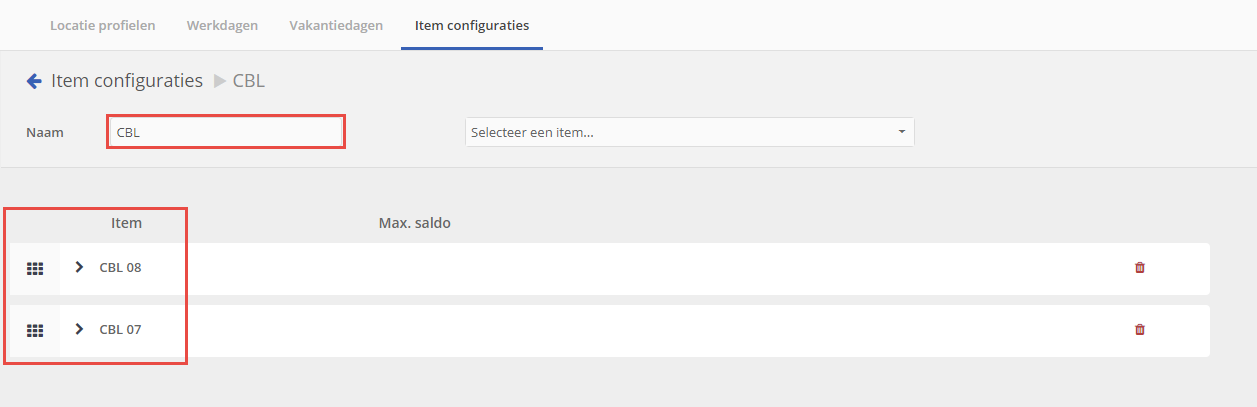
ℹ️ Als je dus de volgorde in het transactieoverzicht wilt veranderen, moet je dit doen in de item configuratie. Voor meer informatie over het veranderen van de item configuratie, klik HIER en kijk bij de afbeelding ‘Items in configuratie’ (punt 5).
Hoe exporteer ik transacties naar PDF?
Als je alle transacties die op dat moment getoond worden in het transactie overzicht wilt exporteren naar een PDF bestand, klik dan rechts bovenin het scherm op de knop.
Opmerking
Het exporteren kan even duren, afhankelijk van de hoeveelheid transacties.
Om een individuele transactie te exporteren naar PDF, klik je met je rechtermuisknop op de transactie. Je ziet een menu zoals in onderstaande afbeelding te zien is. Klik op ‘Download document’ en vervolgens op ‘Transactie document’.
Individuele transactie exporteren naar PDF
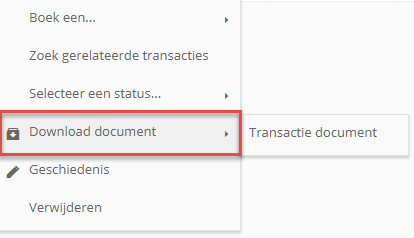
Je kunt hetzelfde doen wanneer je graag een selectie van transacties wilt exporteren naar een PDF bestand. Selecteer hiervoor de transacties die je graag zou willen exporteren en klik met de rechtermuisknop op één van de geselecteerde transacties. Klik op ‘Download document’ en vervolgens op ‘Transactie document’. Zie onderstaande afbeelding. Het downloaden gaat nu beginnen.
Meerdere transacties exporteren naar PDF
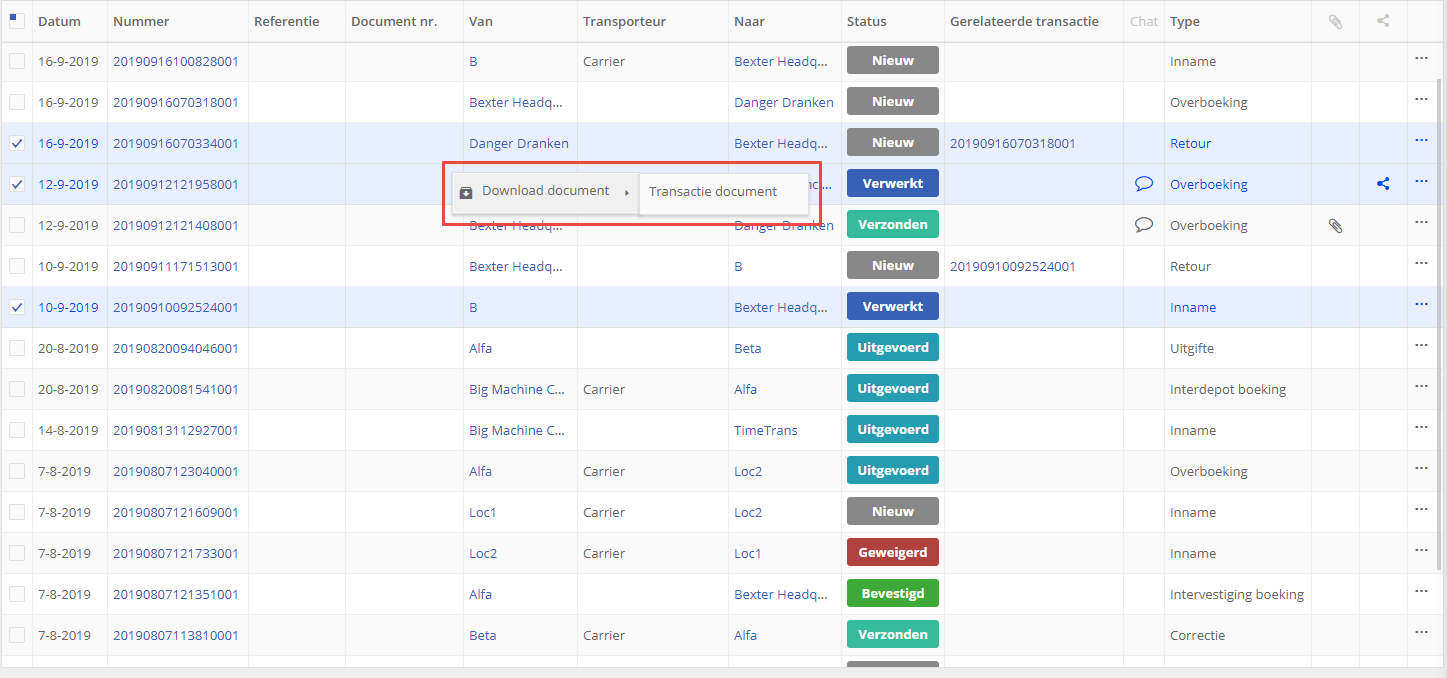
Hoe kan ik snel een transactie verwijderen?
Als je een transactie wilt verwijderen, klik je met de rechtermuisknop op de transactie. Je ziet nu een menu waarin je kunt klikken op ‘Verwijderen’, zoals te zien is in onderstaande afbeelding.
Transactie verwijderen
Wanneer je op ‘Verwijderen’ hebt geklikt, zul je het volgende venster zien:
Bericht transactie verwijderen
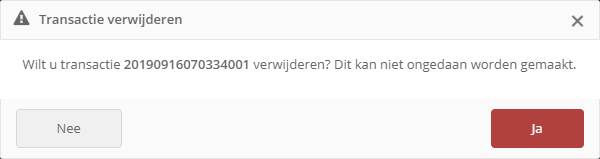
Klik op ‘Ja’ als je zeker weet dat je de transactie wilt verwijderen. Zo niet, klik op ‘Nee’. Je zult terugkeren naar het transactie overzicht. De verwijderde transactie is verplaatst naar de Prullenbak. Je vind de Prullenbak in het transactieoverzicht, door rechts bovenin het scherm te klikken op de knop.
Hoe vind ik gerelateerde transacties?
Als je transacties wilt zoeken die gerelateerd zijn aan een specifieke transactie, klik dan met de rechtermuisknop op de transactie waarvan je de gerelateerde transacties wilt vinden. Je zult een menu zien zoals te zien is in onderstaande afbeelding.
Gerelateerde transacties vinden
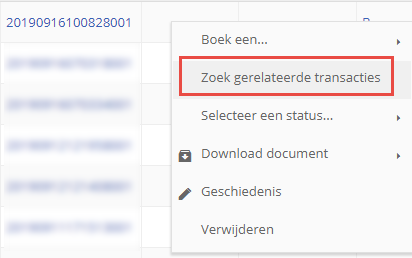
Klik op ‘Zoek gerelateerde transacties’. Je zult een scherm zien met de gerelateerde transacties en de transactie waaraan zij gerelateerd zijn, de ‘hoofd transactie’. Je kunt de hoofd transactie onderscheiden doordat het geen ‘Gerelateerde transactie’ heeft, zoals de rode pijl in onderstaande afbeelding aangeeft. De afbeelding toont een overzicht van de hoofd transactie met transactienummer ‘20190910092524001’ en zijn gerelateerde transacties. Dit nummer zie je terug als filter, zoals te zien is in het rode kader.
Overzicht van gerelateerde transacties
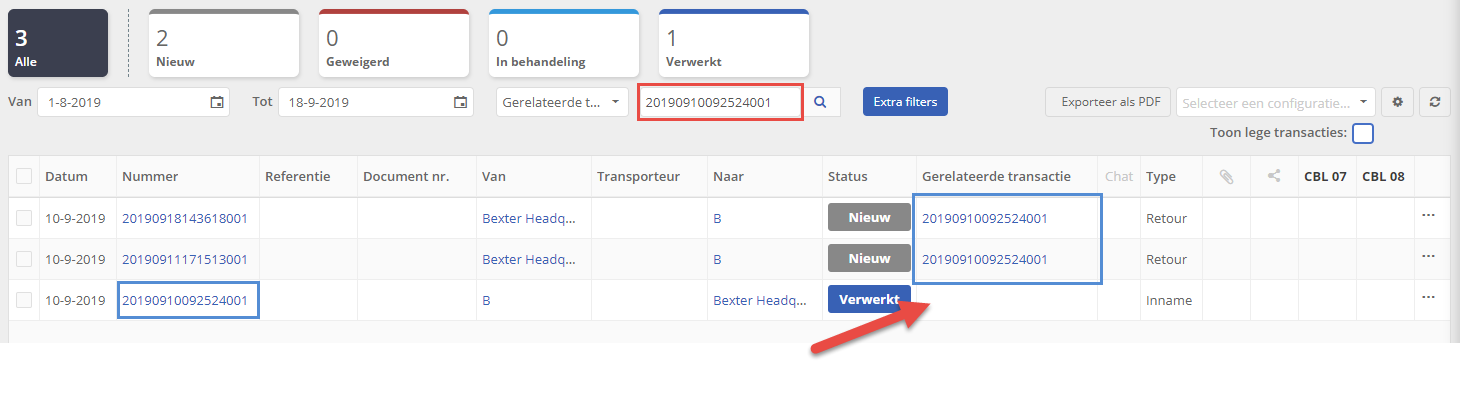
Een andere manier om te zien welke transacties gerelateerd zijn, is door te klikken op een transactie. Je zult een transactiescherm zien zoals te zien is in onderstaande afbeelding. In het rode kader zie je de transactienummers van de gerelateerde transactie(s).
Transactiescherm gerelateerde nummers
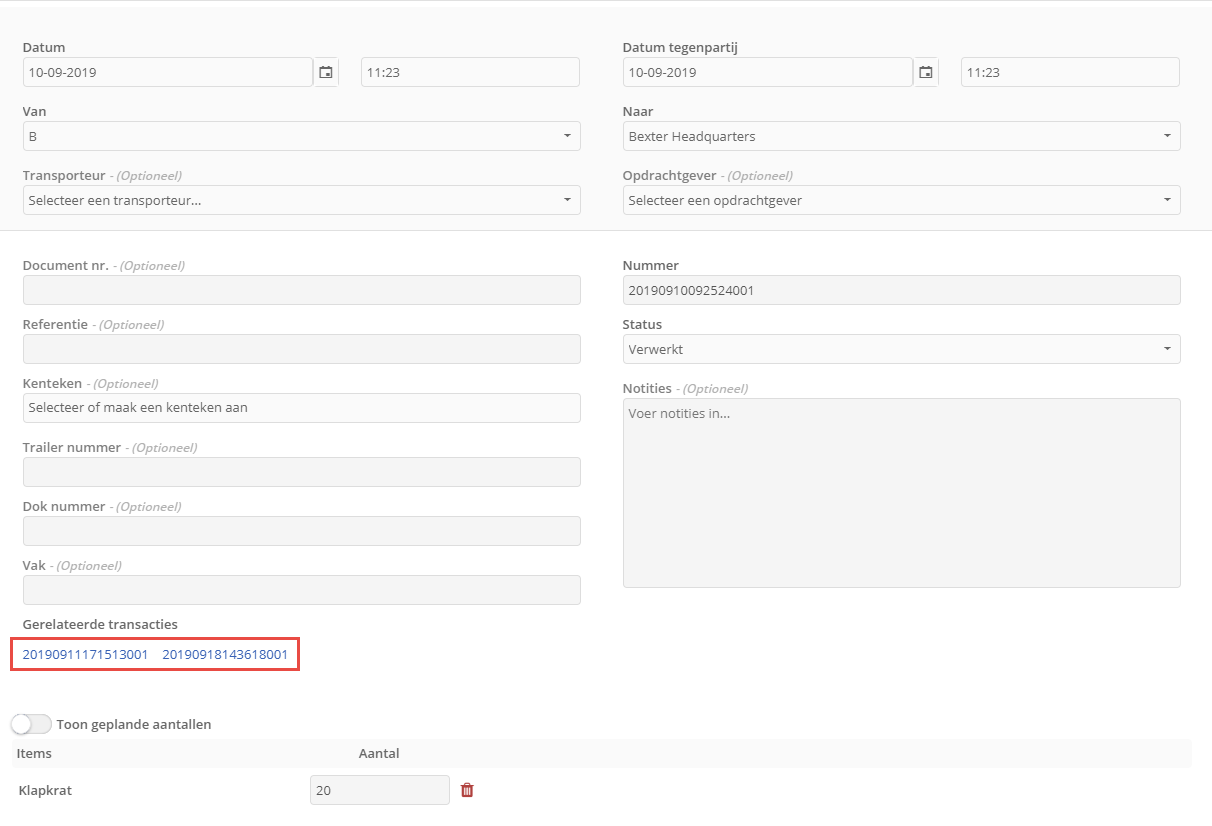
Hoe kan ik snel een … boeken?
Als je snel een gerelateerde transactie wilt boeken, kun je met de rechtermuisknop klikken op de transactie en ‘Boek een…’ selecteren. Dit zal een aantal opties laten zien, zoals te zien is in onderstaande afbeelding. Onder de afbeelding wordt elk van deze opties uitgelegd.
Boek een…
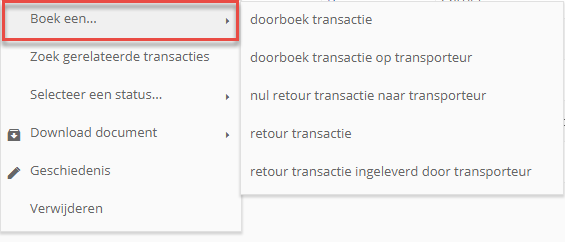
Opmerking:
De ’Boek een…’ optie is niet zichtbaar bij retour transacties.
Boek een doorboek transactie
Als je een transactie wilt boeken van een ‘Naar’ locatie naar een volgende locatie, kun je klikken op ’doorboek transactie’. Als je bijvoorbeeld al een transactie hebt van locatie A naar locatie B en je wilt een nieuwe transactie van locatie B naar locatie C, kun je deze optie gebruiken. Er zal een transactiescherm openen waarin de ‘Naar’ locatie is ingevuld bij de ‘Van’ locatie. In onderstaande afbeelding zie je een voorbeeld.
Originele transactie

Doorboek transactiescherm
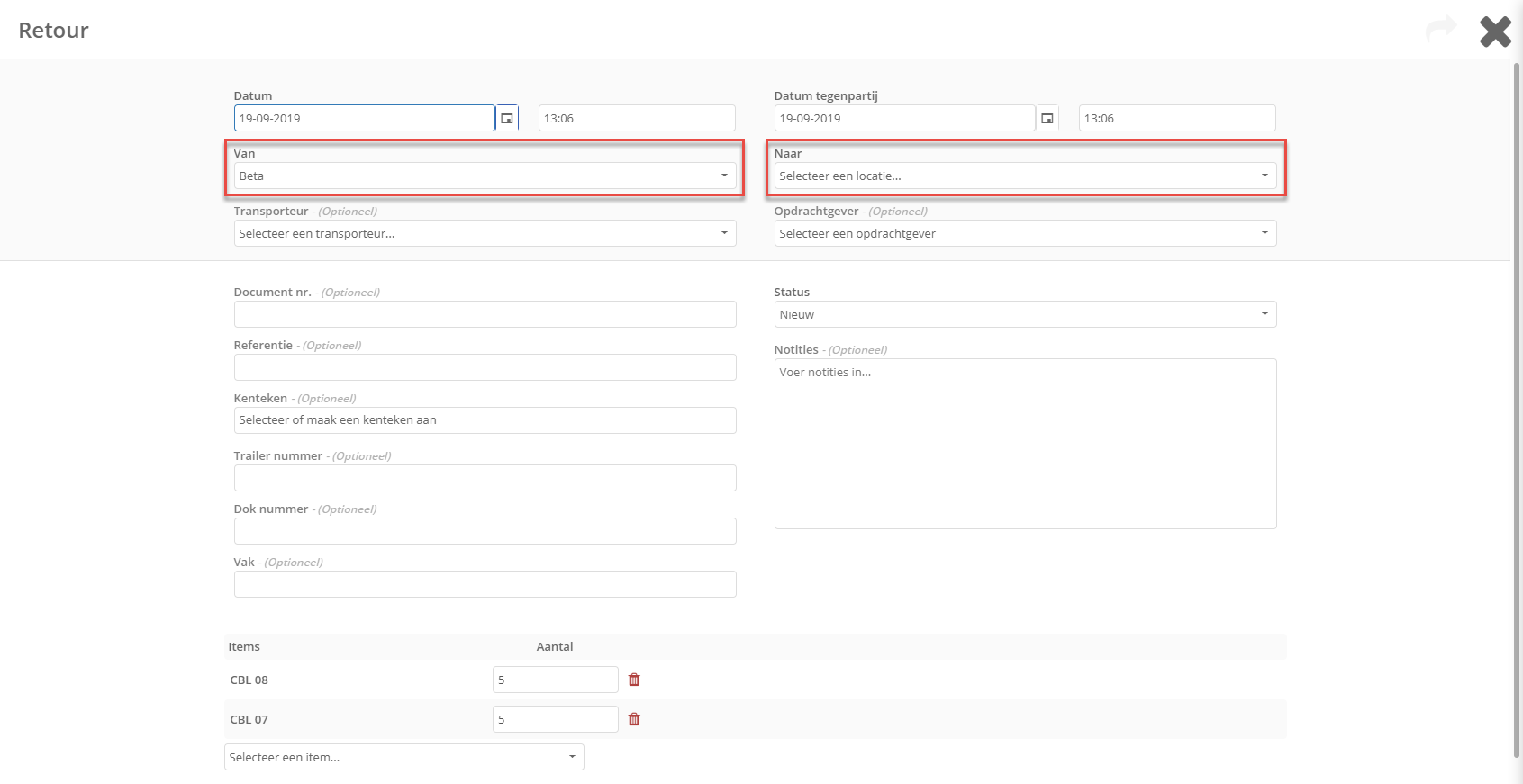
Boek een doorboek transactie op transporteur
Als je een transactie wilt doorboeken op een transporteur, klik dan op ’doorboek transactie op transporteur’. Je komt in het transactie ‘Retour’ scherm. Een voorbeeld hiervan zie je in de afbeelding ‘Transactie Retour scherm’.
Transactie Retour scherm
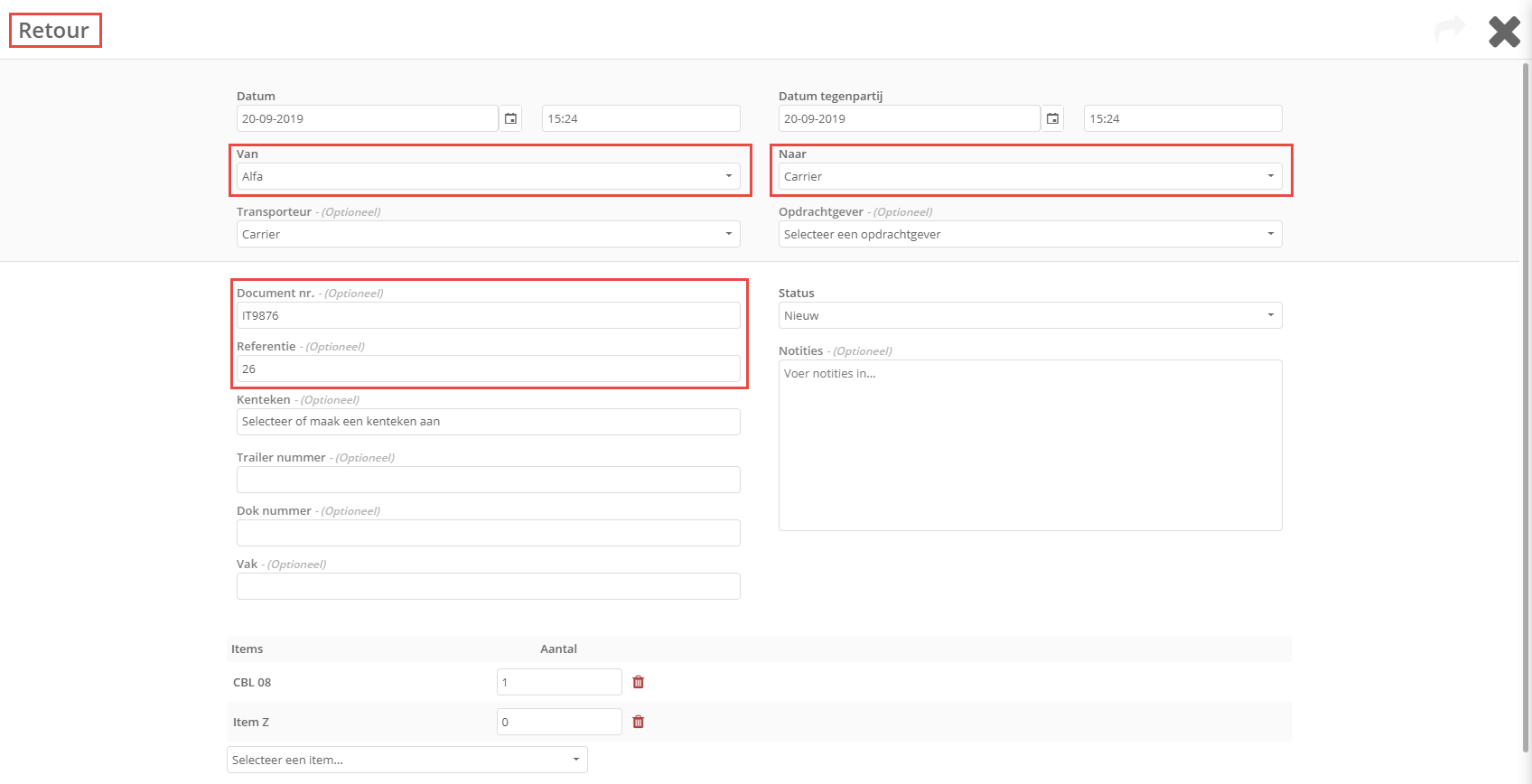
De ‘Naar’ locatie van de originele transactie is nu automatisch ingevuld bij de ‘Van’ locatie. Hetzelfde geld voor de transporteur. De transporteur is automatisch ingevuld bij de ‘Naar’ locatie. Het referentienummer, documentnummer en de status zijn hetzelfde als in de originele transactie (tenzij deze punten in de originele transactie níet zijn ingevuld. In dat geval zullen deze velden leeg zijn). Als je rechts onderin het transactiescherm klikt op de ‘Opslaan en sluiten’ knop, zul je de nieuwe retour transactie zien in jouw overzicht. In onderstaande afbeelding zie je een voorbeeld van hoe dit eruit ziet in het overzicht.
Overzicht – doorboek transactie op transporteur

Opmerking:
De ’Boek een doorboek transactie op transporteur’ actie is alleen zichtbaar als er een transporteur is ingevuld in de originele transactie.
Boek een nul retour transactie naar transporteur
Als je een transactie naar de transporteur wilt boeken met nul items, klik op ‘nul retour transactie naar transporteur’. Voorbeeld: transporteur Carrier levert items aan locatie B, maar neemt niks met hem mee naar zijn eigen locatie. In dat geval kun je een nul retour transactie naar transporteur maken, waarin de transporteur geen items meeneemt vanaf locatie B nadat hij daar geleverd heeft. Dit voorbeeld zie je in onderstaande afbeelding.
Originele transactie

Als je hebt geklikt op ’nul retour transactie naar transporteur’, zul je een scherm zien zoals hieronder te zien is. Merk op dat de ‘Naar’ locatie nu de ‘Van’ locatie is en dat de transporteur zowel de ‘Naar’ locatie als de transporteur is.
Transactiescherm nul retour transactie naar transporteur
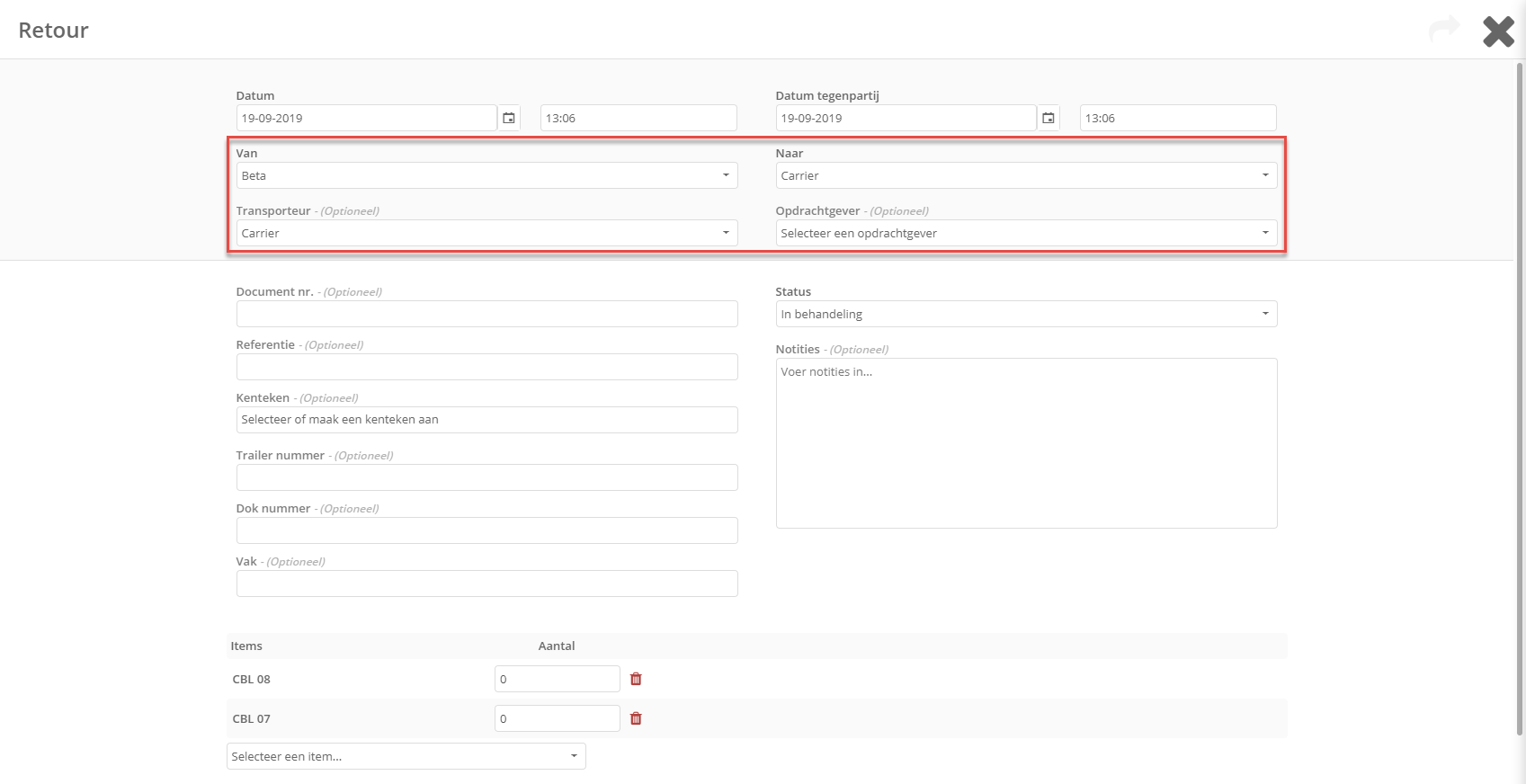
Wanneer je alle gewenste informatie hebt ingevuld, klik op ‘Opslaan en sluiten’. Je zult dan de nul retour transactie in jouw transactie overzicht zien. Zie onderstaande afbeelding.
Overzicht - Nul retour transactie naar transporteur

Opmerking:
De ’Boek een nul retour transactie naar transporteur’ actie is alleen zichtbaar als er een transporteur is ingevuld bij de originele transactie.
Boek een retour transactie
Als je een retour transactie wilt maken, klik dan op ’retour transactie’. Je zult nu in het Retour scherm komen. Deze keer zijn de ‘Van’ locatie en de ‘Naar’ locatie omgedraaid in vergelijking met de originele transactie. Ook is de status weer teruggezet naar ‘Nieuw’. Het referentie nummer, documentnummer en de transporteur zijn hetzelfde als in de originele transactie (als hier dus niks ingevuld is, zal het ook bij de retourtransactie een leeg veld zijn).
Wanneer je alle gewenste informatie hebt ingevuld, klik op ‘Opslaan en sluiten’. Je zult dan de retour transactie in jouw transactie overzicht zien. Zie onderstaande afbeelding.
Overzicht – Retour transactie

Boek een retour transactie ingeleverd door transporteur
Als je een transactie wilt boeken welke is ingeleverd door de transporteur, klik op ’ retour transactie ingeleverd door transporteur’. Je zult terecht komen in het Retour ingeleverd scherm. Voorbeeld: als de originele transactie van locatie Alfa naar locatie Beta ging, met transporteur Carrier, zal het zojuist geopende retour scherm eruit zien zoals onderstaande afbeelding. In dit scherm zie je dat de ‘Van’ locatie nu ‘Carrier’ (de transporteur) is en dat de ‘Naar’ locatie nu Alfa is. De transporteur is nog steeds hetzelfde.
Transactie retour door transporteur scherm
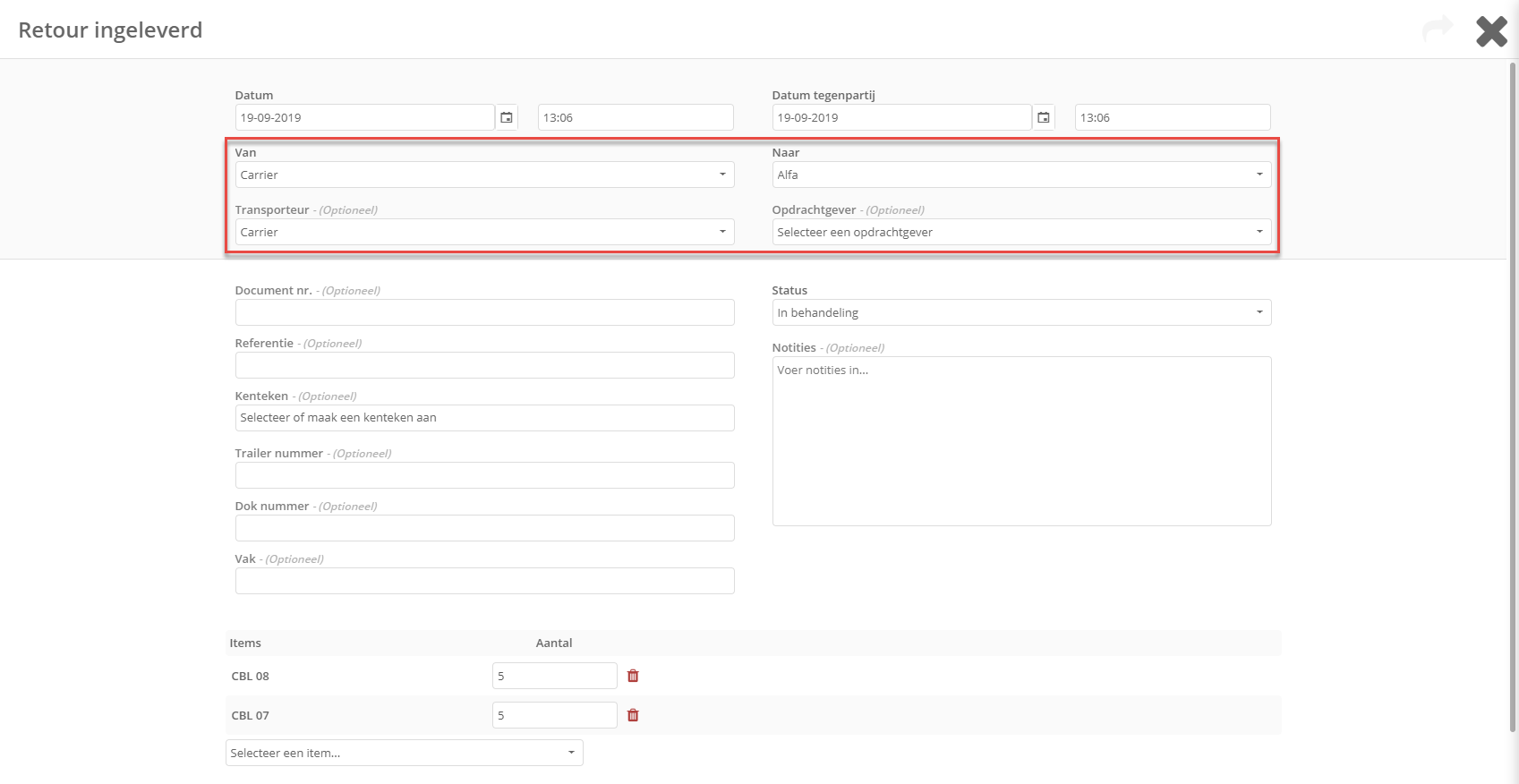
Opmerking:
De ’Boek een retour transactie ingeleverd door transporteur’ actie is alleen zichtbaar als er een transporteur is ingevuld bij de originele transactie.
Verander transactie details
Als je veranderingen wilt aanbrengen aan een bestaande transactie, kun je dubbel klikken op de transactie in het transactie overzicht. Het detailscherm zal nu geopend worden. In de volgende afbeelding zie je een voorbeeld hiervan.
Voorbeeld – Bestaande transactie details
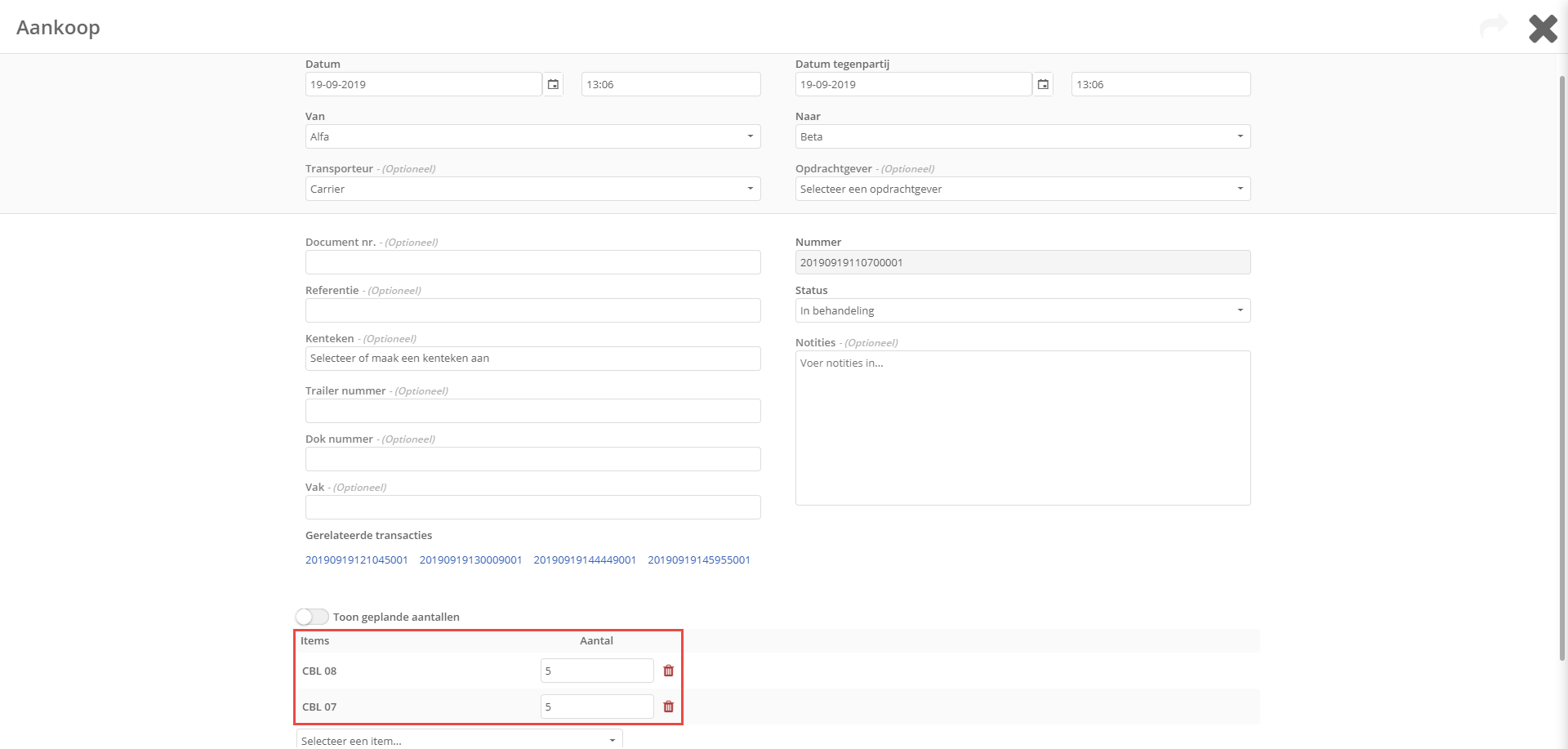
In dit voorbeeld zijn 5 ‘CBL 08’ en 5 ‘CBL 07’ getransporteerd van locatie Alfa naar locatie Beta, met transporteur Carrier.
Nu krijgen we zojuist een belletje dat het aantal van 5 ‘CBL 08’ niet juist is en dat het 6 had moeten zijn. We passen het aantal in het transactie detailscherm aan van 5 naar 6 en we sluiten het scherm door middel van de ‘Opslaan en sluiten’ knop. Als we diezelfde transactie nu weer openen, zien we dat er een optie zichtbaar is welke ons de ‘Geplande aantallen’ laat zien. Dit zijn de aantallen die destijds in de originele transactie zijn ingevoerd. In de volgende afbeelding zie je het hierboven beschreven voorbeeld.
Voorbeeld – Toon geplande aantallen
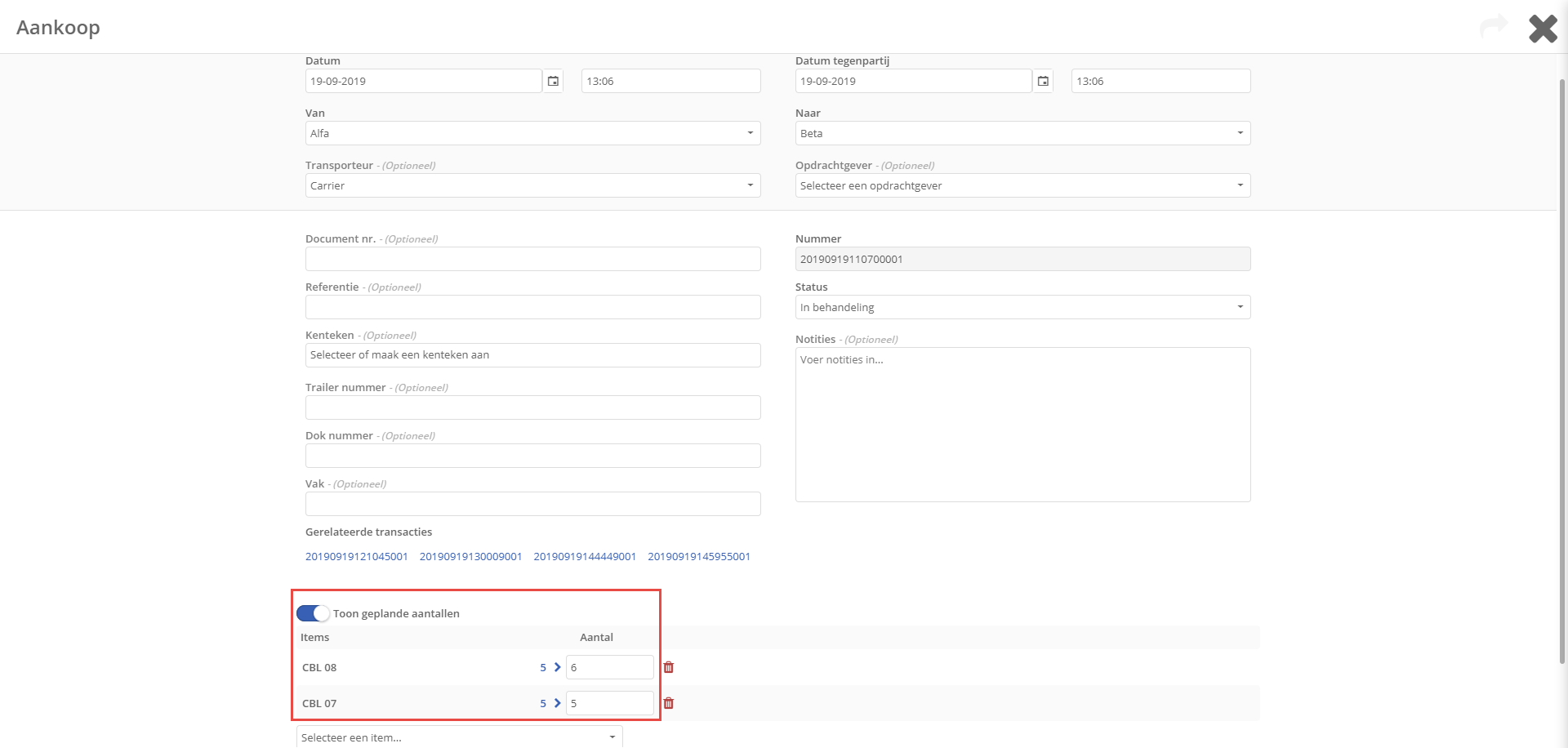
Chat
COMING SOON!
Transactie geschiedenis
Gebruikers kunnen wijzigingen doen in de TrackOnline administratie. Zo kan de gebruiker bijvoorbeeld item aantallen veranderen of besluiten om de status van een transactie te wijzigen. Om te zorgen dat je altijd inzicht hebt in jouw administratie, kan het handig zijn om een blik te werpen op de transactie geschiedenis.
Ga hiervoor naar het transactie overzicht en klik met de rechtermuisknop op de transactie waarvan je graag de wijzigingen wilt zien. Er zal een menu tevoorschijn komen wat lijkt op onderstaande afbeelding. Klik op ‘Geschiedenis’, in de afbeelding gemarkeerd met het rode kader. Het scherm ‘Transactie geschiedenis’ zal aan de rechterkant van je scherm openen.
Menu – Geschiedenis
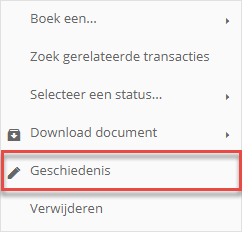
Het transactie geschiedenis scherm laat je de geschiedenis van een specifieke transactie zien. Het vertelt jou wanneer, door wie en wat er is veranderd. In onderstaande afbeelding zie je een voorbeeld.
Transactie geschiedenis scherm
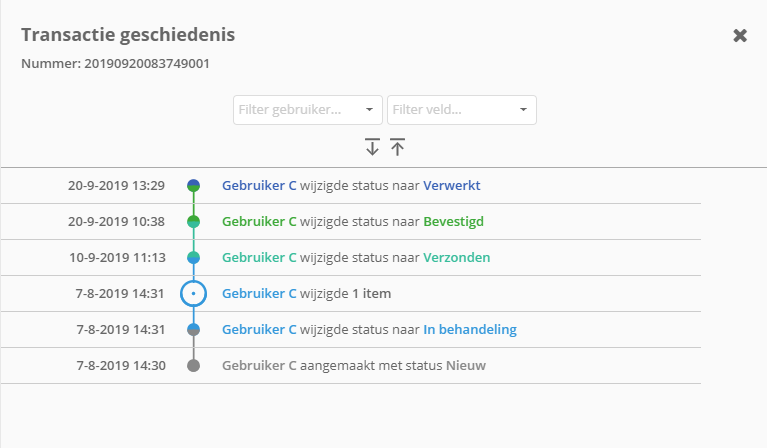
In dit scherm zie je dat de gebruiker ‘Gebruiker C’ een nieuwe transactie heeft aangemaakt op 7 augustus 2019. Dezelfde gebruiker heeft ook een aanpassing gedaan aan een hoeveelheid van een item en heeft uiteindelijk de status veranderd naar ‘Verwerkt’ op 20 september 2019.
Het is ook mogelijk om de wijzigingen in meer detail te zien. Klik hiervoor op het ‘pijltje omlaag’, zoals te zien is in het rode kader in onderstaande afbeelding. Als je de details van de wijzigingen weer wilt sluiten, kun je dat simpel doen door op het ‘pijltje omhoog’ te klikken.
Transactie geschiedenis in detail
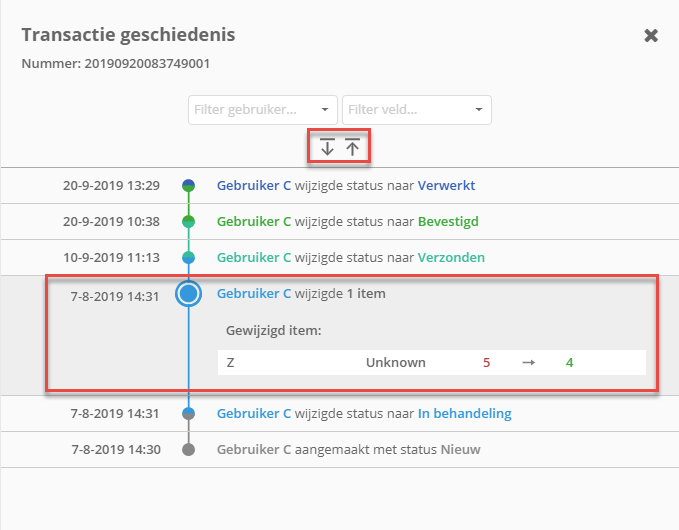
Je kunt in dit voorbeeld zien dat er eenmalig een item hoeveelheid is gewijzigd. Dit is het item met de naam ‘Z’ en de hoeveelheid is aangepast van 5 naar 4.
Het is ook mogelijk om de wijzigingen te filteren. Dit is vooral handig wanneer er meerdere gebruikers wijzigingen hebben gedaan of wanneer er door de tijd heen veel wijzigingen zijn gedaan en waarbij je nu niet van elke wijziging de details wilt zien. De filteropties vind je bovenin het geschiedenis scherm, zoals in onderstaande afbeelding is aangegeven met het rode kader.
Transactie geschiedenis filters
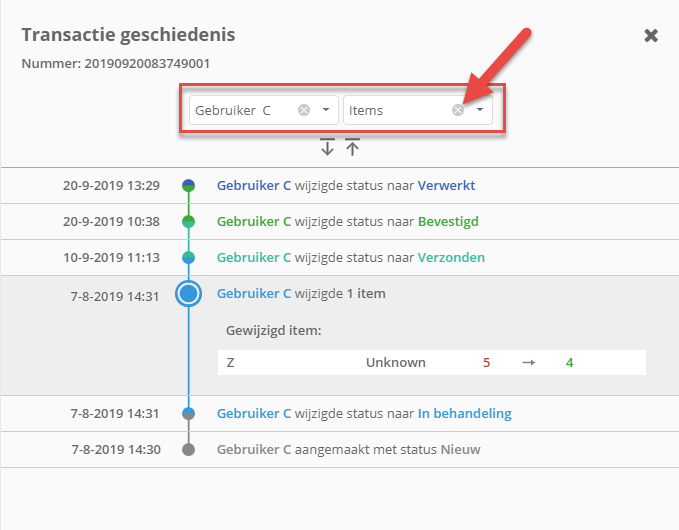
Met het eerste filter kun je een gebruiker kiezen. Alleen de wijzigingen die door deze specifieke gebruiker zijn gedaan, zijn zichtbaar. Het tweede filter geef je de optie om alleen op items te filteren. Veranderingen in bijvoorbeeld de transactie status zullen dan niet zichtbaar zijn.
Als je het filter wilt verwijderen, kun je dat simpel doen door te klikken op het kruisje. Zie de rode pijl in bovenstaande afbeelding.
Een andere manier om bij het transactie geschiedenis scherm te komen is vanuit het transactie detail scherm. Onderaan het venster zie je de grijze ‘Geschiedenis’ knop, zoals in onderstaande afbeelding is aangegeven met de rode pijl. Wanneer je hierop klikt, zul je terecht komen in hetzelfde scherm als hierboven beschreven.
Transactie details geschiedenis knop