Stamgegevens
Stamgegevens invullen
Onder stamgegevens verstaan we locaties, transporteurs en items. Hier vind je alle informatie hierover. Bekijk ook de bovenstaande video.
Locaties
Locaties in TrackOnline zijn de fysieke locaties waarnaar de transacties worden gestuurd. Bij het aanmaken van een transactie in TrackOnline moet altijd een ‘van‘ en ‘naar‘ locatie worden ingevoerd. Bij het nieuw toevoegen van een locatie in TrackOnline, kan een adres worden ingevoerd waardoor de locatie op de kaart in het overzicht verschijnt.
Hieronder wordt verder toegelicht hoe je een nieuwe locatie kunt aanmaken en welke gegevens hiervoor nodig zijn.
Nieuwe locatie aanmaken
Voor het aanmaken van een nieuwe locatie, klik op ‘Stamgegevens’ aan de linkerkant van de pagina en vervolgens op ‘Locaties’. Zie onderstaande afbeelding.
Stamgegevens - Locaties
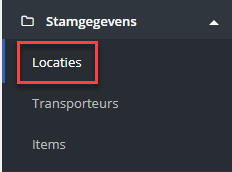
Je komt op de pagina waar een dashboard met gegevens over jouw locaties is weergegeven. Zie onderstaande afbeelding.
Locatie dashboard
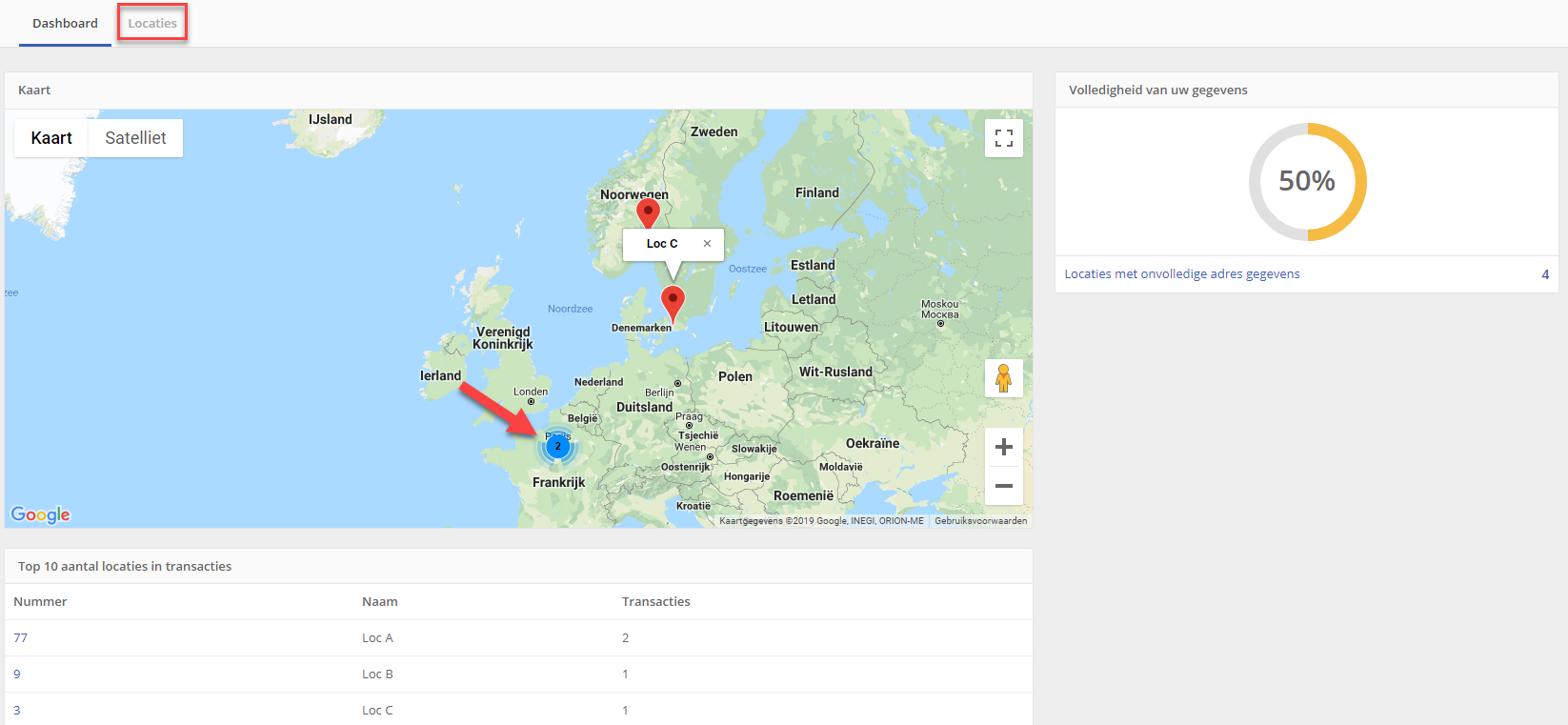
De kaart in het dashboard laat zien waar de locaties gelegen liggen. Als er een nummer te zien is, zoals aangegeven met de rode pijl, dan betekend dit dat er meerdere locaties liggen. Door in te zoomen kun je de locaties onderscheiden. Onder ‘Volledigheid van uw gegevens’ zie je een percentage dat aangeeft hoeveel procent van de gegevens over de locaties is ingevuld. De ‘Top 10 aantal locaties in transacties’ laat een top 10 zien van de locaties die het vaakst voorkomen in gemaakte transacties.
Voor een overzicht van alle locaties, klik je op ‘Locaties’ bovenin het scherm. Dit is in bovenstaande afbeelding ‘Locatie dashboard’ aangegeven met een rood kader. Wanneer er nog geen locaties zijn aangemaakt in de administratie, zullen er geen locaties worden weergegeven.
Op dezelfde pagina kunnen ook nieuwe locaties worden aangemaakt. Klik hiervoor op de ‘+ Toevoegen’ knop. Zie de afbeelding ‘Locatie overzicht’ hieronder.
Locatie overzicht
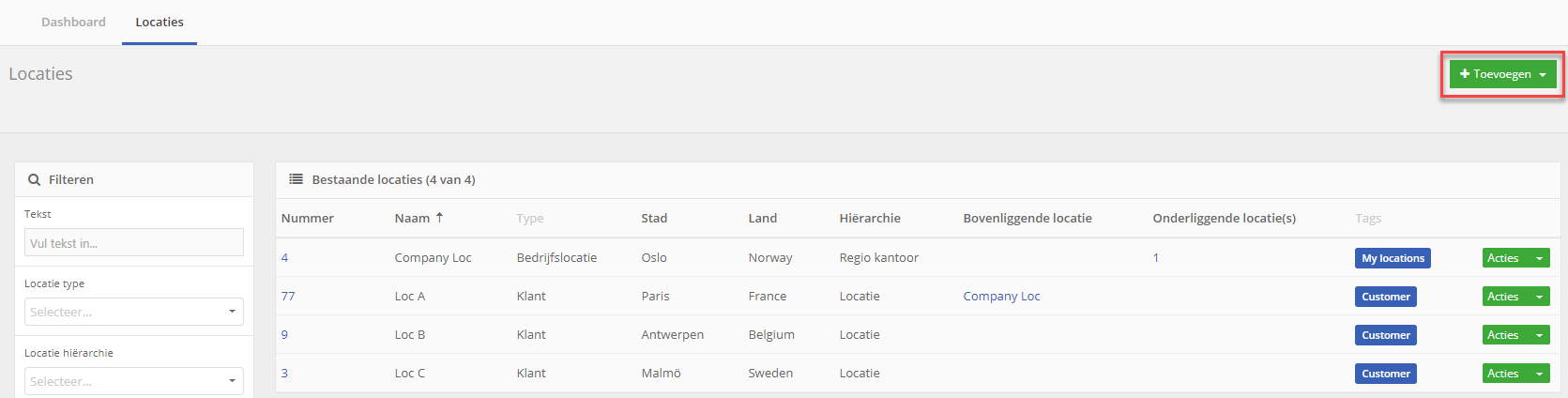
Er verschijnt een menu waarin geselecteerd kan worden wat voor type locatie je wilt aanmaken. In dit voorbeeld kan er gekozen worden uit ‘Regio kantoor’ en ‘Locatie’. Zie onderstaande afbeelding (voor meer informatie over locatie instellingen, klik HIER.
Toevoegen knop
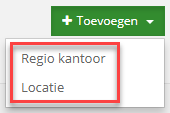
Je komt op de pagina met de detailgegevens, zie de afbeelding ‘Detailgegevens nieuwe locatie’. Hier kun je de informatie betreffende de nieuwe locatie invullen. Alle invulvelden zullen onder de afbeelding worden toegelicht.
Detailgegevens nieuwe locatie
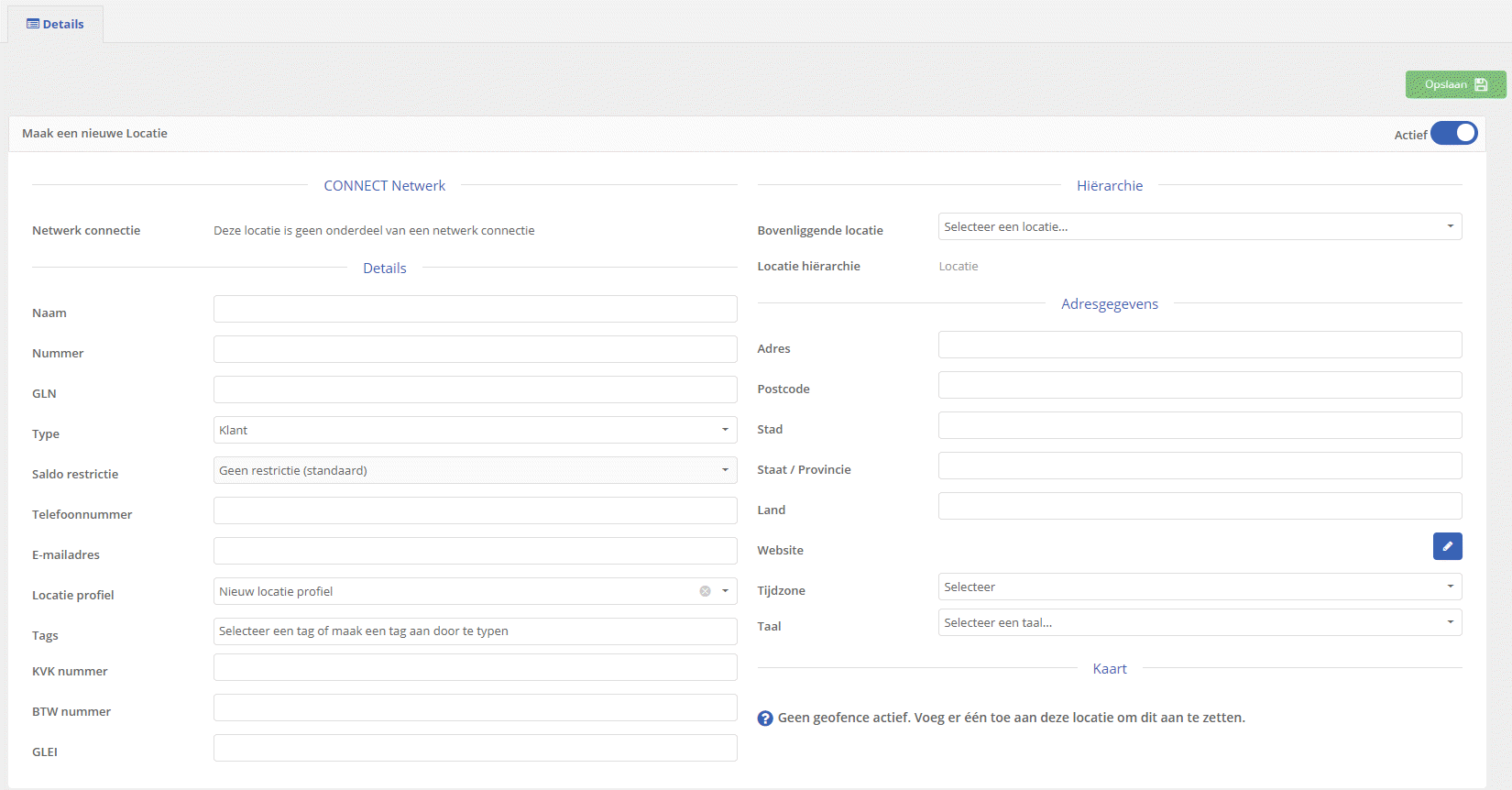
Het locatie detailsscherm is onderverdeeld in vier sub-categorieen:
CONNECT NetwerkDetailsHierarchieAdresgegevens
Hieronder lichten we deze categorieen toe.
1. CONNECT Netwerk
Als de locatie onderdeel is van een connectie, dan wordt dit hier weergegeven. Je ziet dan de naam van de connectie staan. Hier kun je op klikken waardoor je wordt doorverwezen naar de connectie zelf.
2. Details
Onder details zijn de onderstaande invulvelden te vinden. Elk invulveld wordt kort toegelicht.
- Naam: Hier wordt de naam van de locatie ingevoerd. Bijvoorbeeld ‘Bedrijf X’.
- Nummer: Dit nummer wordt gebruikt om de betreffende locatie op te filteren. Het nummer is ten allertijden te wijzigen.
- GLN: ‘Global Location Number’. Dit nummer wordt gebruikt om een unieke locatie aan te duiden.
- Type: Hier wordt het locatietype ingevoerd of verschillende locaties van elkaar te kunnen onderscheiden.
- Saldo restrictie: Hier kun je een eventueel saldo restrictie aan de locatie invoeren. Je kunt kiezen uit:
Geen restrictie (standaard): De standaard situatie. De locatie kan een saldo opbouwen.Alleen uitwisseling: De locatie kan alleen gebruikt worden in transacties van het type 'Uitwisseling'.Geen saldo toename: De locatie kan GEEN saldo opbouwen. Dit houdt in dat wanneer je een transactie aanmaakt waarin de huidige locatie als 'Naar-locatie' wordt gekozen, dit niet mogelijk is en resulteert in een melding. Deze instelling kan bijvoorbeeld gebruikt worden wanneer de locatie nog uitstaande rekeningen of saldi heeft.
- Telefoonnummer: Hier wordt het telefoonnummer van het bedrijf ingevoerd.
- E-mailadres: Hier wordt het e-mailadres van het bedrijf ingevoerd.
- Locatie profiel: Hier wordt het locatieprofiel ingevuld. Een locatieprofiel heeft bepaalde regels en eigenschappen. Wanneer een profiel aan een bepaalde locatie wordt gekoppeld, beschikt deze locatie ook over deze regels en eigenschappen, zoals: o Werkdagen o Feestdagen o Item configuraties
ℹ️ Meer informatie over locatie profielen vind je HIER.
- Tags: Hier kunnen tags aan de locatie worden gekoppeld. Tags maken het mogelijk om meerdere locaties te groeperen om deze vervolgens te kunnen filteren op basis van deze tag. Om een tag toe te voegen, schrijf een naam voor jouw tag in het invoerveld en klik op enter.
Voorbeeld
Je kunt verschillende locaties dezelfde tag toekennen zodat deze makkelijk te filteren zijn. Hieronder is een voorbeeld weergegeven hoe zo een tag eruit ziet. In de afbeelding hebben we de tags ‘My locations’ en ‘Customer’ aangemaakt, maar dit kan alles naar keuze zijn.

- KVK nummer: Hier wordt het Kamer van Koophandel nummer van de klant/locatie ingevoerd.
- BTW nummer: Hier wordt het BTW nummer van de klant ingevuld, voor facturatie doeleinden.
- GLEI: ‘Global Location Entity Identification’ nummer.
3. Hiërarchie
Als de locatie onderdeel is van een locatie netwerk, kun je hier het type locatie en de eventuele bovenliggende locatie kiezen.
- Bovenliggende locatie: Hier kun je een bovenliggende locatie selecteren. Dit is de hoofdlocatie binnen de hiërarchie.
- Locatie hiërarchie: Dit is het type locatie die is gekozen bij het klikken op de ‘Toevoegen’ knop om een nieuwe locatie aan te maken.
4. Adresgegevens
Onder adresgegevens zijn de onderstaande invulvelden te vinden. Elk invulveld wordt kort toegelicht.
- Adres: Hier wordt de straat ingevuld en het nummer, waar de locatie gelegen ligt.
- Postcode: Hier wordt de postcode van de locatie ingevuld.
- Stad: Hier wordt de stad ingevuld, waar de locatie gelegen ligt.
- Staat/Provincie: Hier kan de staat of provincie worden ingevuld, van waar de locatie gelegen ligt (optioneel).
- Land: Hier wordt het land ingevuld, waar de locatie gelegen ligt.
- Website: Hier kun je de website van de locatie invoeren. Bijvoorbeeld wanneer de locatie verwijst naar het bedrijf 'Bexter' kun je de website van Bexter invoeren: https://www.bexter.nl/
- Tijdzone: Hier wordt de tijdzone van de betreffende locatie ingevuld. Het invullen van de tijdzone zorgt ervoor dat de transactietijden correct worden verwerkt.
- Taal: Hier kun je de taal van de locatie kiezen waarin je met deze locatie communiceert.
Opmerking:
De taal van de locatie wordt ook gebruikt wanneer je een rapport naar de klant verstuurd. De klant zal het rapport ontvangen in de taal die hier gekozen is.
Na het invullen van alle gegevens verschijnt een kaart in beeld waarin een geofence kan worden ingesteld, mocht dit gewenst zijn (zie onderstaande afbeelding). Door het rondje (zie rode kader) over de balk te bewegen, kan de straal worden ingesteld (optioneel). In onderstaande afbeeldingen is het instellen van de straal weergegeven.
Detailscherm geofence - Inactief
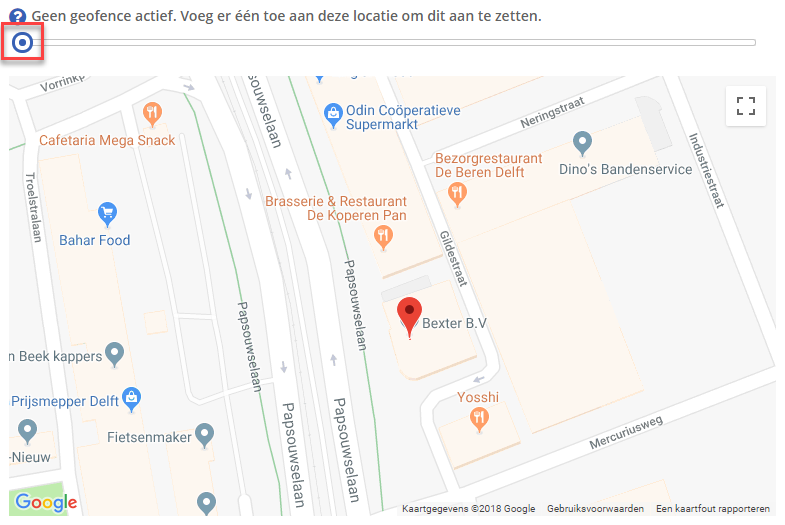
Detailscherm geofence - Actief
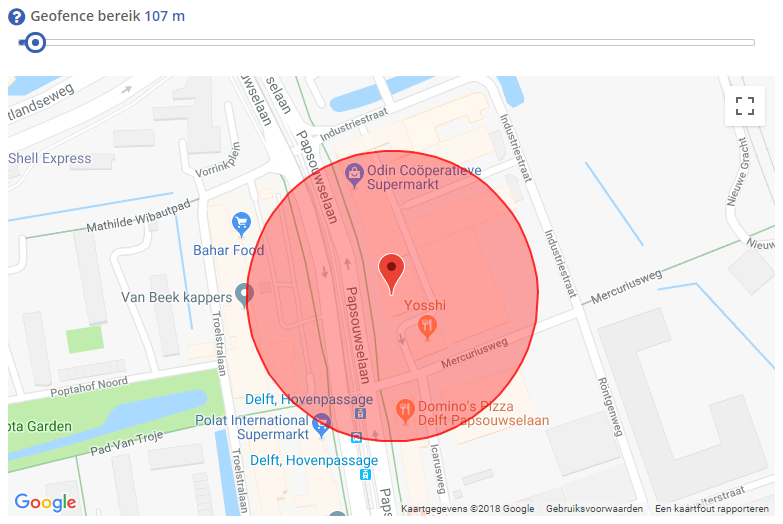
Als alle gegevens compleet zijn ingevuld, klik je op de groene knop rechts bovenaan de pagina. De locatie zal vervolgens ook zichtbaar zijn op de kaart in het dashboard.
Begin saldo
Na het klikken op ‘Opslaan’, verschijnt er een melding waarin TrackOnline vraagt of je een begin saldo wilt aanmaken voor de betreffende locatie. Zie onderstaande afbeelding.
Begin saldo aanmaken
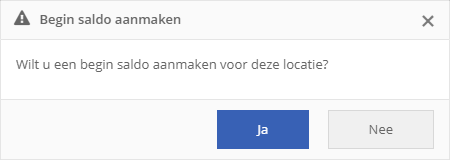
- Kies Nee als je geen begin saldo wilt aanmaken (er zijn geen verdere acties nodig, ga verder naar het volgende hoofdstuk).
- Kies Ja als je wel een begin saldo wilt aanmaken.
Als je op Ja klikt kom je op een pagina met de volgende melding:
Begin saldo toevoegen
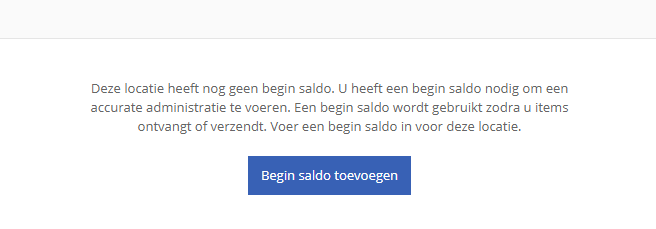
Klik op de knop ‘Begin saldo toevoegen’. Je komt op een pagina waar items en aantallen kunnen worden ingevoerd, zie onderstaande afbeelding.
Locatie tabblad: Begin saldo
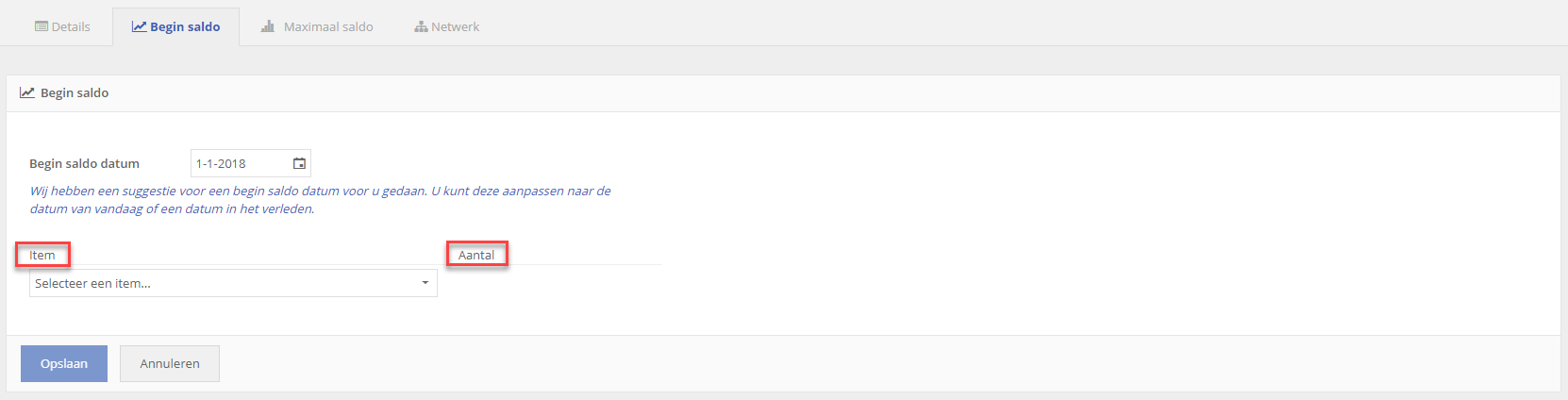
Een voorbeeld van een eenvoudig begin saldo is weergegeven in de afbeelding ‘Voorbeeld begin saldo’.
Voorbeeld begin saldo
 Je bent nu klaar met het toevoegen van een begin saldo.
Je bent nu klaar met het toevoegen van een begin saldo.
Maximaal saldo
Wanneer je op het tabblad ‘Maximaal saldo’ klikt, kom je op de pagina zoals weergegeven in onderstaande afbeelding. Er is te zien dat er alleen een maximaal saldo is in te voeren met behulp van een locatieprofiel. Voor meer informatie over locatieprofielen klik HIER.
Locatie tabblad: Maximaal saldo
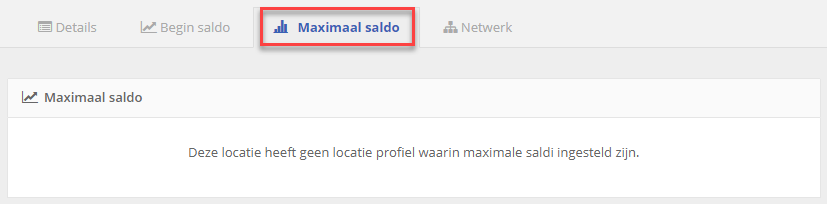
Netwerk
Naast het tabblad ‘Maximaal saldo’ is het tabblad ‘Netwerk’ te vinden. Wanneer je klikt op dit tabblad opent onderstaande pagina. Met behulp van deze pagina kun je een netwerk van locaties toevoegen aan een locatie. Deze optie wordt gebruikt wanneer gebruik wordt gemaakt van het klantportaal (klik HIER voor meer informatie over het klantportaal).
Locatie tabblad: Netwerk

Met een netwerk van locaties wordt bedoelt dat wanneer je je in een klantenportaal bevindt, een gebruiker alleen transacties kan uitvoeren met de locaties in dat netwerk, waarbij de oorspronkelijke locatie wordt gebruikt als de ‘van’-locatie.
Om een netwerk toe te voegen aan de locatie, klik op .
Er verschijnt een scherm zoals weergegeven in afbeelding ‘Netwerk toevoegen’.
Netwerk toevoegen
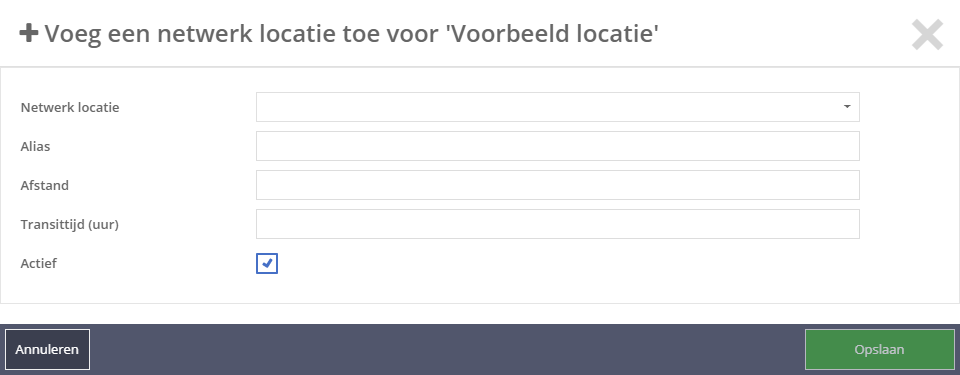
In dit scherm kun je een locatie selecteren om toe te voegen aan het netwerk van de originele locatie. Elk type locatie en transporteur die beschikbaar is in jouw TrackOnline administratie is te selecteren. Hieronder worden alle invulvelden in het scherm verder toegelicht.
- Netwerk locatie: Hier kun je elk type locatie en transporteur, die beschikbaar is in de TrackOnline administratie, selecteren om toe te voegen aan het netwerk;
- Alias: Hier kun je een gepersonaliseerde naam voor de locatie invoeren;
- Afstand: Hier kun je de afstand invoeren tussen de originele en geselecteerde locatie in het netwerk;
- Transittijd (uur): Hier kun je de transittijd in uren invullen. Door het toevoegen van de transittijd, wordt het saldo geüpdatet nadat de transittijd van de transactie is verlopen;
- Actief: Wanneer deze optie is aangevinkt, is de locatie/transporteur zichtbaar in het netwerk.
Locatie verwijderen/deactiveren
Onder bepaalde omstandigheden is het mogelijk om een locatie te verwijderen. Dit kan via het detailscherm van de locatie, door te klikken op 'Verwijderen', rechtsbovenin het scherm.
Let op!
Het verwijderen van een locatie is alleen mogelijk als de locatie geen saldo heeft.
Als de locatie wel een saldo heeft, dan zal dit impact hebben op het saldo van andere locaties en transporteurs. Hierdoor is het verwijderen niet mogelijk.
Een andere optie is dan om de locatie te deactiveren. Dit kan via het detailscherm van de locatie. Rechtsbovenin vind je de switch voor het activeren of deactiveren van de locatie. Zie onderstaande afbeelding.
Wanneer de locatie gedeactiveerd is, is het niet meer mogelijk om de locatie te gebruiken in transacties of voor het delen van data.
Locatie verwijderen/deactiveren
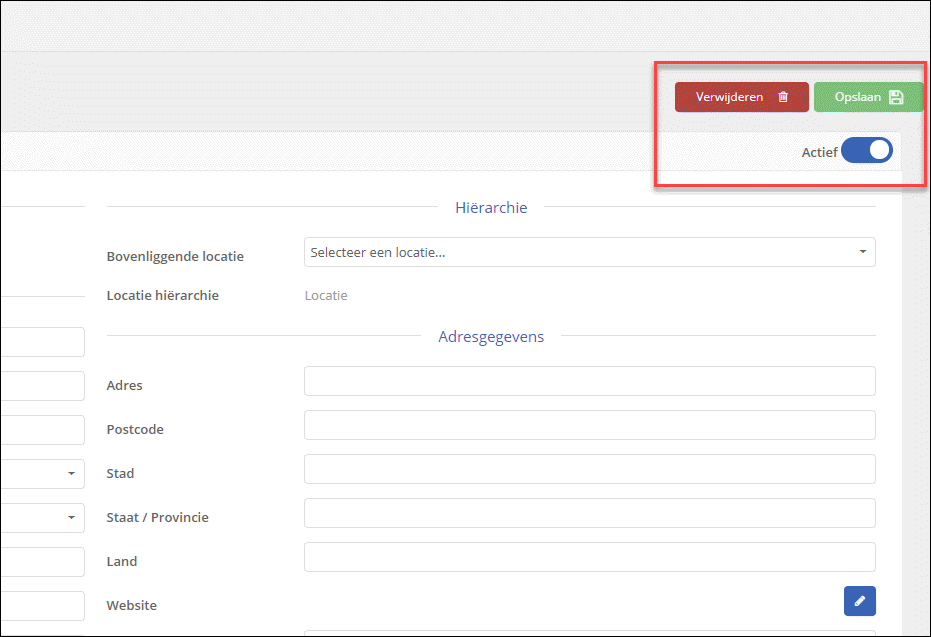
Locaties samenvoegen
Het samenvoegen van locaties kan handig zijn wanneer uw TrackOnline meerdere externe verbindingen heeft. Bijvoorbeeld wanneer er twee locaties zijn die beide verwijzen naar dezelfde locatie, is het samenvoegen van locaties handig.
Een ander voorbeeld wanneer het samenvoegen van locaties handig kan zijn, is wanneer een fysieke locatie daadwerkelijk wordt gefuseerd met een andere locatie, naar één geografische locatie. Of wanneer een transactie flow van de ene locatie (in TrackOnline) naar een andere locatie (in TrackOnline) wordt verplaats, wat een van de locaties overbodig maakt.
Hoe kun je een locatie samenvoegen?
Om twee locaties samen te voegen, klik je met de rechtermuisknop op de locatie die overbodig is (van deze locatie wordt namelijk de naam en het saldo samengevoegd met een andere locatie). Zie de onderstaande afbeelding.
Menu: Locatie samenvoegen
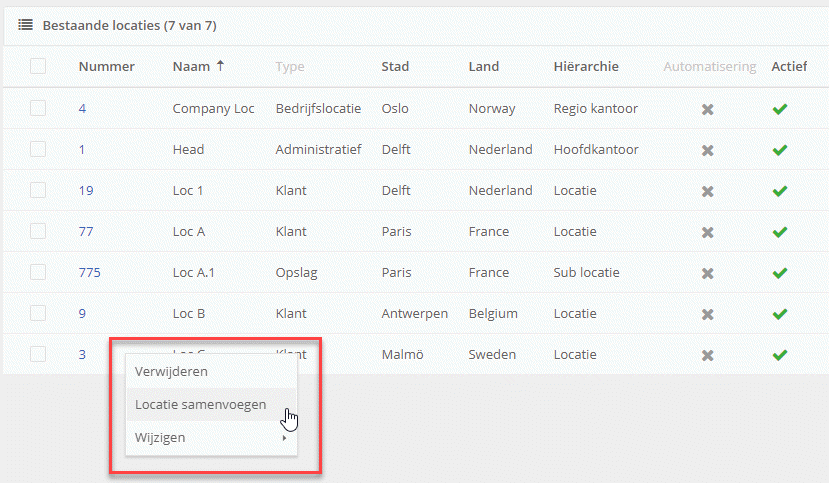
De locaties die in dit voorbeeld samengevoegd zullen worden, zijn weergegeven in de afbeelding ‘Twee locaties samenvoegen’. Voor dit voorbeeld gaan we locatie 2 samenvoegen met locatie 1 aangezien beide locaties verwijzen naar dezelfde locatie in TrackOnline. Na het samenvoegen zal locatie 1 overblijven.
Twee locaties samenvoegen

Als je klikt op ‘Locatie samenvoegen’ (van in dit geval Locatie 2) zoals weergegeven in afbeelding ‘Menu: Locatie samenvoegen’, zie je een scherm vergelijkbaar met onderstaande afbeelding.
Locaties samenvoegen tool
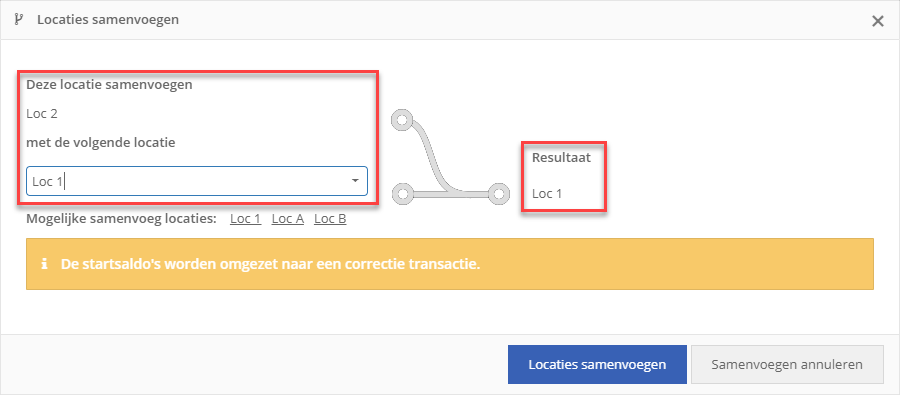
Het rode kader aan de linkerkant van het scherm, laat zien welke locaties worden samengevoegd. Het resultaat na samenvoegen is te zien in het rode kader aan de rechterkant. In dit geval worden locatie 1 en locatie 2 samengevoegd tot locatie 1.
Let op:
Start saldi worden geconverteerd naar een correctie transactie.
Dit houdt in dat het start saldo van, in dit geval locatie 2, automatisch wordt overgezet naar locatie 1 in de vorm van een correctie transactie.
Voorbeeld: Locatie 2 heeft 10 kratten en locatie 1 heeft 20 kratten. Na het samenvoegen van de locaties heeft locatie 1, 30 kratten.
Als je vervolgens klikt op de blauwe knop ‘Locaties samenvoegen’, worden de locaties samengevoegd. Er verschijnt een melding in het scherm, met een bevestigingsbericht. Zie onderstaande afbeelding.
Bevestiging samenvoeging gelukt
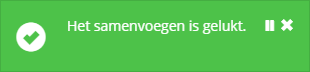
Alleen locatie 1 blijft over, zoals weergegeven in onderstaande afbeelding.
Locatie 1 – Resultaat na samenvoegen

Transporteurs
Transporteurs in TrackOnline werken op vergelijkbare manier als locaties, afgezien van het feit dat transporteurs een transactie transporteren tussen locaties. Het is ook mogelijk om een transactie te sturen naar een transporteur. In dit geval bouwt de transporteur ook een saldo op.
Nieuwe transporteur aanmaken
Voor het aanmaken van een nieuwe transporteur in TrackOnline, klik op ‘Stamgegevens’ en vervolgens op ‘Transporteurs’ aan de linkerkant van het scherm. Zie onderstaande afbeelding.
Stamgegevens - Transporteurs
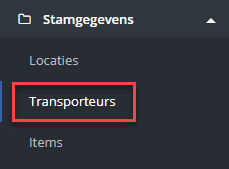
Je komt op een pagina met een overzicht van alle transporteurs. Wanneer er nog geen transporteurs in de administratie zijn toegevoegd, zal het overzicht leeg zijn. In onderstaande afbeelding is een voorbeeld van een overzicht met vier transporteurs te zien.
Transporteurs overzicht
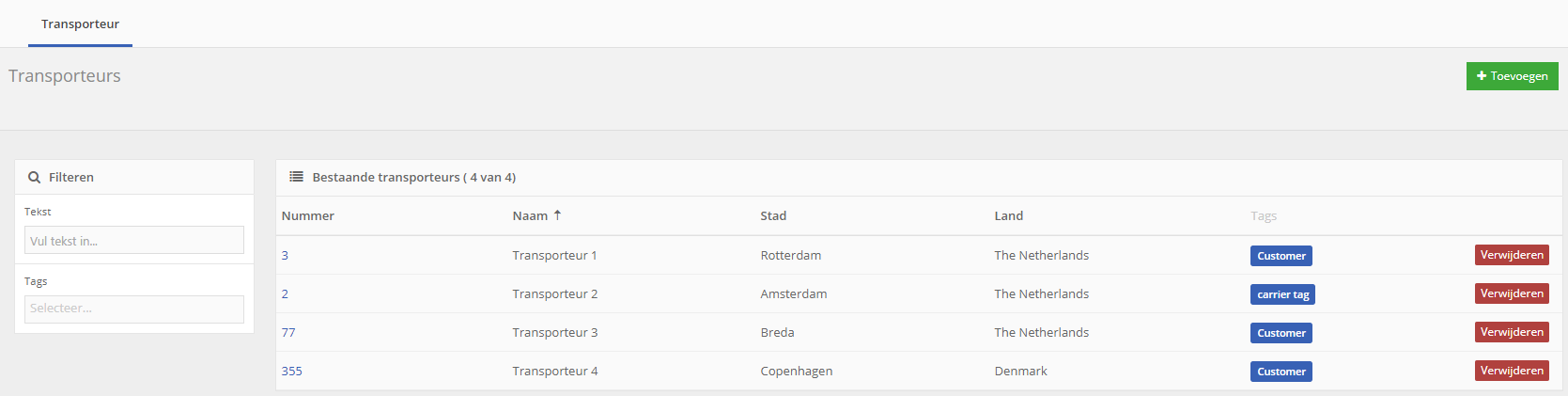
Voor het aanmaken van een nieuwe transporteur, klik op de groene knop ‘+ Toevoegen’, rechts bovenin het scherm. Je komt op de pagina met de detailgegevens, zoals weergegeven in onderstaande afbeelding.
Tranporteur detailscherm
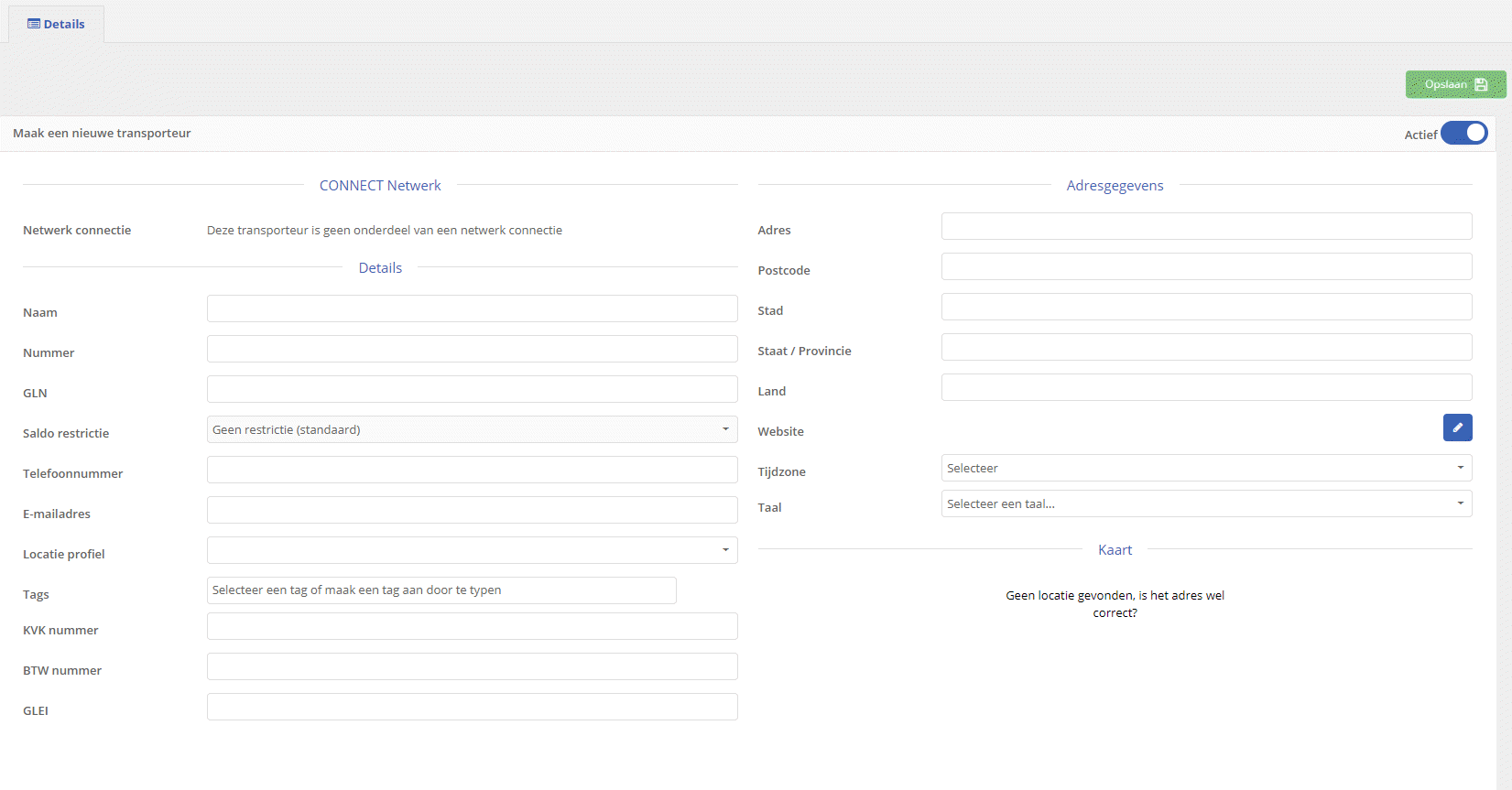
Het transporteur detailsscherm is onderverdeeld in drie sub-categorieen:
CONNECT NetwerkDetailsAdresgegevens
Hieronder lichten we deze categorieen toe.
1. CONNECT Netwerk
Als de transporteur onderdeel is van een connectie, dan wordt dit hier weergegeven. Je ziet dan de naam van de connectie staan. Hier kun je op klikken waardoor je wordt doorverwezen naar de connectie zelf.
2. Details
Onder details zijn de onderstaande invulvelden te vinden. Elk invulveld wordt kort toegelicht.
- Naam: Hier kan de naam van de transporteur worden ingevuld.
- Nummer: Hier kan het nummer van de transporteur worden ingevuld.
- GLN: ‘Global Location Number’.
- Telefoonnummer: Hier kan het telefoonnummer van de transporteur worden ingevuld.
- E-mailadres: Hier kan het e-mailadres van de transporteur worden ingevuld.
- Locatie profiel: Hier kan een locatieprofiel worden toegevoegd aan een transporteur. Een locatieprofiel heeft bepaalde regels en eigenschappen. Wanneer een profiel aan een bepaalde transporteur wordt gekoppeld, beschikt deze transporteur ook over deze regels en eigenschappen, zoals:
- Werkdagen
- Feestdagen
- Item configuraties
ℹ️ Klik HIER voor meer informatie over locatie profielen.
- Tags: Hier kunnen tags aan de transporteur worden gekoppeld. Tags maken het mogelijk om meerdere transporteurs te groeperen om deze vervolgens te kunnen filteren op basis van deze tag. Om een tag toe te voegen, schrijf een naam voor jouw tag in het invoerveld en klik op enter.
Voorbeeld
Je kunt verschillende transporteurs dezelfde tag toekennen zodat deze makkelijk te filteren zijn. Hieronder is een voorbeeld weergegeven hoe zo een tag eruit ziet. In de afbeelding hebben we de tags ‘My locations’ en ‘Customer’ aangemaakt, maar dit kan alles naar keuze zijn.

- KVK nummer: Hier kan het Kamer van Koophandel nummer worden ingevuld.
- BTW nummer: Hier kan het BTW nummer van de transporteur worden ingevuld.
- GLEI: ‘Global Location Entity Identification’ nummer.
3. Adresgegevens
Hier kun je de adres gegevens van de transporteur invullen.
- Adres: Hier wordt de straat ingevuld van de transporteur.
- Postcode: Hier wordt de postcode van de transporteur ingevuld.
- Stad: Hier wordt de stad van de transporteur ingevuld.
- Staat/Provincie: Hier kan de staat of provincie van de transporteur worden ingevuld (optioneel).
- Land: Hier wordt het land van de transporteur ingevuld.
- Website: Hier kun je de website van de transporteur invoeren. Bijvoorbeeld wanneer de transporteur verwijst naar het bedrijf 'Bexter' kun je de website van Bexter invoeren: https://www.bexter.nl/.
- Tijdzone: Hier wordt de tijdzone van de transporteur ingevuld. Het invullen van de tijdzone zorgt ervoor dat de transactietijden correct worden verwerkt.
- Taal: Hier kun je de taal van de transporteur kiezen waarin je met deze transporteur communiceert.
Opmerking:
De taal van de transporteur wordt ook gebruikt wanneer je een rapport naar de klant verstuurd. De klant zal het rapport ontvangen in de taal die hier gekozen is.
Wanneer alle informatie is ingevuld, wordt de transporteur zichtbaar op de kaart, rechts onderin het scherm. Klik vervolgens op om de nieuw aangemaakte transporteur op te slaan en toe te voegen aan de TrackOnline administratie.
Begin saldo
Na het klikken op ‘Opslaan’, verschijnt er een melding waarin TrackOnline vraagt of je een begin saldo wilt aanmaken voor de betreffende transporteur. Zie onderstaande afbeelding.
Begin saldo aanmaken
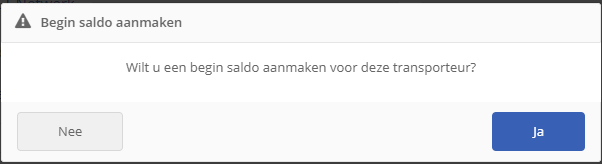
- Kies
Neeals je geen begin saldo wilt aanmaken (er zijn geen verdere acties nodig, ga verder naar het volgende hoofdstuk). - Kies
Jaals je wel een begin saldo wilt aanmaken.
Als je op Ja klikt kom je op een pagina met de volgende melding:
Begin saldo toevoegen
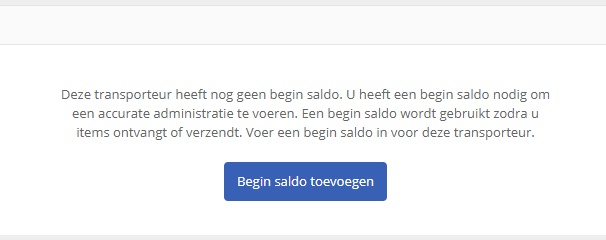
Klik op de knop ‘Begin saldo toevoegen’. Je komt op een pagina waar items en aantallen kunnen worden ingevoerd, zie onderstaande afbeelding.
Transporteur tabblad: Begin saldo
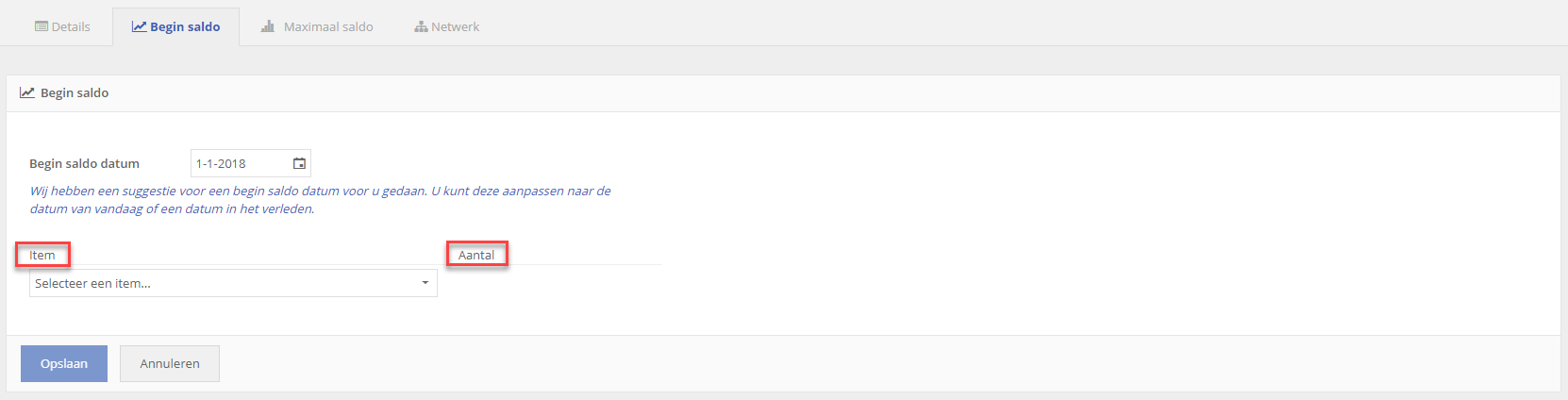
Een voorbeeld van een eenvoudig begin saldo is weergegeven in de afbeelding ‘Voorbeeld begin saldo’.
Voorbeeld begin saldo
 Je bent nu klaar met het toevoegen van een begin saldo.
Je bent nu klaar met het toevoegen van een begin saldo.
Maximaal saldo
Wanneer je op het tabblad ‘Maximaal saldo’ klikt, kom je op de pagina zoals weergegeven in onderstaande afbeelding. Er is te zien dat er alleen een maximaal saldo is in te voeren met behulp van een locatieprofiel. Voor meer informatie over locatieprofielen klik HIER.
Transporteur tabblad: Maximaal saldo
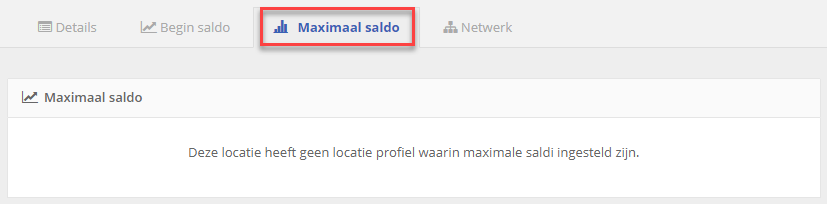
Netwerk
Naast het tabblad ‘Maximaal saldo’ is het tabblad ‘Netwerk’ te vinden. Wanneer je klikt op dit tabblad opent onderstaande pagina. Met behulp van deze pagina kun je een netwerk van transporteurs (en locaties) toevoegen aan een transporteur. Deze optie wordt gebruikt wanneer gebruik wordt gemaakt van het klantportaal (klik HIER voor meer informatie over het klantportaal).
Transporteur tabblad: Netwerk

Met een netwerk van transporteurs wordt bedoelt dat wanneer je je in een klantenportaal bevindt, een gebruiker alleen transacties kan uitvoeren met de transporteurs in dat netwerk, waarbij de oorspronkelijke transporteur wordt gebruikt als de ‘van’-locatie.
Om een netwerk toe te voegen aan de transporteur, klik op .
Er verschijnt een scherm zoals weergegeven in afbeelding ‘Netwerk toevoegen’.
Netwerk toevoegen
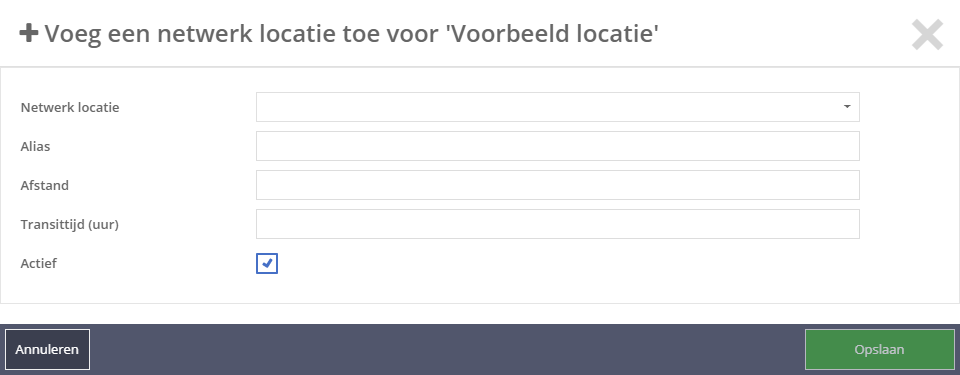
In dit scherm kun je een transporteur of locatie selecteren om toe te voegen aan het netwerk van de originele transporteur. Elk type locatie en transporteur die beschikbaar is in jouw TrackOnline administratie is te selecteren. Hieronder worden alle invulvelden in het scherm verder toegelicht.
- Netwerk locatie: Hier kun je elk type locatie en transporteur, die beschikbaar is in de TrackOnline administratie, selecteren om toe te voegen aan het netwerk;
- Alias: Hier kun je een gepersonaliseerde naam voor de locatie invoeren;
- Afstand: Hier kun je de afstand invoeren tussen de originele en geselecteerde locatie in het netwerk;
- Transittijd (uur): Hier kun je de transittijd in uren invullen. Door het toevoegen van de transittijd, wordt het saldo geüpdatet nadat de transittijd van de transactie is verlopen;
- Actief: Wanneer deze optie is aangevinkt, is de locatie/transporteur zichtbaar in het netwerk.
Transporteur verwijderen/deactiveren
Onder bepaalde omstandigheden is het mogelijk om een transporteur te verwijderen. Dit kan via het detailscherm van de transporteur, door te klikken op 'Verwijderen', rechtsbovenin het scherm.
Let op!
Het verwijderen van een transporteur is alleen mogelijk als de transporteur geen saldo heeft.
Als de transporteur wel een saldo heeft, dan zal dit impact hebben op het saldo van andere locaties en transporteurs. Hierdoor is het verwijderen niet mogelijk.
Een andere optie is dan om de transporteur te deactiveren. Dit kan via het detailscherm van de transporteur. Rechtsbovenin vind je de switch voor het activeren of deactiveren van de transporteur. Zie onderstaande afbeelding.
Wanneer de transporteur gedeactiveerd is, is het niet meer mogelijk om de transporteur te gebruiken in transacties of voor het delen van data.
Transporteur verwijderen/deactiveren
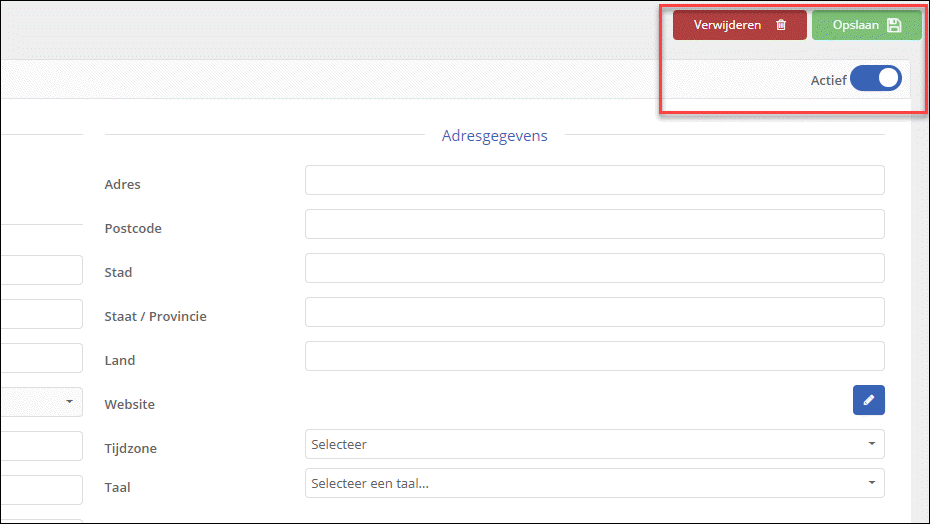
Transporteurs samenvoegen
Het samenvoegen van transporteurs kan handig zijn wanneer uw TrackOnline meerdere externe verbindingen heeft. Bijvoorbeeld wanneer er twee transporteurs zijn die beide verwijzen naar dezelfde transporteur, is het samenvoegen van transporteurs handig.
Een ander voorbeeld wanneer het samenvoegen van transporteurs handig kan zijn, is wanneer een fysieke transporteur daadwerkelijk wordt gefuseerd met een andere transporteur, naar één geografische transporteur. Of wanneer een transactie flow van de ene transporteur (in TrackOnline) naar een andere transporteur (in TrackOnline) wordt verplaats, wat een van de transporteurs overbodig maakt.
Hoe kun je een transporteur samenvoegen?
Om twee transporteurs samen te voegen, klik met de rechter muisknop op de transporteur die overbodig is (van deze transporteur wordt namelijk de naam en het saldo samengevoegd met een andere transporteur). Zie de onderstaande afbeelding.
Menu: Transporteur samenvoegen
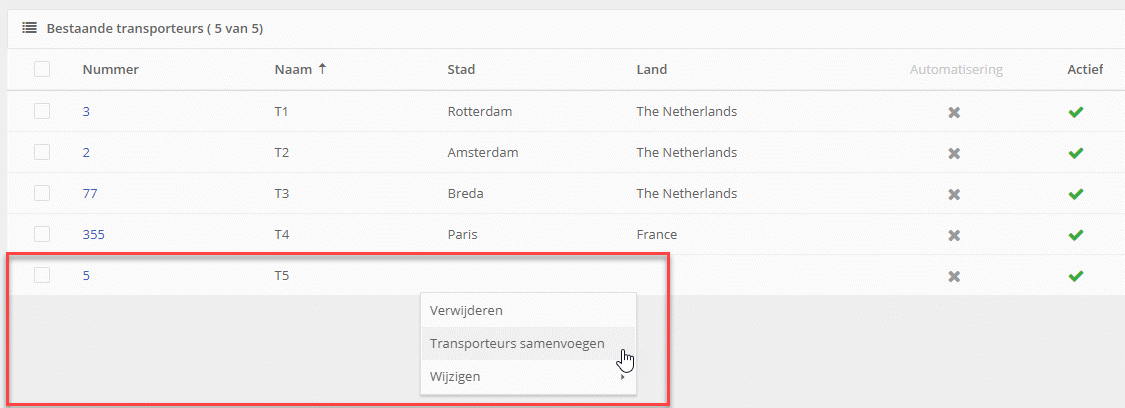
De transporteurs die in dit voorbeeld samengevoegd zullen worden, zijn tranporteur T5 en T3 aangezien beide transporteurs verwijzen naar dezelfde transporteur in TrackOnline. Na het samenvoegen zal transporteur T3 overblijven.
Als je klikt op Transporteurs samenvoegen’ zoals weergegeven in afbeelding ‘Menu: Transporteur samenvoegen’, zie je een scherm vergelijkbaar met onderstaande afbeelding.
Transporteurs samenvoegen tool
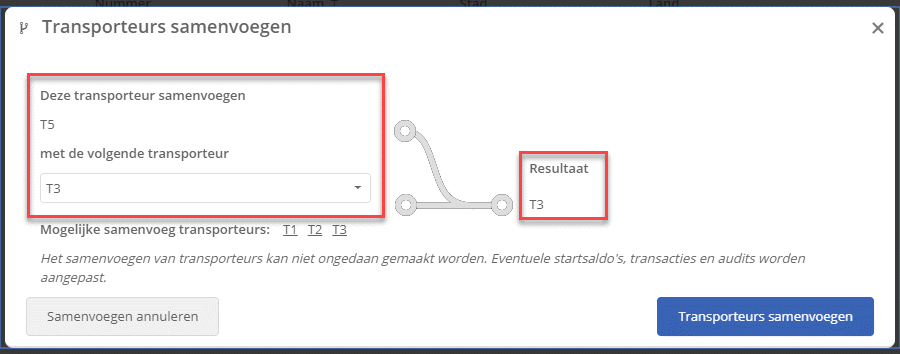
Het rode kader aan de linkerkant van het scherm, laat zien welke transporteurs worden samengevoegd. Het resultaat na samenvoegen is te zien in het rode kader aan de rechterkant. In dit geval worden transporteur T5 en transporteur T3 samengevoegd tot transporteur T3.
Let op:
Start saldi worden geconverteerd naar een correctie transactie.
Dit houdt in dat het start saldo automatisch wordt overgezet naar de overblijvende transporteur in de vorm van een correctie transactie.
Voorbeeld: Transporteur T3 heeft 10 kratten en transporteur T5 heeft 20 kratten. Na het samenvoegen van de transporteurs heeft transporteur T3, 30 kratten.
Als je vervolgens klikt op de blauwe knop 'Transporteurs samenvoegen', worden de transporteurs samengevoegd. Er verschijnt een melding in het scherm, met een bevestigingsbericht. Zie onderstaande afbeelding.
Bevestiging samenvoeging gelukt
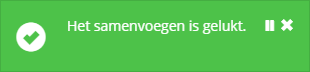
Alleen transporteur T3 blijft over.
Items
Wat zijn items
Items in TrackOnline zijn het onderwerp van elke transactie. Een item kan elk type emballage zijn. Voorbeelden van emballagetypes zijn:
- Pallets
- Containers
- Karren
- Etc.
Items overzicht
Voor een overzicht van alle items in TrackOnline, klik op ‘Stamgegevens’ en vervolgens op ‘Items’ aan de linkerkant van het scherm. Zie onderstaande afbeelding.
Stamgegevens - Items
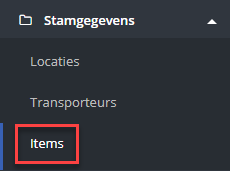
Je komt op de dashboardpagina, zie onderstaande afbeelding.
Leeg item dashboard
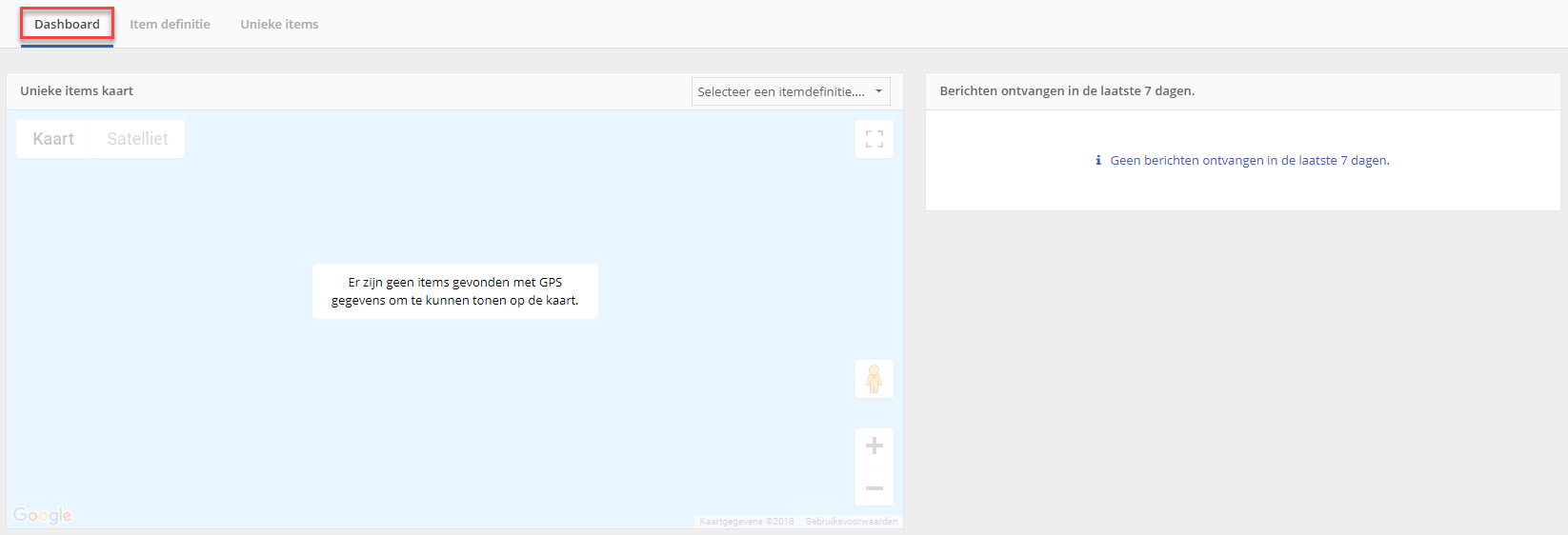
Merk op dat er geen informatie zichtbaar is in het items-dashboard. Dit komt doordat de informatie voor in dit dashboard wordt gegenereerd met behulp van onze IoT-module (klik HIER voor meer informatie). Dat houdt in dat er real-time informatie over de locatie van de items, zichtbaar is op de kaart. Daarnaast wordt de informatie verstrekt door de IoT-apparaten, weergegeven in grafieken en diagrammen die ook zichtbaar zijn op deze pagina.
In onderstaande afbeelding is een voorbeeld weergegeven van een dashboard waarin wel real-time informatie van items beschikbaar is.
Voorbeeld items dashboard
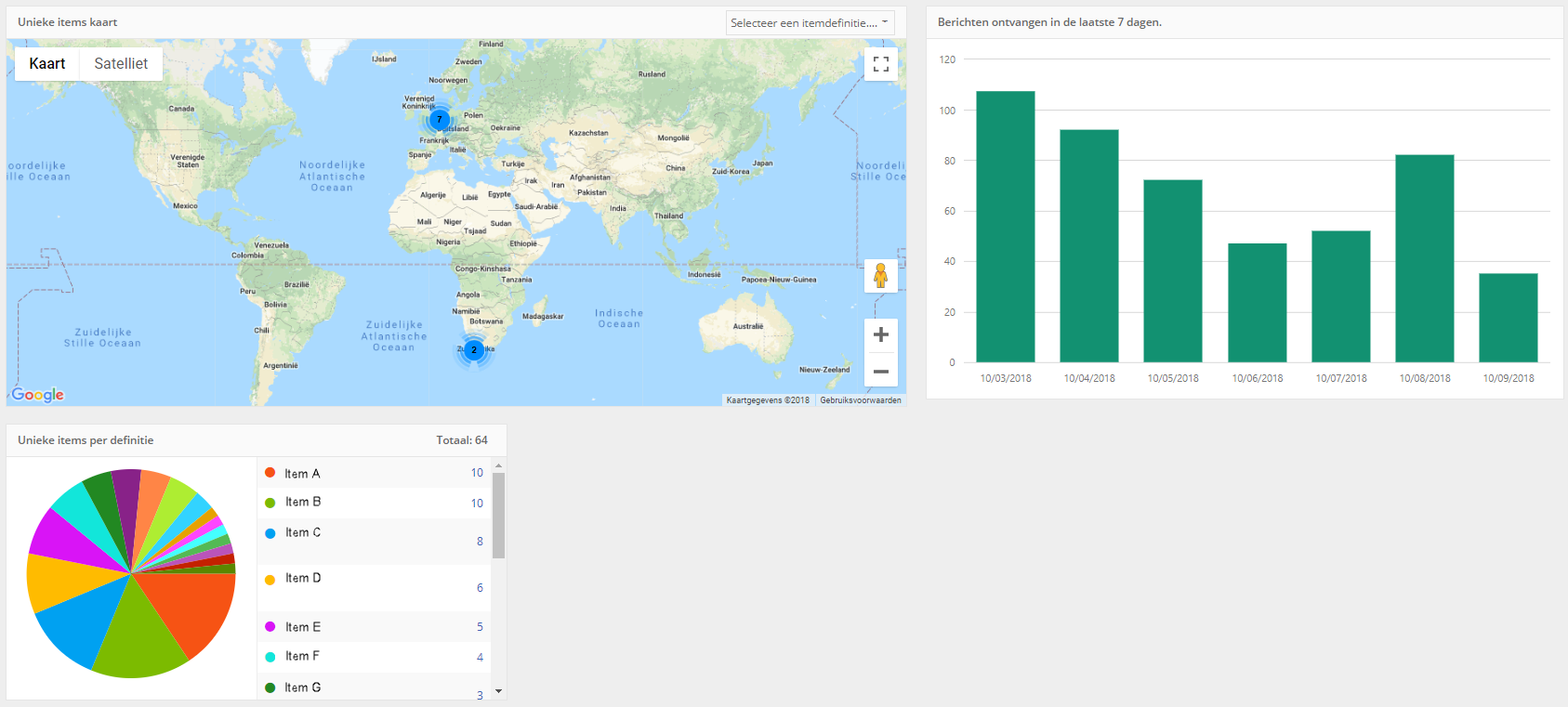
Naast het tabblad ‘Dashboard’, kun je klikken op het tabblad ‘Item definitie’, zie afbeelding ‘Overzicht item definitie’.
Overzicht item definities
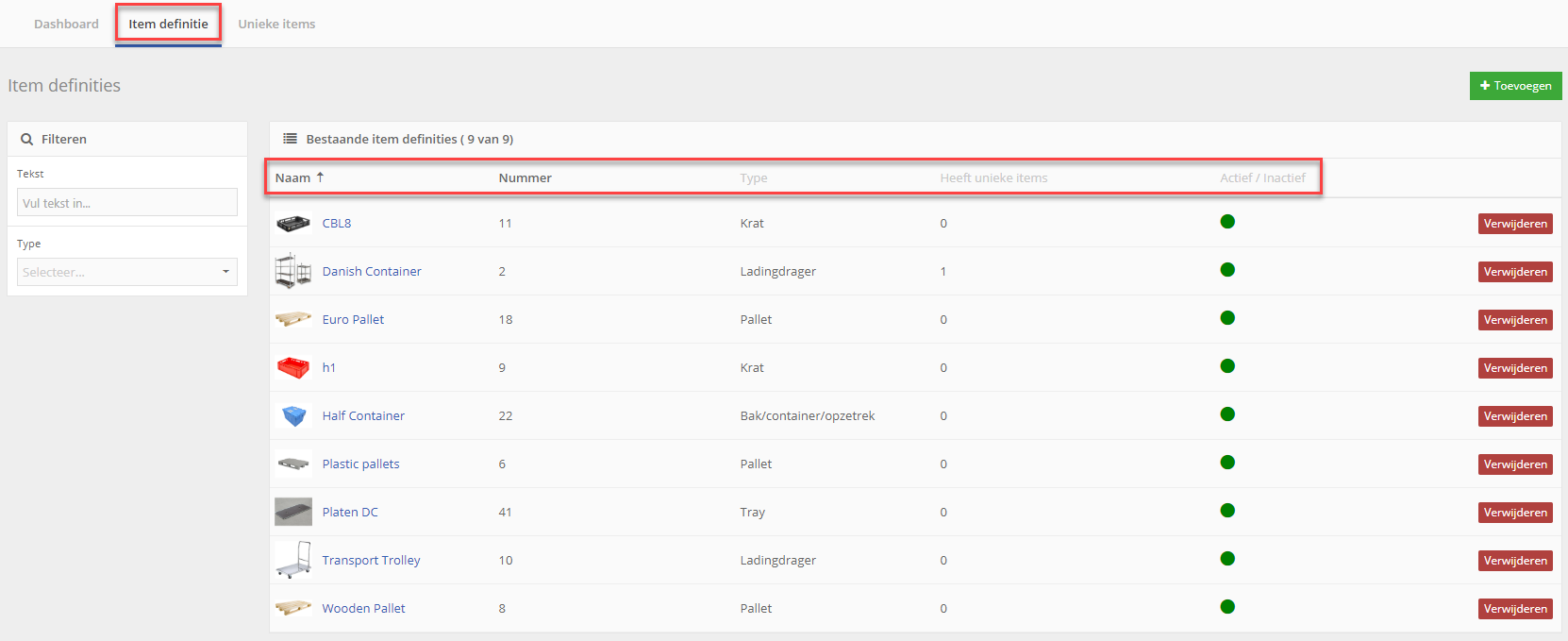
Dit scherm laat een overzicht van alle items in de administratie zien. In het overzicht zijn al een aantal items weergegeven. Mocht je nog geen items hebben toegevoegd aan de administratie, dan zal het overzicht leeg zijn. Het overzicht is ingedeeld in de kolommen ‘Naam’, ‘Nummer’, ‘Type’, ‘Heeft unieke items’ en ‘Actief/Inactief’. Zie het grote rode kader in de afbeelding ‘Item definitie overzicht’. De kolommen ‘Naam’ en ‘Nummer’ kunnen worden gebruikt als filters. Klikt hiervoor op de kolomtitel.
Nieuw item aanmaken
Om een nieuw item aan te maken, klik op rechts bovenin het scherm.
Je komt op het scherm zoals weergegeven in onderstaande afbeelding.
Item detail scherm
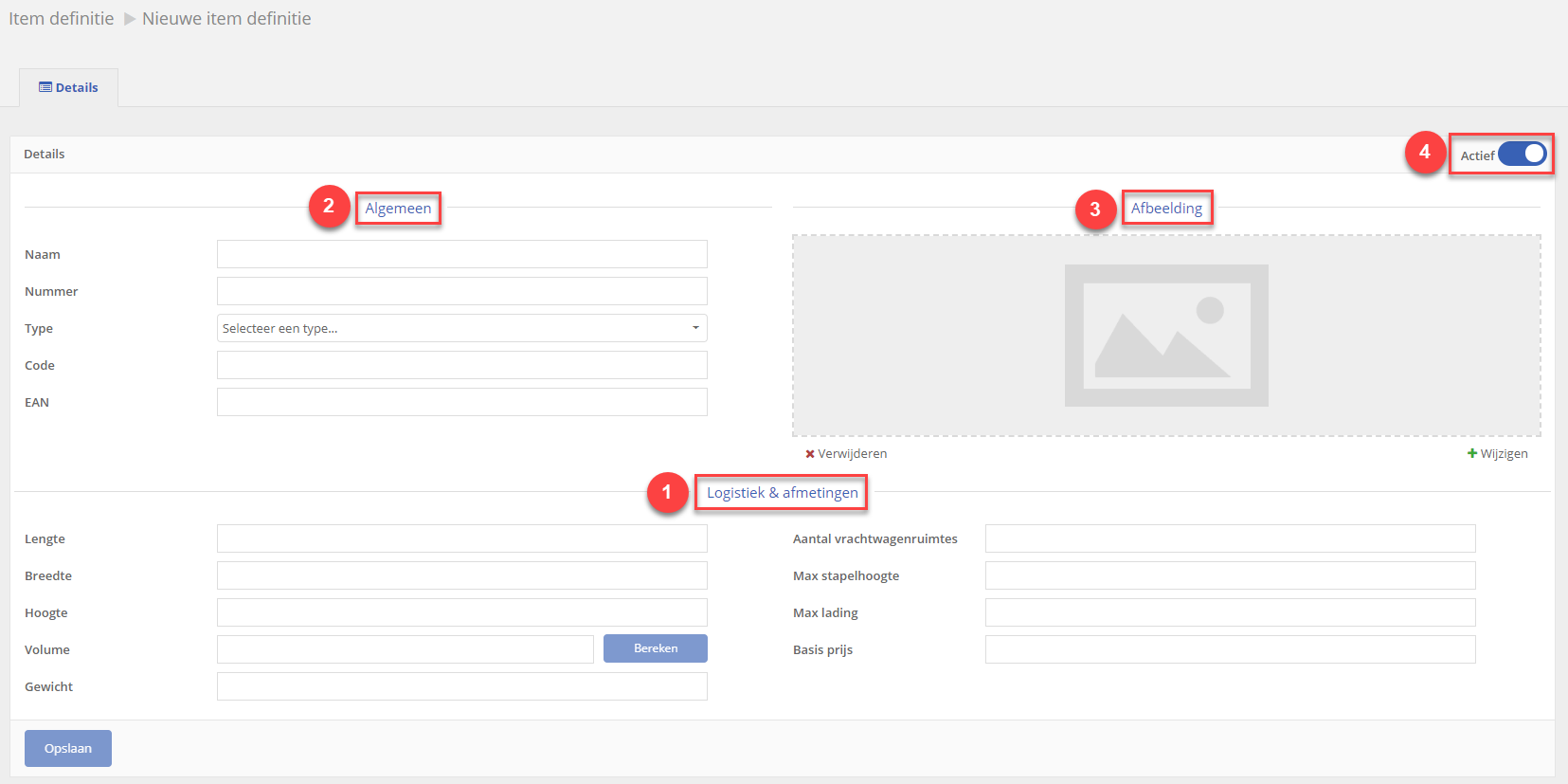
In de afbeelding zijn drie onderdelen te onderscheiden, aangegeven met de nummers 1 tot en met 3. Respectievelijk voor ‘Algemeen’, ‘Afbeelding’ en ‘Logistiek afmetingen’. Hieronder zullen de drie onderdelen met de bijbehorende invulvelden kort worden toegelicht.
1. Algemeen:
- Naam: Voer hier de naam van het item in. Wij raden aan om de naam zo herkenbaar mogelijk te maken voor de tegenpartij.
- Nummer: Voer hier een nummer in voor het item. Dit nummer wordt gebruikt voor administratief en filter doeleindes.
- Type: Kies hier een type uit de 13 verschillende item types. Het type kan gebruikt worden voor het herkennen en filteren van de items in rapporten en het item definitie overzicht. Voor het filteren van items, gebruik de filter aan de linkerkant van de item definitie overzicht pagina, zoals te zien in het voorbeeld ‘Item filter voorbeeld’.
Item filter voorbeeld
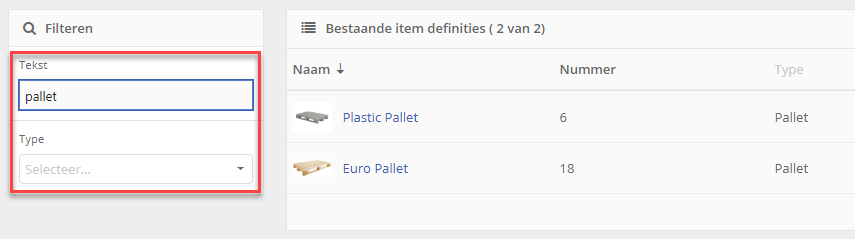
- Code: Voer hier een code in voor het item. Een code bestaat uit een korte versie van de itemnaam. Bijvoorbeeld: Een Plastic Pallet kan de code ‘PP’ hebben voor het herkennen van dit item.
- EAN: Voer hier het Europese Artikel Nummer in. Dit nummer identificeert een specifiek item voor administratieve doeleinde.
2. Afbeelding:
Hier kan een afbeelding van het item geüpload worden. Deze afbeelding is te zien, samen met de itemnaam, in het item definitie overzicht. Voor het uploaden van een afbeelding, klik op ‘+ Wijzigen’. Zie het blauwe kader in onderstaande afbeelding. Voor het verwijderen van een afbeelding, klik op ‘x Verwijderen’. Zie het rode kader in onderstaande afbeelding.
Wijzig item afbeelding
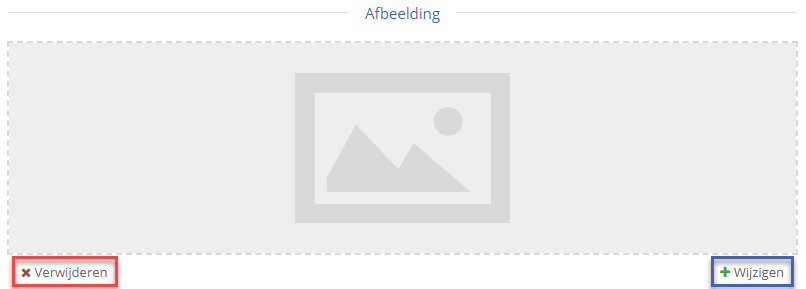
3. Logistiek & afmetingen:
Hier kunnen verschillende specificaties over het item worden ingevoerd, zoals:
- Lengte
- Breedte
- Hoogte
- Volume
- Gewicht
Daarnaast kunnen afmetingen met betrekkingen tot de transporteur worden ingevoerd, zoals:
- Aantal vrachtwagenruimtes
- Max stapelhoogte
- Max lading
- Basis prijs
4. Actief switch:
Rechts bovenin het scherm vind je de ‘Actief’ switch. Deze switch kan gebruikt worden wanneer een item gedeactiveerd dient te worden.
Bijvoorbeeld: wanneer een item niet meer wordt gebruikt, maar deze nog wel in eerdere transacties voorkomt die je wilt bewaren.
Na het invullen van alle gegevens, klik op onderaan de pagina.
Het item is toegevoegd en is nu te zien in het ‘Item definitie overzicht’. Er kunnen nu transacties worden gemaakt met dit item.
