Rapportage
Rapportages bekijken en versturen
Rapportage is een functie in TrackOnline waarmee je verschillende rapporten kunt genereren. Je vindt rapportage aan de linkerkant van je scherm, zoals weergegeven in de afbeelding: 'Rapportage' hieronder. Bekijk ook bovenstaande video.
Rapportage
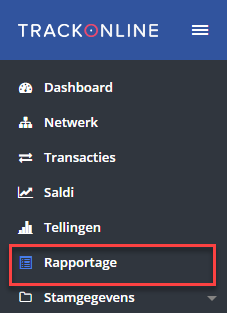
De rapporten die momenteel beschikbaar zijn, zijn:
Elk van de verschillende rapporten zal in detail worden besproken.
Als je op rapportage klikt, zie je een nieuw scherm zoals weergegeven in de onderstaande afbeelding: 'Rapportage overzicht'.
Rapportage overzicht
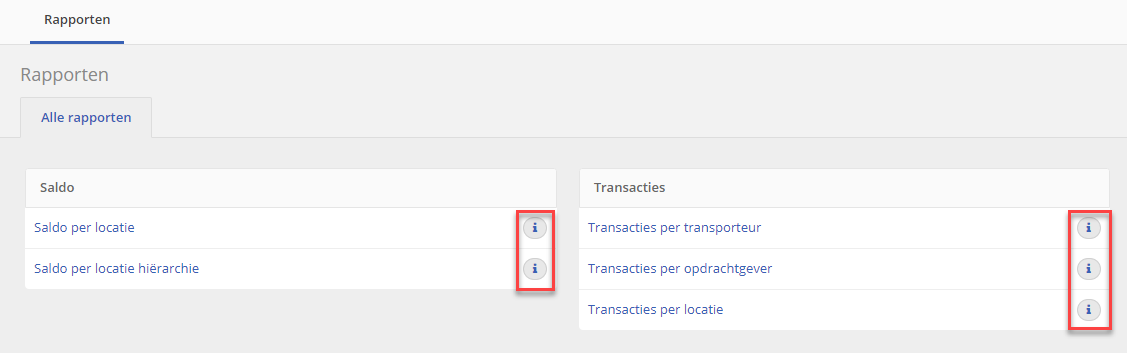
Hier kun je kiezen om de rapporten Saldo per locatie, Saldo per locatie hiërarchie of de Transacties per locatie te bekijken met de rapportagetool. Als je meer wilt weten over elk van deze rapporten, kun je op de informatieknop klikken. Dit zijn de 'i'-knoppen, aangegeven met de rode kaders in de bovenstaande afbeelding. Als je op deze knoppen klikt, krijg je meer gedetailleerde informatie.
Rapport: Saldo per locatie
Met het rapport 'Saldo per locatie' kun je het saldo bekijken van alle items en/of specifieke items die een locatie heeft. Met het rapport kun je het saldo van een enkele locatie of het saldo van meerdere locaties tegelijk bekijken. Om dit rapport te bekijken, klik je op 'Saldo per locatie', zoals weergegeven in de afbeelding: 'Saldo per locatie' hieronder. Aan het einde van deze paragraaf leggen we de inhoud van het eigenlijke rapport uit, in de kop: 'Voorbeeld rapport - Saldo per locatie'.
Saldo per locatie
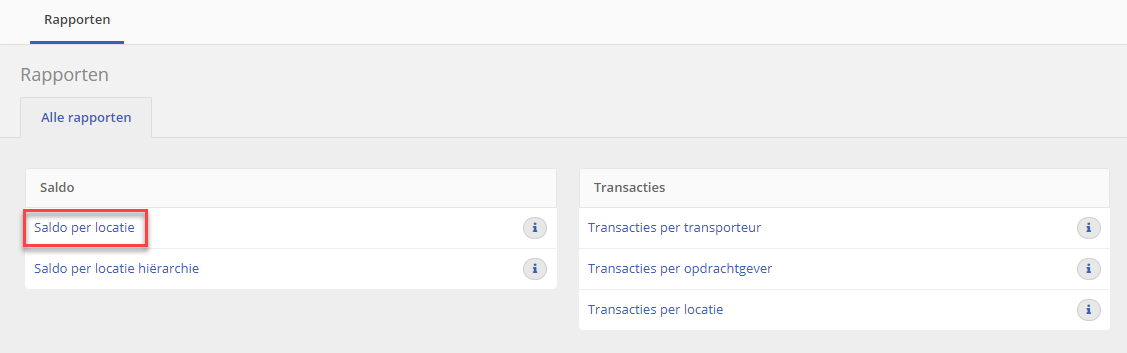
Wanneer je op het rapport 'Saldo per locatie' hebt geklikt, zie je een overzicht met meerdere filters. Hiermee kun je jouw resultaten filteren om je zoekopdrachten specifieker te maken en de best mogelijke rapporten te maken. Elk van de filters wordt in de volgende paragraaf nader toegelicht.
Filters
Om de best mogelijke rapporten te maken, kun je meerdere filters gebruiken. In de onderstaande afbeelding worden deze filters met verschillende nummers aangegeven. Onder de afbeelding worden alle opties beschreven.
Rapportage filters - Saldo per locatie
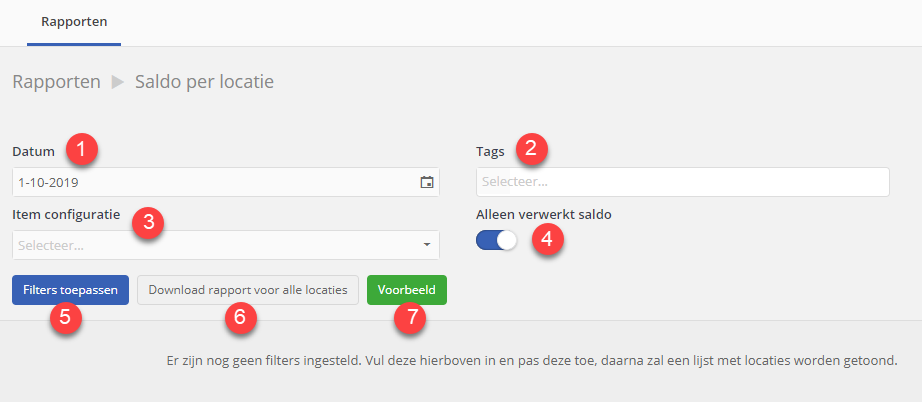
Filter opties:
- Datum: De datum hier geeft aan tot wanneer het rapport de gegevens moet tonen.
- Tags: De tags zijn gekoppeld aan locaties. Wanneer je op een tag filtert, zie je alleen die locaties die aan die tag zijn gekoppeld.
- Item configuratie: Hier kun je rapporten filteren op basis van item configuraties. Vervolgens worden alleen de locaties met de relevante items weergegeven (je wil bijvoorbeeld alleen een rapport van een specifiek plastic krat zien).
- Alleen verwerkt saldo: Deze schakelaar geeft momenteel aan dat alleen verwerkte saldi in het rapport worden weergegeven. Dit betekent dat alleen saldi die zijn opgebouwd door verwerkte transacties in TrackOnline worden weergegeven.
- Filters toepassen: Wanneer je op deze knop klikt, worden de filters toegepast en zie je een overzicht van alle locaties in de administratie op basis van de ingestelde filters. Vanaf hier kun je de locaties selecteren waarvoor je een rapport wilt maken. Zie onderstaande afbeelding.
Selecteer locaties voor rapporten
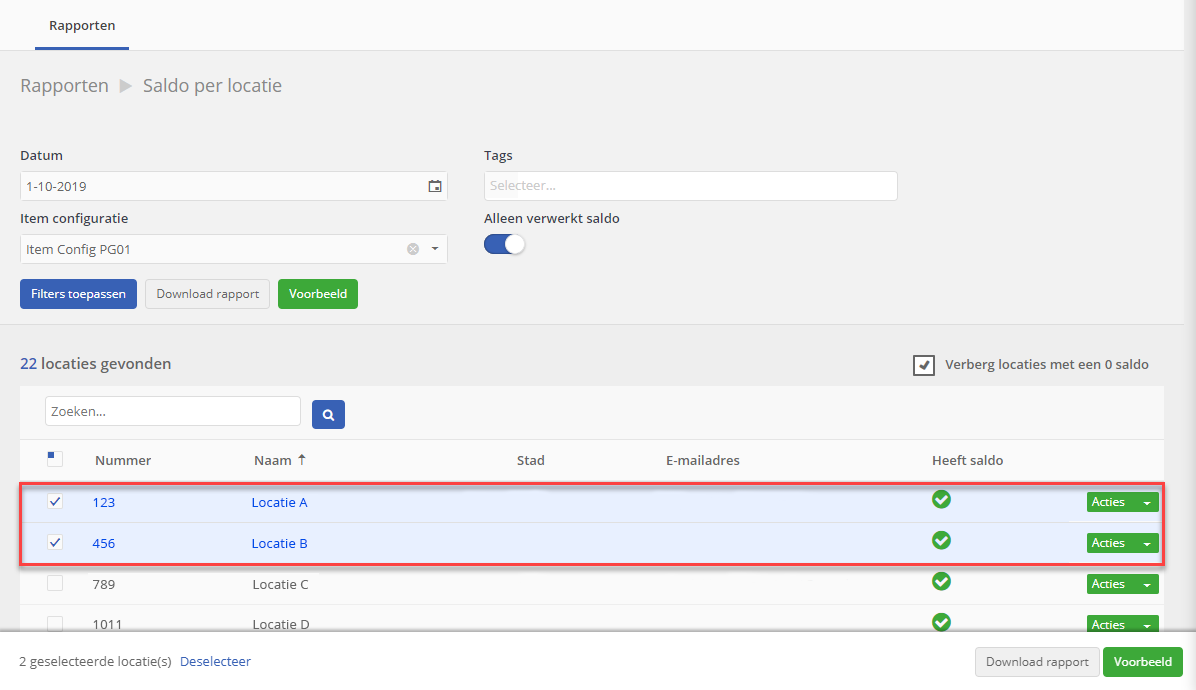 In deze voorbeeldafbeelding zie je de locaties A, B en C. We willen alleen een rapport maken van de locaties A en B. Daarom hebben we het selectievakje van deze locaties op 'aan' gezet.
In deze voorbeeldafbeelding zie je de locaties A, B en C. We willen alleen een rapport maken van de locaties A en B. Daarom hebben we het selectievakje van deze locaties op 'aan' gezet.
- Download rapport voor alle locaties: Wanneer je op deze knop klikt, genereert TrackOnline een rapport met alle bestaande locaties in TrackOnline.
- Voorbeeld: Wanneer je op deze knop klikt, zie je een rapport voorbeeld van de (geselecteerde) locaties in TrackOnline. Na het bekijken van het voorbeeld kun je beslissen of je het rapport wilt downloaden.
Voorbeeld rapport
Hieronder zie je een voorbeeld van een rapport 'Saldo per locatie'. De belangrijkste gebieden zijn gemarkeerd met gekleurde kaders. Een beschrijving per frame wordt onder de afbeelding gegeven.
Opmerking:
Je kunt rapporten genereren met locaties naar keuze en combinaties maken die geschikt zijn voor jouw proces.
Voorbeeld rapport – Saldo per locatie
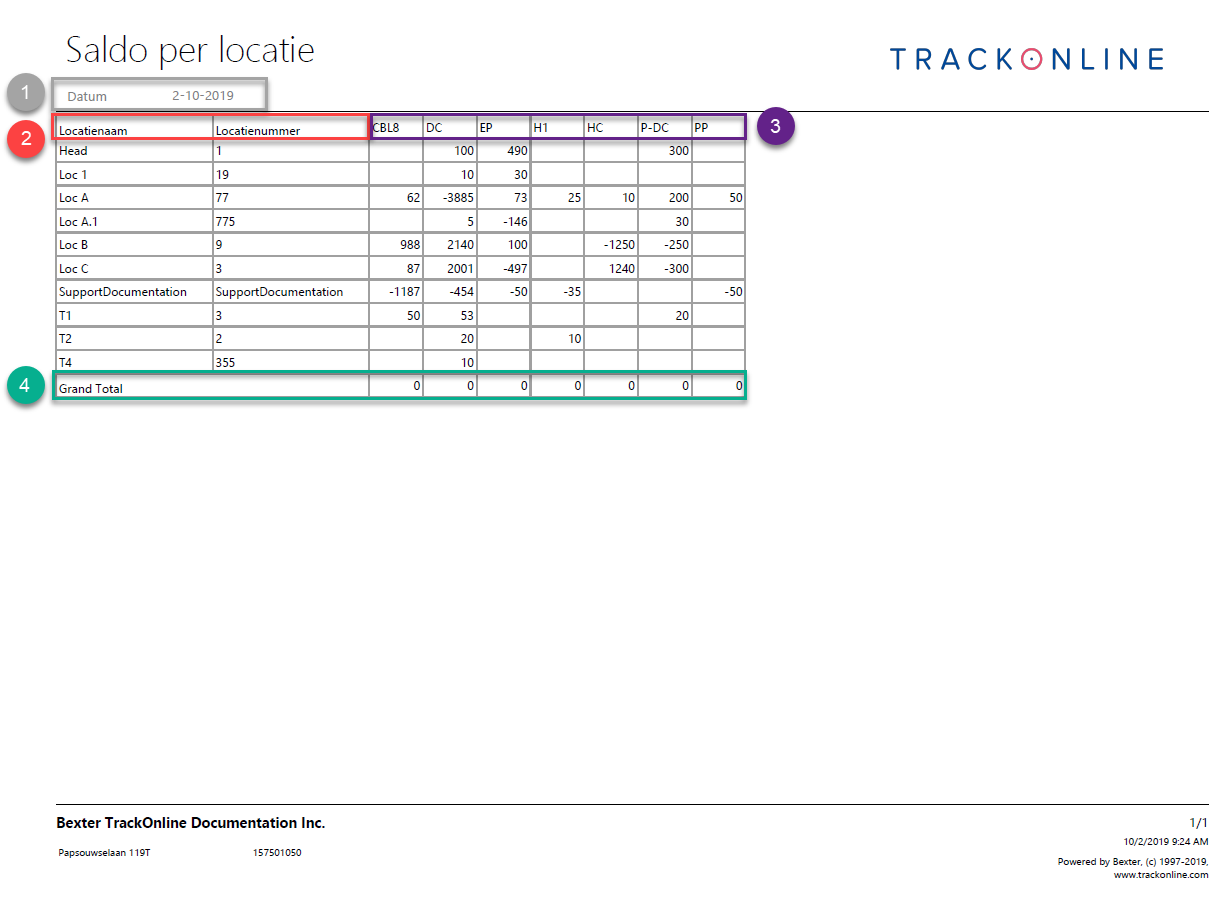
- Datum: Hier zie je de datum van dit specifieke rapport. Zoals je ziet is het ingesteld op 1-10-2019;
- Algemene koppen: Hier zie je de locatienaam en het locatienummer. Op deze manier kun je jouw locaties identificeren op basis van nummer en/of naam;
- Items: Hier zie je de items per kolom;
- Totaal: Hier kun je de totale aantallen voor elk item/kolom vinden;
- Logo: Hier zie je jouw bedrijfslogo. In dit voorbeeld wordt het logo van TrackOnline getoond. Merk op dat je hier jouw eigen bedrijfslogo kunt plaatsen, via
Configuratie > Administratie instellingen > Bedrijfslogo.
Rapport: Saldo per locatie hiërarchie
Met het rapport 'Saldo per locatie hiërarchie' kun je het saldo van alle items en/of specifieke items voor een hele (of gedeeltelijke) locatie hiërarchie bekijken. Om dit rapport te bekijken, klik je op 'Saldo per locatie hiërarchie', zoals weergegeven in onderstaande afbeelding.
Saldo per locatie hiërarchie
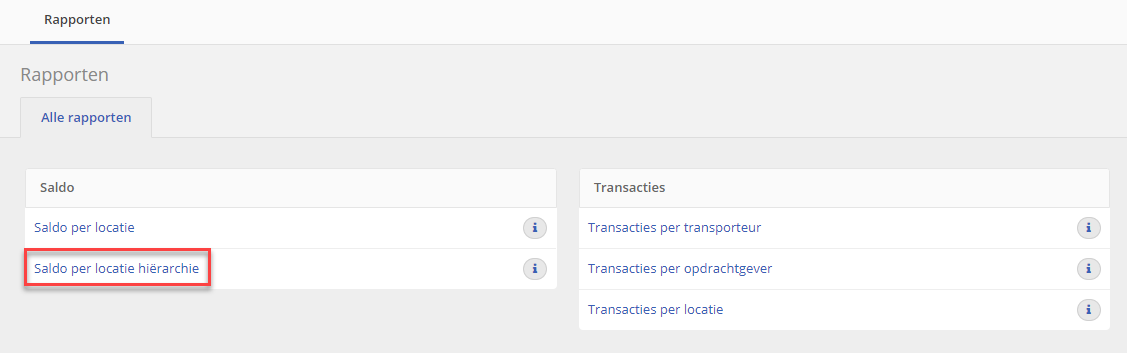
Filters
Wanneer je op het rapport 'Saldo per locatie hiërarchie' hebt geklikt, zie je een overzicht met meerdere filters. Hiermee kun je de resultaten filteren om je zoekopdracht specifieker te maken en de best mogelijke rapporten te maken. Elk van de filters wordt in de volgende paragraaf nader toegelicht.
Rapportage hiërarchie filters
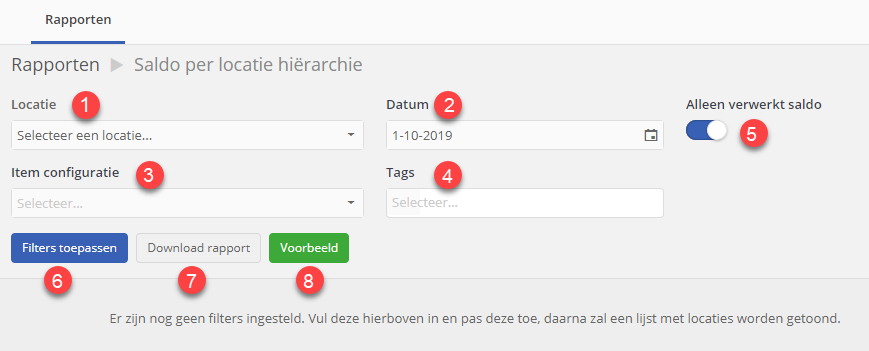
Filter opties:
- Locatie: Hier kun je de locatie selecteren waarvan je de hiërarchie en het saldo wilt zien.
- Datum: De datum hier geeft aan tot wanneer het rapport de gegevens moet tonen.
- Item configuratie: Hier kun je de rapporten filteren op basis van item configuraties. Vervolgens worden alleen de locaties met de relevante items weergegeven (je wilt bijvoorbeeld alleen een rapport van een specifiek plastic krat zien).
- Tags: De tags zijn gekoppeld aan locaties. Wanneer je op een tag filtert, zie je alleen die locaties die aan die tag zijn gekoppeld.
- Alleen verwerkt saldo: Deze schakelaar geeft momenteel aan dat alleen verwerkte saldi in het rapport worden weergegeven. Dit betekent dat alleen saldi die zijn opgebouwd door verwerkte transacties in TrackOnline worden weergegeven.
- Filters toepassen: Wanneer je op deze knop klikt, zie je een overzicht van alle locaties in de administratie op basis van de ingestelde filters.
- Download rapport: Wanneer je op deze knop klikt, genereert TrackOnline een rapport met alle geselecteerde locaties in TrackOnline op basis van hiërarchie.
- Voorbeeld: Wanneer je op deze knop klikt, zie je een voorbeeld van de (geselecteerde) locaties in TrackOnline. Na het bekijken van het voorbeeld kun je beslissen of je het rapport wilt downloaden.
Voorbeeld rapport
Hieronder zie je een voorbeeld van een rapport 'Saldo per locatie hiërarchie'. De belangrijkste gebieden zijn gemarkeerd met gekleurde kaders. Beschrijving per frame wordt gegeven onder de afbeelding.
Voorbeeld rapport - Saldo per locatie hiërarchie
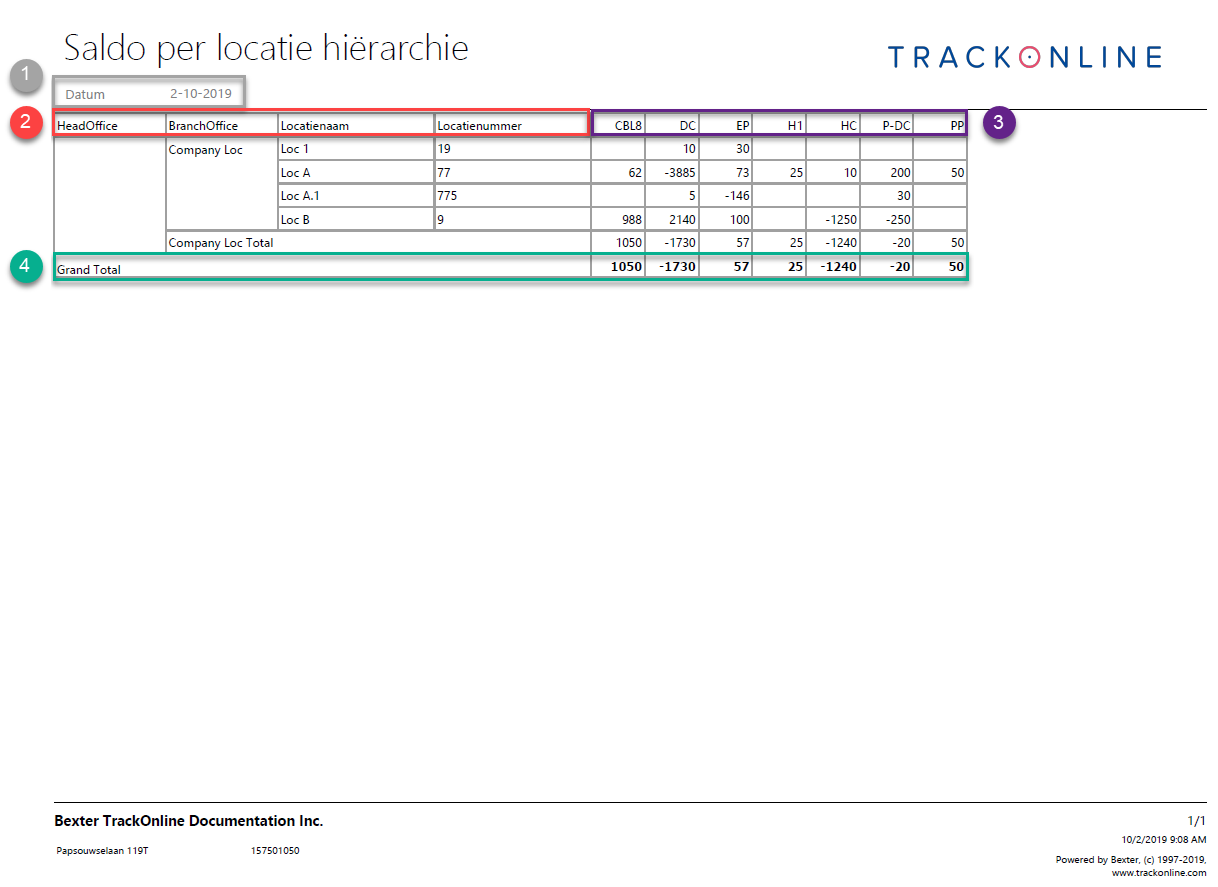
- Datum: Hier zie je de datum voor dit specifieke rapport, aangezien je kunt zien dat het is ingesteld op 2-10-2019;
- Algemene kopteksten: Hier kun je de locatietypen, locatienamen en locatienummers bekijken. Op deze manier kun je jouw locaties identificeren op basis van type, nummer en/of naam;
- Items: Hier zie je de items per kolom;
- Totaal: Hier kun je de totale bedragen voor elk item/kolom vinden;
- Logo: Hier zie je je bedrijfslogo. In dit voorbeeld wordt het logo van TrackOnline getoond. Merk op dat je hier jouw eigen bedrijfslogo kunt plaatsen, via
Configuratie > Administratie instellingen > Bedrijfslogo.
Rapport: Transacties per locatie
Met het rapport 'Transacties per locatie' kun je alle transacties bekijken die met een specifieke locatie of meerdere locaties tegelijk zijn gedaan. In één overzicht kun je de transactiegeschiedenis van jouw locaties bekijken. Om dit rapport te bekijken, klik je op 'Transacties per locatie', zoals weergegeven in de afbeelding: 'Transactie per locatie' hieronder. Aan het einde van deze paragraaf zullen we de inhoud van het eigenlijke rapport toelichten, in de paragraaf: 'Voorbeeldrapport - Transacties per locatie'.
Transacties per locatie
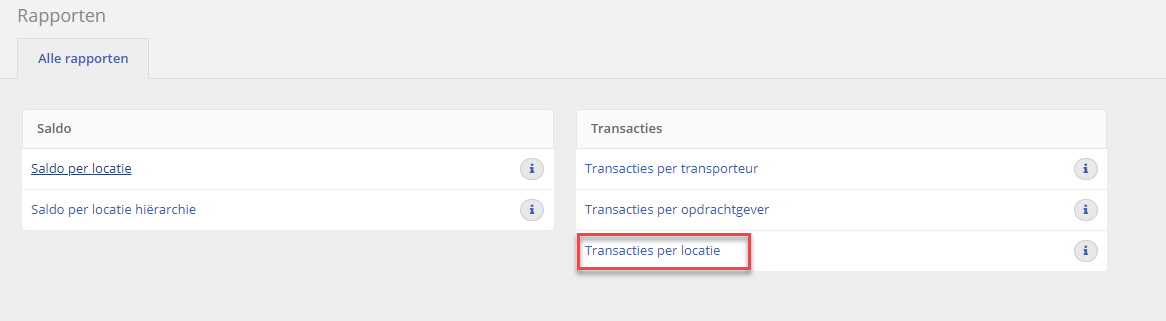
Wanneer je op het rapport 'Transacties per locatie' hebt geklikt, zie je een overzicht met meerdere filters. Hiermee kun je de resultaten filteren om jouw zoekopdrachten specifieker te maken en de best mogelijke rapporten te maken. Elk van de filters wordt in de volgende paragraaf nader toegelicht.
Filters
Elk rapport in TrackOnline heeft de mogelijkheid om informatie te filteren om je zoekopdrachten specifieker te maken en om de best mogelijke rapporten te maken.
Rapportage transactie filters
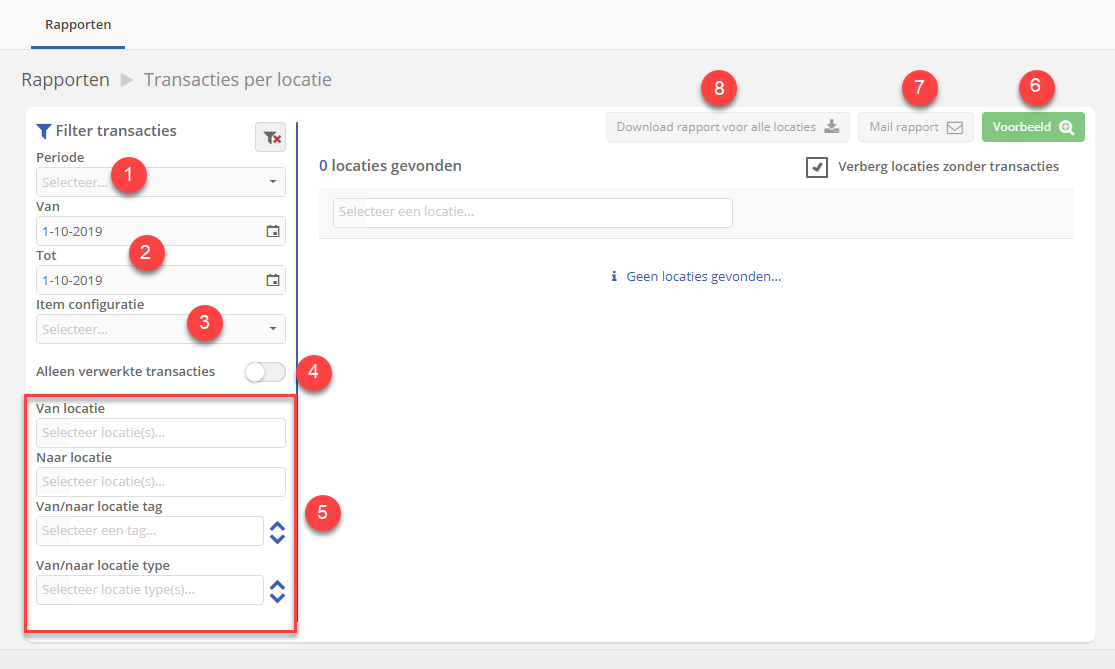
In de afbeelding 'Rapportage transactie filters' zie je verschillende filters die kunnen worden gebruikt om bepaalde rapporten te zoeken. Elke filter in de afbeelding is gemarkeerd met een nummer, elk nummer wordt hieronder afzonderlijk besproken:
- Periode: Hier kun je vooraf gedefinieerde datums selecteren om een rapport te genereren.
- Van en tot datum: Hier kun je handmatig de datums selecteren over welke periode je een rapport wilt zien.
- Item configuratie: Hier kun je je rapporten filteren op basis van item configuraties. Op deze manier zie je alleen de specifieke transacties waarbij de relevante items zijn betrokken.
- Alleen verwerkte transacties: Met deze schakelaar geef je aan dat alleen verwerkte transacties in het rapport worden weergegeven. Dit betekent dat alleen verwerkte transacties en saldi worden weergegeven in TrackOnline.
Voorbeeld Van/Naar filteren
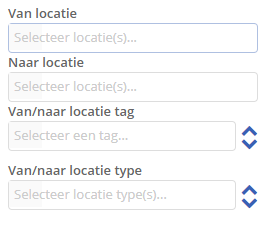
- Filters algemeen: Hier kun je de filters selecteren, zoals de locatie 'Van' en 'Naar', zoals weergegeven in de afbeelding: 'Voorbeeld van/naar filteren'. Je kunt ook nog filteren op tags en locatietype.
- Voorbeeld: Wanneer je een specifieke locatie of meerdere locaties hebt geselecteerd, kun je een voorbeeldversie van het rapport genereren. Dit betekent dat het rapport niet wordt gedownload, maar een webvoorbeeld wordt getoond.
- Mail rapport: Wanneer je een specifieke locatie of meerdere locaties hebt geselecteerd, kun je het rapport verzenden naar de betreffende locaties.
- Rapport downloaden voor alle locaties: Wanneer je een specifieke locatie of meerdere locaties hebt geselecteerd, kun je het rapport downloaden.
Let op!
Het rapport dat per mail wordt verstuurd, wordt vertaald naar de taal van de gekozen locatie. De taal van het voorbeeldrapport kan dus verschillen met het rapport dat daadwerkelijk wordt verstuurd!
Voorbeeld rapport
Hieronder zie je een voorbeeld van een rapport 'Transacties per locatie'. De belangrijkste gebieden zijn gemarkeerd met gekleurde kaders. Beschrijving per frame wordt gegeven onder de afbeelding.
Voorbeeldrapport - Transacties per locatie
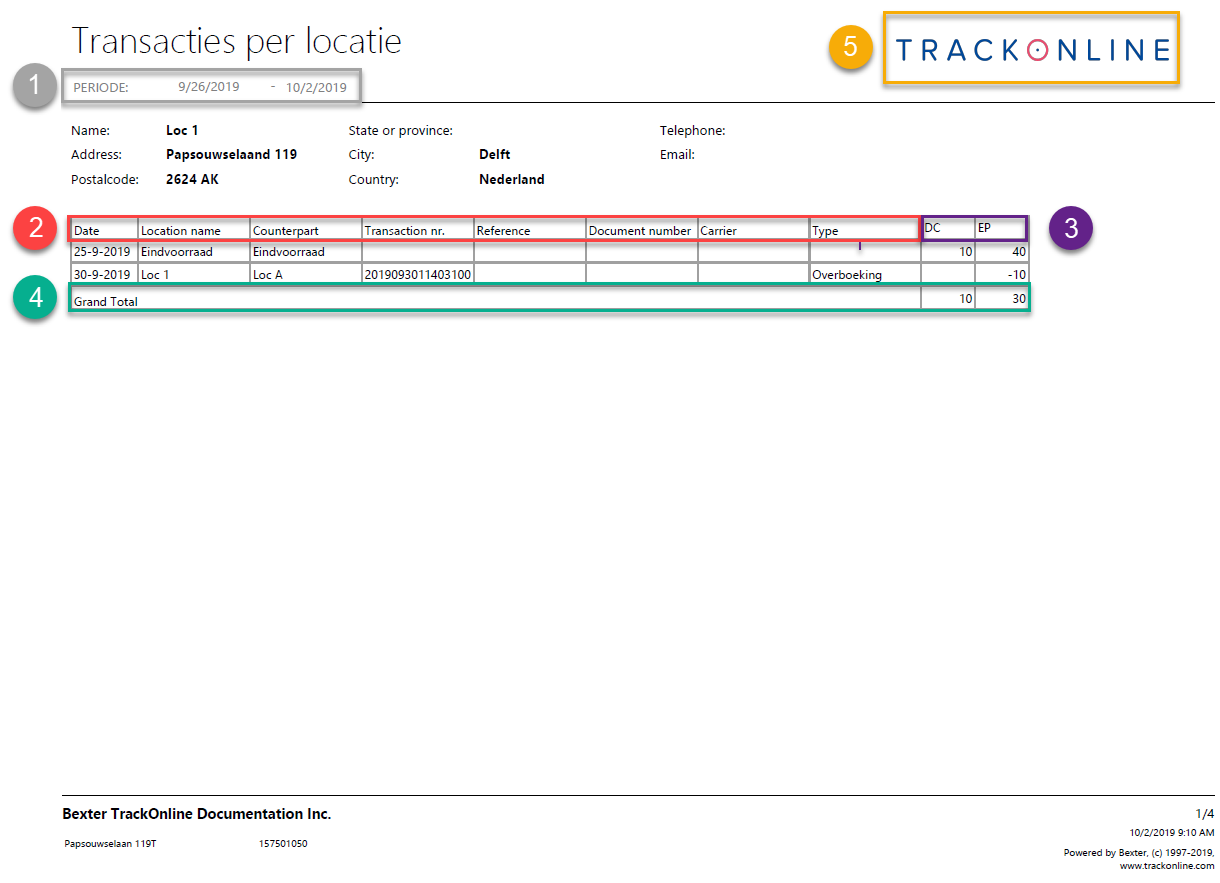
In de afbeelding 'Voorbeeldrapport - Transacties per locatie' zie je verschillende frames, gemarkeerd met een nummer. Elk nummer wordt hieronder uitgelegd:
- Periode: Hier kan je de periode zien voor wanneer dit rapport is gegenereerd. In dit geval bestaat het rapport uit transacties tussen 9-26-2019 10-2-2019 (maand/dag/jaar) voor de locatie 'Bedrijfslocatie'.
- Algemene kopteksten: Dit frame geeft enkele algemene kopteksten aan, zoals de 'van' en 'naar' locatie, het transactienummer, documentnummer, welke transporteur deze transactie heeft uitgevoerd en het transactietype.
- Items: Hier kun je de namen zien van de items die deel uitmaken van de transacties.
- Totaal: Deze regel geeft het totale aantal items op de locatie voor deze periode aan.
- Logo: Momenteel zie je het logo van TrackOnline in dit frame. Merk op dat je hier jouw eigen bedrijfslogo kunt plaatsen, via
Configuratie > Administratie instellingen > Bedrijfslogo.
