Transacties
Transactieoverzicht
Je kunt hier onderin het scherm zien dat we in de tab Transacties zitten. Wanneer je hierop klikt, kom je in het transactieoverzicht waar je de transacties op de verschillende dagen kunt zien. In dit voorbeeld zijn het vier transacties op 15 november.
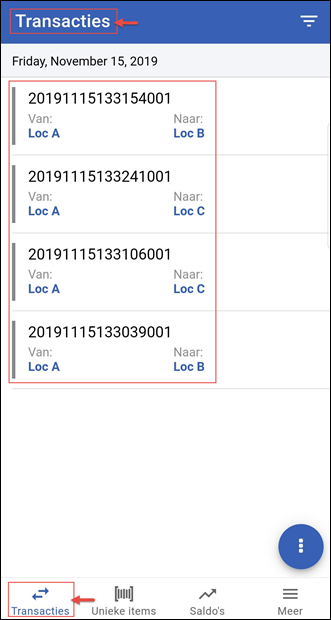
Het transactieoverzicht bestaat uit rijen. Iedere rij staat voor één transactie aangegeven met verschillende ordernummers (1). Wanneer je op één van deze rijen klikt, dan zie je de details van die transactie. Om de details te zien, klik op één van de transacties.
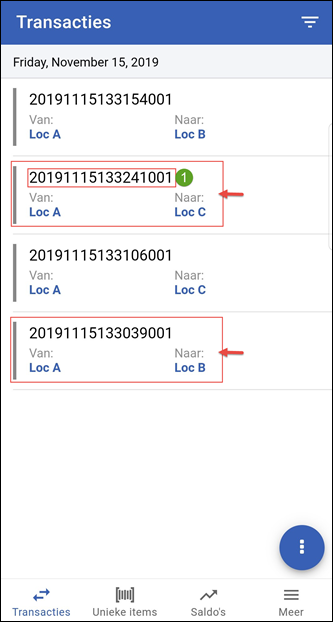
Transactiedetails
Er zijn 3 verschillende detailschermen in een transactie, hieronder zie je welk scherm voor welk doeleinde bedoeld is:
- Info: Hier kun je alle informatie over de zending (transactie) vinden.
- Bijlagen: Hier kun je alle bijgevoegde documenten vinden, zoals foto’s, rapporten etc.
- Items: Dit zijn de karren, platen, pallets en kratten die worden verzonden en/of binnenkomen.
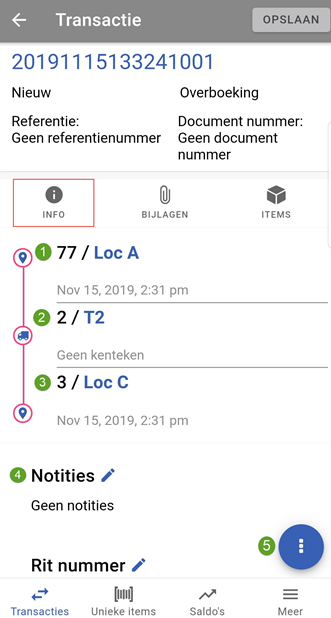
In bovenstaande afbeelding zijn de mogelijkheden aangegeven met verschillende nummers. Deze worden hieronder verder toegelicht.
- (1) = De verzendende locatie.
- (2) = De transporteur.
- (3) = De ontvangende locatie, dit is de klant of in geval van een retour bijvoorbeeld de leverancier.
- (4) = Invulruimte voor notities. Bijvoorbeeld als er karren kapot zijn of er andere belangrijke informatie over deze transactie gedeeld moet worden.
- (5) = De actieknop (zie uitleg in het hoofdstuk Actieknop).
Als je verder naar beneden scrolt zie je velden vergelijkbaar met onderstaande afbeelding. Onder de afbeelding worden deze toegelicht.
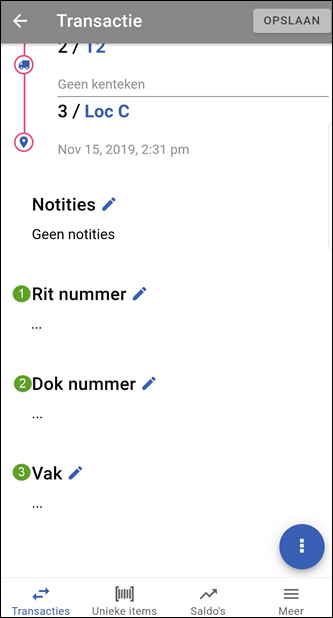
- (1) = Ritnummer: Hier staat het nummer voor de rit, als de transactie onder een rit valt.
- (2) = Dok nummer: Hier staat voor welk dok nummer deze transactie staat.
- (3) = Vak: Hier staat het vak nummer (blok/vak), waar de transactie staat.
Actieknop
Met de actieknop kunnen verschillende acties op de order uitgevoerd worden, zie de uitleg hieronder. Je vind de actieknop rechtsonderin het scherm.
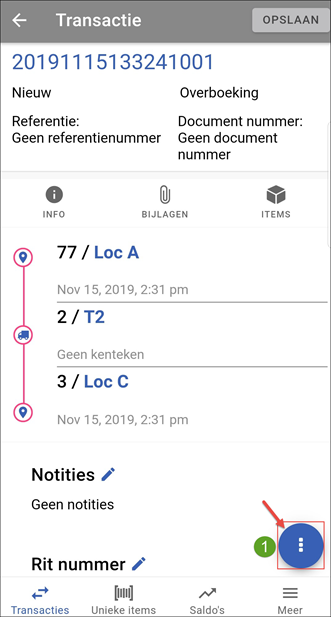
Wanneer je op de actieknop klikt, zie je vier opties. Onder de afbeelding worden deze toegelicht.
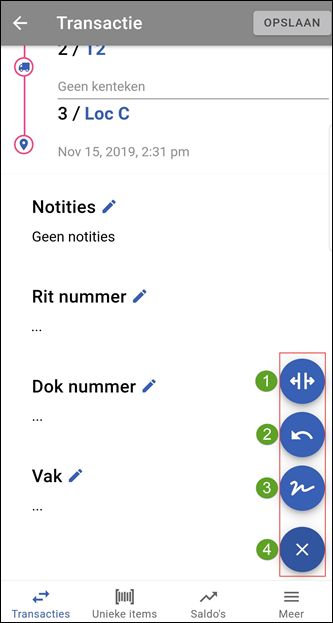
- (1) = Transactie splitten, deelzending (zie uitleg in het hoofdstuk Transactie splitten).
- (2) = Doorboek/Retour transactie op de bestaande transactie (zie uitleg in het hoofdstuk Transactie retour/doorboeken).
- (3) = Handtekening zetten (zie uitleg in het hoofdstuk Transactie aftekenen).
- (4) = Annuleren, geef de opties niet meer weer. Hiermee sluit je het actiemenu.
Transactie aftekenen
Om een handtekening te zetten, klik je eerst op de handtekening knop (aangegeven met de rode pijl in de afbeelding hieronder).
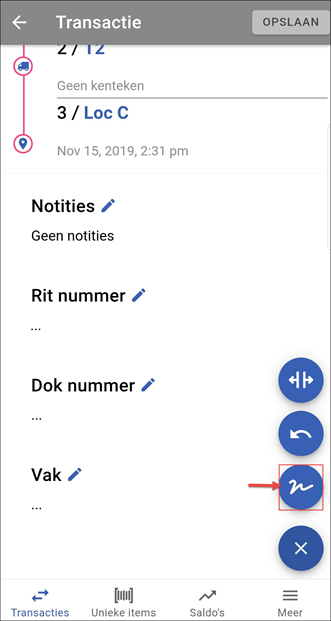
Wanneer je op de knop hebt geklikt, zie je twee opties:
- TEKEN VOOR OPHALEN: Om de transporteur voor het ophalen van de karren te laten tekenen.
- TEKEN VOOR AFLEVEREN: Om de transporteur voor het afleveren van de karren te laten tekenen.
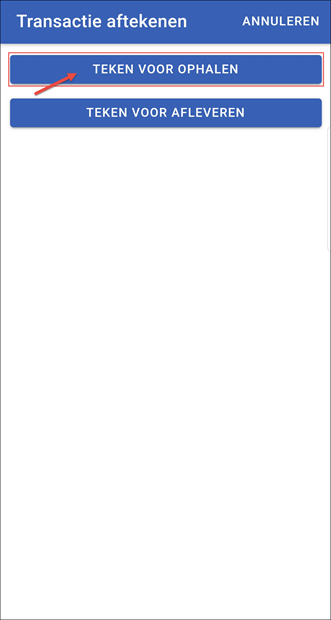
Als je klikt op 'Teken voor ophalen' kom je in het volgende scherm: Onder de afbeelding worden de opties verder uitgelegd.
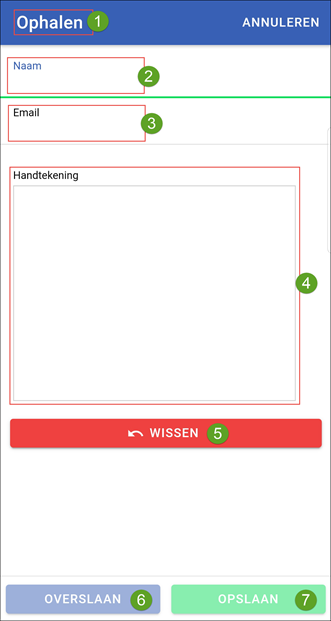
- (1) = Hier kun je zien waar je voor gaat tekenen, in dit geval dus voor Ophalen.
- (2) = Hier moet je de naam van de chauffeur/persoon die de transactie komt ophalen invullen.
- (3) = Hier kun je het email adres van de betreffende partij invoeren, dit is optioneel en dus niet verplicht.
- (4) = Hier kan de persoon die de zending ophaalt de handtekening zetten met zijn of haar vinger.
- (5) = De handtekening wissen, zodat deze opnieuw gezet kan worden.
- (6) = De handtekening overslaan, je zet dan dus GEEN handtekening.
- (7) = Al het ingevoerde opslaan en transactie bevestigen.
Hieronder vind je een voorbeeld van hoe het handtekeningen scherm eruit ziet als deze volledig is ingevuld.
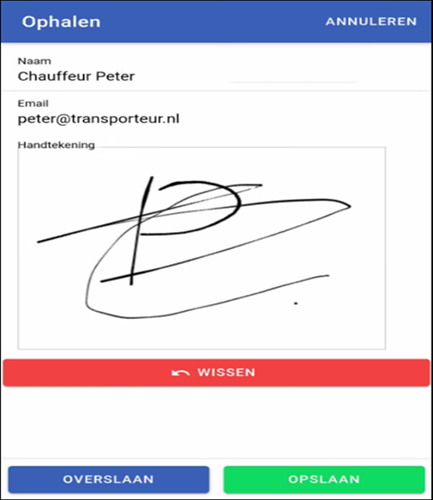
Transactie retour/doorboeken
Wanneer je op de doorboek knop drukt, krijg je verschillende opties. Zo kun je een transactie retour boeken, doorboeken en doorboeken op een transporteur. De doorboek knop is aangegeven met de rode pijl in onderstaande afbeelding.
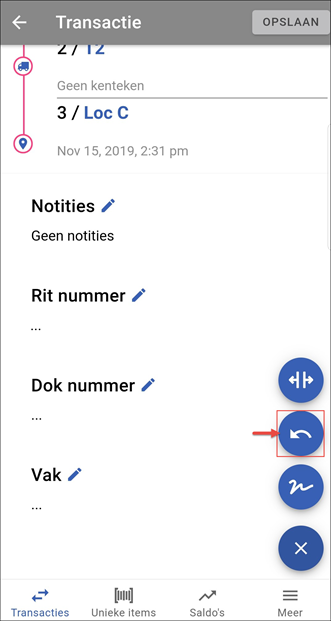
Je ziet de volgende opties:
- Retour transactie: De van en naar wisselen om.
- Doorboek transactie: De van blijft staan, je kunt het saldo naar een nieuwe naar locatie boeken.
- Doorboek transactie op transporteur: Boek het saldo op de transporteur van de transactie (als deze is geselecteerd).
- Nul retour transactie naar transporteur: Item met een aantal van 0 transactie naar de transporteur.
- Retour transactie ingeleverd door transporteur: Het saldo van de transporteur wordt weer overgezet naar de originele verzendlocatie.
- Annuleren: Ga terug naar het transactiescherm.
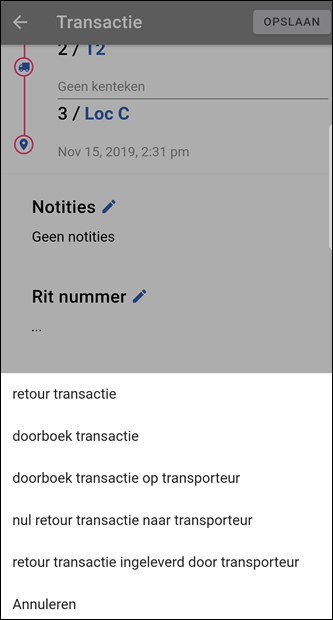
Transactie splitten
Om een deelzending op een transactie uit te voeren, bijvoorbeeld als niet alle karren in 1 keer mee kunnen. Druk dan op deze knop om de transactie op te splitsen in deelzendingen. Aangegeven met de rode pijl in de afbeelding hieronder.
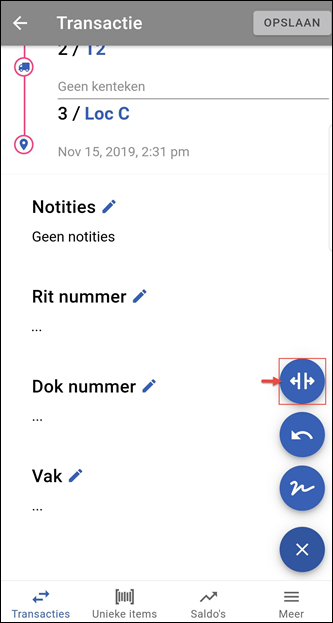
Wanneer je op de knop splitten hebt gedrukt zie je de aantallen van de originele transactie in het rood staan. Zie de afbeelding hieronder.
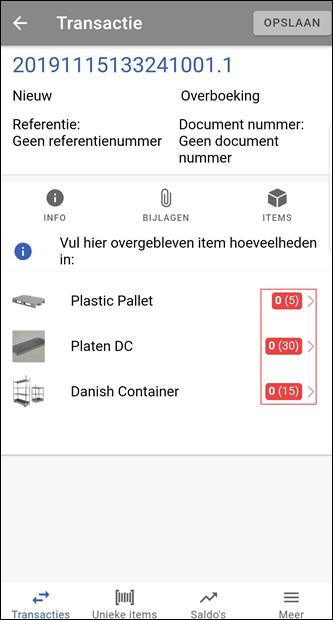
De huidige transactie bestaat uit 15 Danish Containers, 30 Platen DC en 5 Plastic Pallets. Dit gaan we aanpassen naar 10 Danish Containers, 20 Platen DC en 0 Plastic Pallets.
Klik hiervoor op 1 van de items. In ons voorbeeld hebben we geklikt op 'Platen DC'. Je ziet het scherm zoals hieronder weergegeven.
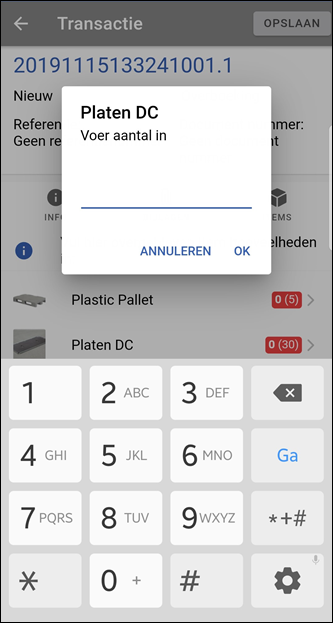
Hier vul je de aantallen in die de transporteur niet mee kan nemen. Je noteert dus de overgebleven aantallen in plaats van de aantallen die meegenomen zijn.
Voorbeeld:
De transporteur komt hier dus 5 van de 15 Danish Containers en 10 van de 30 Platen DC ophalen. Je voert dus in dat er nog 10 Danish Containers & 20 platen DC blijven staan.
Aantallen wijzigen
Door op de aantallen te klikken zie je dat het scherm om deze aan te passen naar de aantallen die niet meegenomen kunnen worden verschijnt. Hier kun je de mutatie in de aantallen invoeren als het blijkt dat er bijvoorbeeld toch nog 2 Plastic Pallets zijn meegegaan. Zie de afbeelding hieronder.
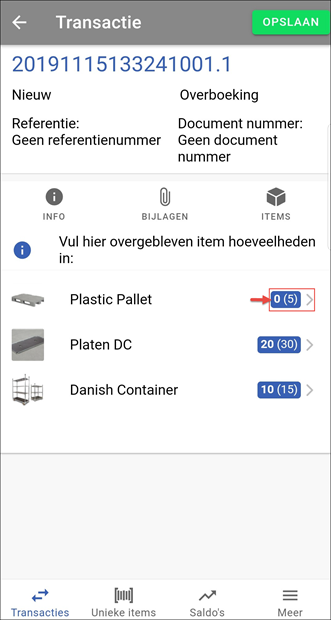
Wanneer de deelzending naar wens ingevoerd is druk je rechts bovenin op OPSLAAN om de deelzending te bevestigen.
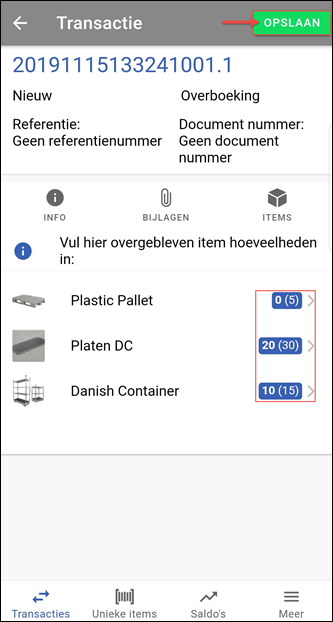
Bijlagen
In dit onderdeel van de transactie is het mogelijk om bijlagen aan de transactie toe te voegen. Klik op de tab 'Bijlagen' zoals aangegeven in onderstaande afbeelding. Je ziet de volgende opties:
- (1) = Voeg een foto toe bij de transactie.
- (2) = Voeg een afbeelding/foto uit de galerij toe bij de transactie.
- (3) = Laat het transactiedocument zien (indien er een handtekening is gezet, dan is deze hier ook op zichtbaar).
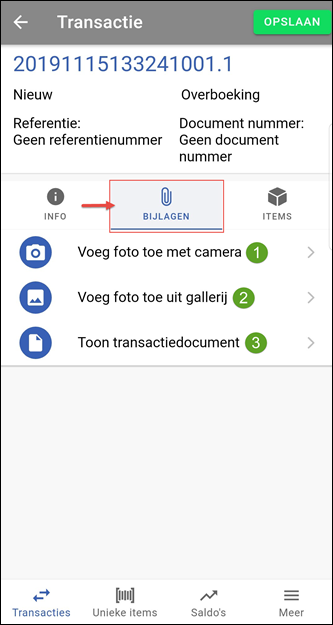
Om het transactiedocument te openen, klik op de knop aangegeven met nummer 3 in bovenstaande afbeelding. Je komt op het scherm vergelijkbaar met de afbeelding hieronder.
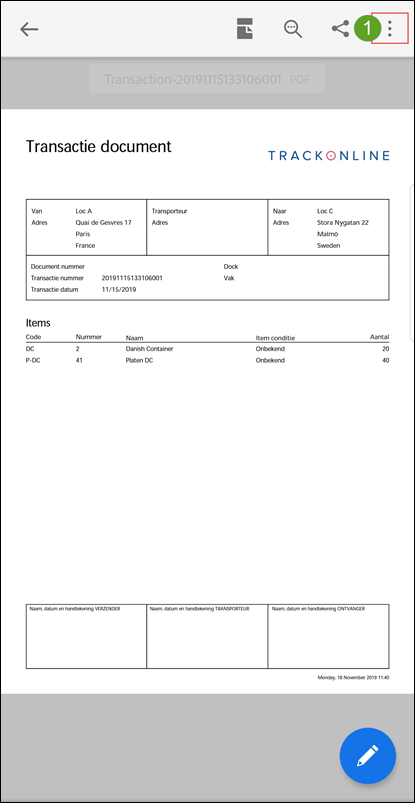
Rechtsbovenin kun je klikken op de 3 puntjes, aangegeven met nummer 1. Je krijgt diverse opties te zien. Druk hier vervolgens op afdrukken om het document te printen. Onderaan het document zie je eventuele handtekeningen staan.
Let op!
De handtekeningen staan er alleen als deze ingevoerd zijn via de app. In dit voorbeeld is er dus geen handtekening ingevoerd.
Items
Als je klikt op het derde tabblad bovenin het transactiedetail scherm, kom je bij de items.
In dit scherm heb je meerdere opties. Deze zijn hieronder verder uitgelegd:
- (1) Voeg item toe: Hier kun je een nieuw type item toevoegen. Voorbeeld: Stel dat een transactie in eerste instantie enkel platen had maar er blijken ook nog karren bij te komen, dan druk je op deze knop om de karren aan de transactie toe te voegen.
- (2) = Hier zie je alle items onder elkaar, met aan de linkerkant de afbeelding en naam en aan de rechterkant in het blauw de aantallen van het specifieke item.
- (3) = Wanneer je op de aantallen klikt kun je deze aanpassen. Voorbeeld: Stel dat je na het tellen ziet dat het er geen 5 items zijn maar 4, dan kun je het aantal op deze manier aanpassen.
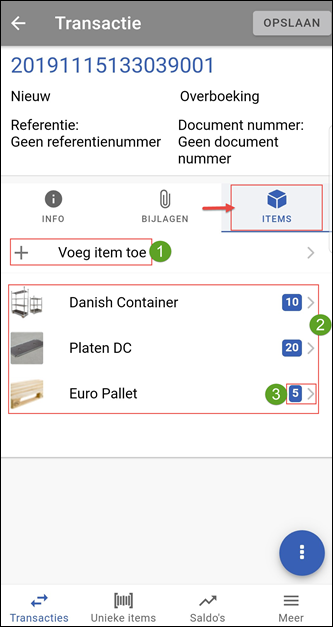
Wanneer je op het getal (knop (3) uit de afbeelding hierboven) drukt, komt het scherm om een aantal in te voeren naar boven. Hier kun je het aantal aanpassen naar het gewenste aantal. In dit geval hebben we het aantal aangepast naar 4, aangegeven met de rode pijl.
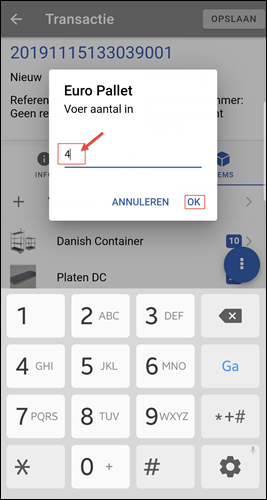
Nadat de aantallen zijn aangepast moet je de wijzigingen nog bevestigen, dit doe je door op de groene knop OPSLAAN rechts bovenin te klikken, zie rode pijl.
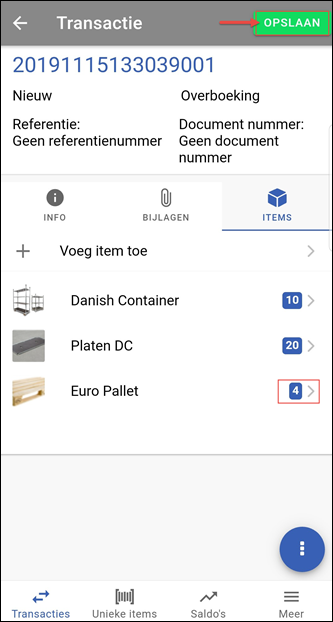
Transacties aanmaken
Om een transactie aan te maken, begin je vanuit het transactieoverzicht. Druk hier op de Actieknop en vervolgens op de groene '+' om een nieuwe transactie te maken.
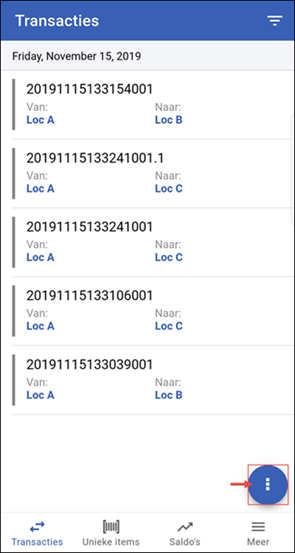
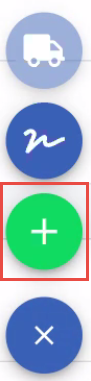
Je komt op het scherm zoals hieronder weergegeven. Hier kun je kiezen welk type transactie je gaat aanmaken. In dit voorbeeld kiezen we voor het transactietype 'inname'.
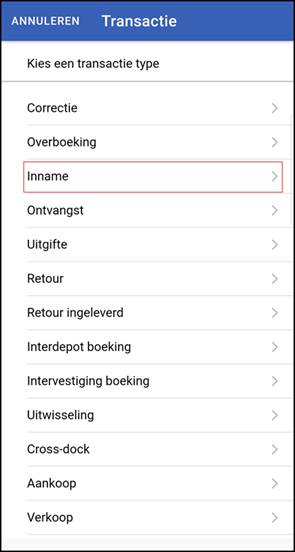
Je komt nu automatisch in het invoerscherm voor de verzendlocatie. Via de zoekbalk bovenin kun je zoeken naar de verzendlocatie die je wilt. In dit geval zijn we opzoek naar Locatie C (Loc C).
Druk op 3 - Loc C om de verzendlocatie te selecteren.
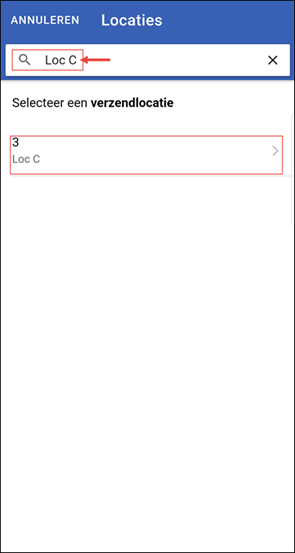
Vervolgens kom je automatisch in het invoerscherm voor de ontvangstlocatie. Dit is de locatie waar de zending ingeleverd wordt.
In dit voorbeeld klikken we op 77 - Loc A om de ontvangstlocatie te bevestigen.
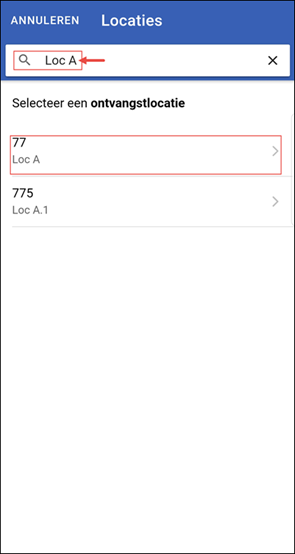
Je komt nu in de details van de transactie.
De onderdelen worden hieronder per stuk behandeld:
- (1) = Nieuw/Inname: Dit is het transactie type.
- (2) = Hier zie je bovenin de verzendlocatie (Loc C) en de ontvangstlocatie (Loc A) zoals eerder gekozen.
- (3) = Notities: Hier kun je notities invoeren, bijvoorbeeld als er bijzonderheden zijn aan deze levering.
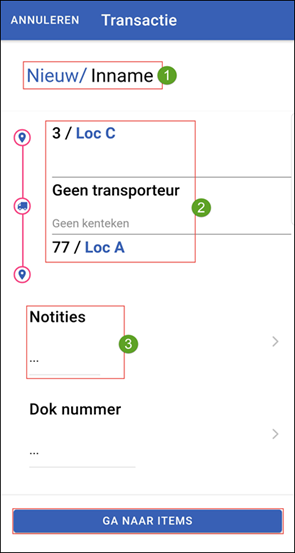
Druk vervolgens op GA NAAR ITEMS om aan te geven welke items er zijn afgeleverd. Wanneer je op GA NAAR ITEMS hebt gedrukt, zie je het scherm gelijk aan de afbeelding hieronder.
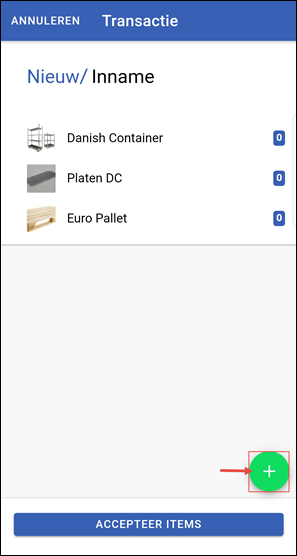
Indien de juiste items er nog niet staan, druk dan op de groene plus (zoals aangegeven met de rode pijl) om de juiste items te kiezen.
Vervolgens kies je uit de beschikbare items in de lijst:
- (1) = Geef per item aan hoeveel er zijn binnengekomen. In het voorbeeld hieronder zijn er 12 Danish Containers binnengekomen. Voorbeeld: Om bijvoorbeeld ook Platen DC te selecteren, klik op het getal aangegeven met de rode pijl en voer het aantal items in.
- (2) = Wanneer de aantallen kloppen, druk je op ACCEPTEER ITEMS.
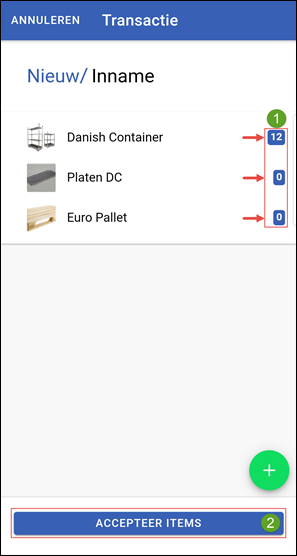
Wanneer je op ACCEPTEER ITEMS hebt gedrukt, kom je terug in de details van de transactie. Scrol hier naar beneden om de overige details van de transactie te zien, zoals weergegeven in de afbeelding hieronder.
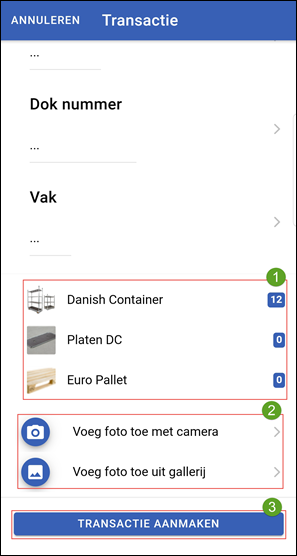
- (1) = Het overzicht van de items die je hebt geselecteerd, je kunt de aantallen hier nog aanpassen door op de getallen (in het blauw aan de rechterkant) te drukken.
- (2) = Hier heb je de mogelijkheid om een foto te maken met de camera en/of een foto toe te voegen uit de galerij van de telefoon.
- (3) = Om de transactie aan te maken, druk op de knop TRANSACTIE AANMAKEN. Door hierop te drukken bevestig je de binnenkomende zending.
