Import tool
Introductie
Om bestanden te importeren in TrackOnline vanuit een extern systeem, kan gebruik worden gemaakt van de TrackOnline Import Tool. Hieronder wordt uitgelegd hoe deze kan worden geinstalleerd en gebruikt.
Installatie gids
Stap 1:
Download de tool door op de volgende link te klikken: https://trackonlinefiles.z6.web.core.windows.net/updates/ImportTool.1.0.0.0.zip
Stap 2: Deblokkeer het bestand
Om het bestand te deblokkeren (unblock), klik met de rechtermuisknop op het bestand en selecteer eigenschappen (properties). Selecteer het vakje deblokkeer (unblock) als deze nog niet is geselecteerd. Als je het vakje nergens ziet staan, dan is het bestand niet geblokkeerd.
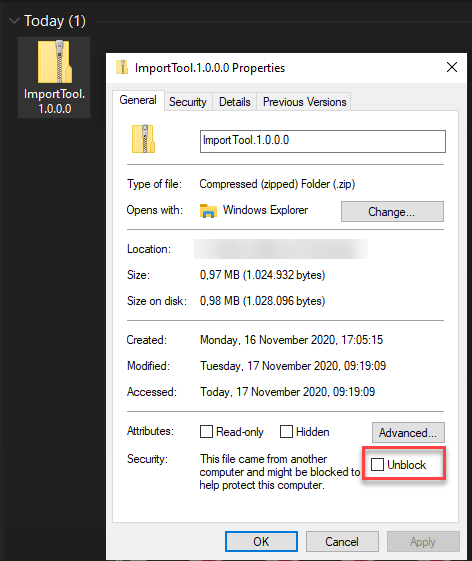
Stap 3: Bestand uitpakken
Je kunt nu het zip-bestand uitpakken in de map waar je het programma wilt gebruiken.
Bijvoorbeeld: D:\Trackonline-Import\
In Windows kun je met de rechter muisknop klikken op het bestand en kiezen voor 'alles uitpakken' (extract-all). Kies dan de map waar je de bestanden wilt opslaan.
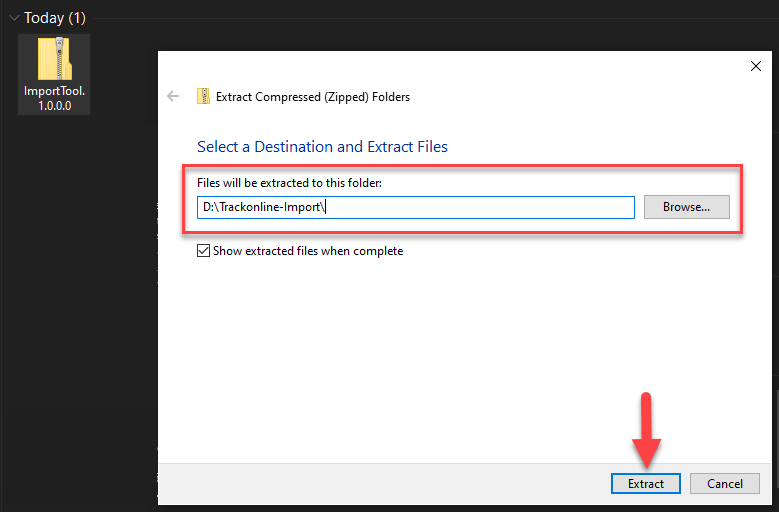
Stap 4: Installeer .net core 3.1
Als je .net core 3.1 al hebt geinstalleerd, kun je doorgaan naar de volgende stap.
Klik anders op de volgende link om .net core 3.1 te installeren: https://dotnet.microsoft.com/download/dotnet-core/thank-you/runtime-3.1.0-windows-x64-installer
Stap 5: Configuratie
In de map met de uitgepakte bestanden vind je het batch bestand 'startimport.bat'. Dit bestand wordt gebruikt om het import proces te starten.
voordat dat kan, moet het bestand eerst worden aangepast. Klik daarvoor met de rechter muisknop op het bestand en kies 'bewerken' (edit).
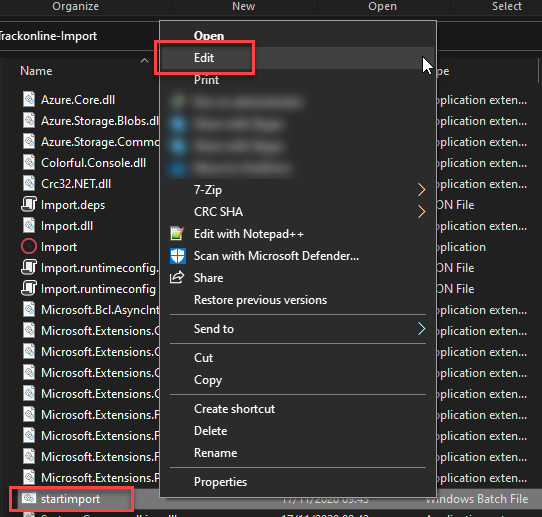
Het bestand bevat de volgende tekst:
@echo off
Import.exe -p D:\Import -f *.xlsx -k yourApiKey
Pause
Let op:
Voor normaal gebruik moet het 'Pause' commando worden verwijdert (maar voor het testen is het gemakkelijk omdat je de output kunt zien wanneer je dubbel klikt op het startimport.bat bestand).
Je dient het bestand te bewerken met jouw eigen informatie.
De verplichte opties zijn:
De ApiKey (-k) die je krijgt bij het inloggen in jouw TrackOnline administratie. Maak of kopiëer een ApiKey vanuit de administratie instellingen. Zie ook: Apikey Documentatie.
De route (-p) is de locatie waar de bestanden die moeten worden geimporteerd zijn opgeslagen. De excel bestanden hebben een vast formaat. Hier kun je het excel template downloaden: https://trackonline.blob.core.windows.net/public/TransactionsImport.xlsx
Hieronder vind je alle parameter die je kunt gebruiken voor de import:
Import:
Upload xml of excel bestand(en) naar de TrackOnline Api en start the import.
Gebruik:
Import [opties]
Opties:
-k, --apikey, --key <apikey> De ApiKey voor TrackOnline. (verplicht)
-p, --path <path> De map waar de importbestanden staan. (verplicht)
-f, --files <files> Het bestandtype van de bestanden die worden geimporteerd. bv: *.xlsx or *.xml. Default=*.xlsx
-d, --done <done> De map waar de bestanden in worden gezet nadat ze zijn geimporteerd. Default=done
-u, --url <url> De url-link van de externe api. Default=https://api.TrackOnline.com
-s, --external-source <external-source> De externe bron die wordt gebruikt voor de import. Default=external
-t, --time-zone <time-zone> De tijdzone die wordt gebruikt voor de datum import. Default=W. Europe Standard Time
--version Toon versie informatie
-?, -h, --help Toon help en gebruiks informatie
Stel de juiste parameters in en sla het bestand op.
Een voorbeeld van hoe een basis bestand eruit kan zien: 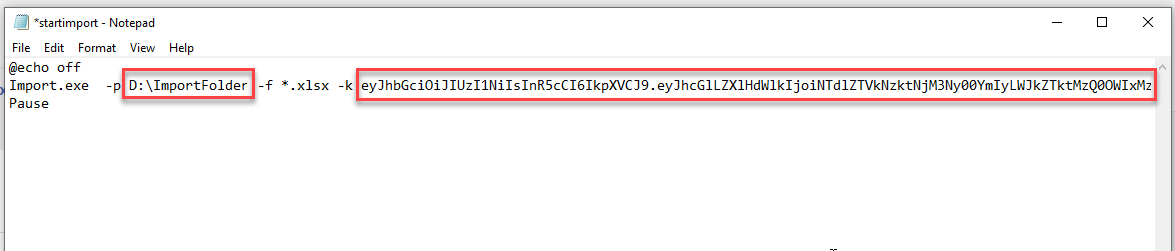
Let op:
Als je bestanden wilt importeren naar de acceptatie omgeving, dien je een andere externe api url in te voeren. Hieronder is een voorbeeld te zien hoe dit eruit ziet: 
Stap 6: Test
Je bent nu klaar om te testen. Zet een voorbeeld excel bestand met maar 1 transactie, in de import map. Dubbelklik nu op het batch bestand startimport.bat.
De import wordt gestart.
Je ziet een scherm vergelijkbaar met de afbeelding hieronder: 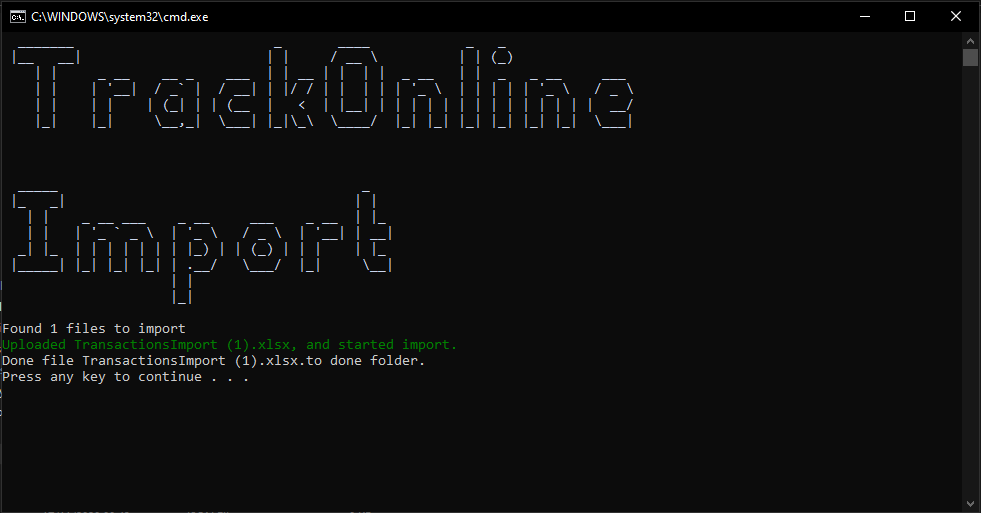
Je kunt ook een 401 unauthorized melding krijgen. Dit kan betekenen dat de ApiKey niet geldig is of dat de ApiKey niet juist is gekopieerd in het batch bestand.
Step 7: Automatisch importeren
De import tool werkt nu alleen als je handmatig het batch bestand open klikt. Echter, je kunt het importeren ook automatiseren. Bijvoorbeeld, als je automatisch elke 30 minuten bestanden wilt importeren.
Om dit in te stellen, klik op onderstaande link en volg de instructies.
https://www.windowscentral.com/how-create-automated-task-using-task-scheduler-windows-10
